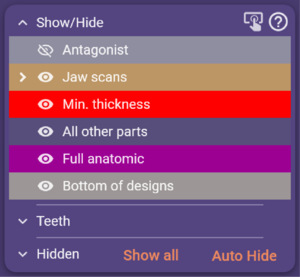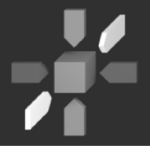Índice
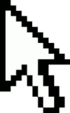
Navegue no espaço 3D usando o mouse:
- Mantenha pressionado o botão direito do mouse e arraste para girar a visão ao redor do centro de rotação (centro dos objetos da scene disponíveis por padrão).
- Rode a roda do mouse para aproximar/afastar o zoom (o centro do zoom é a posição do mouse).
- Mantenha pressionados os dois botões do mouse e arraste para mover a visão livremente. Como alternativa, você pode usar as setas do teclado para mover a visão nas direções correspondentes.
- Clique no botão do meio do mouse / roda do mouse para centralizar a visão e definir o ponto clicado como o novo centro de rotação.
| Consulte a seção 'Atalhos de Teclado' para uma lista de atalhos disponíveis para o visualizador 3D. |
Para o Windows 7 e 8, monitores multitouch são compatíveis para navegação 3D:
- Use 3 dedos e arraste para girar a visualização.
- Use 2 dedos para mover, ou faça um movimento de pinça para ampliar/reduzir o zoom.
- Use 1 dedo para selecionar o item sob o dedo ou a caneta, especificar um ponto ou desenhar uma curva.
Alternativamente, mouses 3D da 3dconnexion também são suportados para navegação.
Exibindo/Ocultar Objetos
O "Seletor de Grupos" permite que exiba ou oculte objetos (como dados de scan e partes construídas) clicando nas caixas de seleção à esquerda da descrição do grupo. Os objetos são agrupados por tipo. Para uma seleção mais detalhada, expanda um grupo clicando na pequena seta à esquerda da caixa de seleção. À medida que você avança no desenho, a lista se tornará cada vez mais longa.
Um menu está disponível clicando com o botão direito do mouse em um grupo (por exemplo, clique com o botão direito em 'Formas Anatômicas'). Entre outras coisas, isso permite alternar a transparência para todo um grupo de partes – um recurso frequentemente utilizado.
Expanda o grupo 'Dentes' para alternar a visibilidade dente a dente. Expanda o grupo 'Ocultos' para ver quais partes estão atualmente ocultas. Use o botão 'Mostrar tudo' para exibir todas as partes disponíveis. Selecionar "Ocultar automaticamente" esconderá a arcada oposta quando a direção de visualização atual for oposta a ela.
| Em vez de usar o botão 'Mostrar tudo', você também pode pressionar a tecla <ALT> para mostrar temporariamente todas as partes. |
A Barra de Ferramentas Principal
A barra de ferramentas principal apresenta opções que estão sempre disponíveis no DentalCAD.
Guardar
Guarda o estado atual do processo CAD em um "scene file" na pasta do projeto. Um "scene file" é um arquivo proprietário e específico da versão que contém o estado completo do processo de design, incluindo informações de scan, etapa atual do assistente e todas as configurações modificadas e alterações feitas manualmente. Para retornar a um ponto específico no design, caso seja necessário rever o design, ou para documentação do processo de design, use 'Salvar scene como...' e nomeie a etapa específica do design. Ao recarregar, o aplicativo CAD será exibido exatamente como estava.
Como alternativa, clique com o botão direito no botão Salvar para salvar a janela CAD atual como um PDF 3D ou como um arquivo .stl aberto com todos os objetos incluídos.
Expert/Wizard
Alterna entre os modos Wizard (Assistente) e Expert (Especialista) do exocad DentalCAD.
Após iniciar o módulo CAD, uma janela do "Wizard" (Assistente) será aberta, orientando passo a passo durante a construção. Explore as opções apresentadas em cada etapa do assistente e clique em 'Próximo' para avançar para a etapa seguinte. É claro que você pode sempre usar o botão 'Voltar' para regressar a etapas anteriores do assistente.
O assistente apresentará valores padrão razoáveis (dependendo do tipo de construção e do material selecionado) para todos os parâmetros de construção. Tem sempre liberdade para alterá-los; quaisquer parâmetros que modifique no assistente serão aplicados a todos os dentes na construção.
Usuários avançados frequentemente optam por suspender temporariamente o assistente em algumas etapas da construção, utilizando o menu de contexto em vez disso. Isso permite aplicar funções ou parâmetros específicos a dentes/objetos específicos exibidos no ecrã. Observe que, enquanto o assistente está ativo, apenas uma versão simplificada do menu de contexto é exibida. No modo especialista, você tem acesso a todas as opções disponíveis nessa etapa específica do design. Clique no botão do assistente para regressar ao assistente, que irá continuar na mesma etapa em que foi suspenso.
Ferramentas
- Measurement Tool - para medir distância, espessura ou espaço entre objetos 3D no ecrã.
- Sectional view - uma forma de "cortar" objetos que possam estar ocultos.
- Screen Shot - captura de ecrã 2D simples, guarda na pasta do projeto atual.
- PDF Export - exporta a visualização atual do CAD como um arquivo PDF 3D, que pode ser visualizado por qualquer pessoa com a versão atual do Adobe Reader.
- Share Scene Via dentalshare webview Link - permite colaboração online eficiente trocando casos dentro da plataforma de software exocad.
- HTML Export - exporta scenes como um arquivo HTML.
- DICOM Control – para visualizar dados de TC (Tomografia Computadorizada), CBCT (Tomografia Computadorizada de Feixe Cônico) ou conjuntos de dados de Raios-X 3D (apenas no modo especialista e somente se o módulo estiver instalado).
- Jaw Movement - Carregar e visualizar dados de movimento mandibular individuais do paciente.
- Change Reconstruction Type - Alterar os tipos de reconstrução dos dentes.
- Align Meshes – Ferramenta para alinhar malhas e permitir o ajuste entre quaisquer objetos de malha na janela do CAD.
- Adjust Light - Alterar a iluminação virtual na scene do DentalCAD.
- Annotation Editor - Adicionar anotações a objetos na scene.
- Screenshot and Image Management – Recolher, editar ou marcar capturas de ecrã e melhorar a comunicação e documentação.
- Add/Remove Mesh - Usando esta ferramenta, pode adicionar e/ou remover malhas.
- Nesting – Abrir o software CAM e organizar as reconstruções (apenas no modo especialista e somente se o módulo estiver instalado).
- Articulador - Ativa a articulação virtual (apenas no modo especialista e somente se o módulo estiver instalado).
- Abrir imagem 2D - Usando esta ferramenta, pode adicionar imagens 2D à sua scene 3D.
- Tooth Color Selection - Exibe as restaurações na cor natural dos dentes.
- Smile Creator PT - Carregar fotos de pacientes e combinar com scans 3D dos dentes para criar transformações estéticas de sorriso em 2D e 3D.
- Mostrar projeto no Explorer – Abre a pasta do projeto.
- Configurações - Permite opções de configuração do idioma, numeração dos dentes, gráficos, interface do usuário, aceleração GPU e outras configurações.
- Sobre - Mostra a versão atual do software e o ID do dongle.
Seleções Funcionais
Estas opções adicionais do menu CAD só aparecem se o módulo complementar correspondente estiver instalado e o caso especificado o exigir.
- Articulador - Ativa/desativa a janela de controle do articulador virtual.
- Mostrar distâncias - Ativa/desativa a coloração automática de distâncias entre dentes opostos ou adjacentes.
- TruSmile - Alterna a renderização realista das restaurações dentárias. Pode aceder aos modos adicionais
Plaster (Gesso) e Outline (Contorno) clicando com o botão direito do rato no botão TruSmile na barra de ferramentas principal.
- Cor/Textura - Disponível se os dados de scan contiverem informações de cor. Alterna entre a exibição em cores e monocromática dos dados lidos.
- Corte - Abre uma janela mostrando uma vista seccional do seu design.
- Janela de Sorriso - Disponível após o uso do Smile Creator e permite uma visão adicional do design atual em relação à foto do paciente durante o fluxo de trabalho do CAD.
Adicionar Vista Personalizada
Selecione 'Adicionar vista personalizada' para guardar o ponto de vista atual. As vistas são automaticamente identificadas e listadas abaixo do botão 'Adicionar Vista'. Para dar um nome à vista ou alterar o nome de uma vista, clique com o botão direito na vista. Isso é particularmente útil em casos onde existem múltiplos eixos de inserção.
Setas de Visualização
Na parte inferior da barra de ferramentas principal, estão disponíveis botões de perspectiva de visualização. Utilizando as setas, você pode visualizar rapidamente a scene a partir de todas as seis direções da bússola. Estas não correspondem automaticamente às direções anatômicas corretas dos dados lidos na scene (dependendo do scanner e do software de scan). Clique no cubo para exibir centralmente a perspectiva de visualização atualmente definida na sua totalidade.
O cubo muda para uma cabeça humana se uma scene do DentalCAD for carregada e o articulador tiver sido utilizado anteriormente.
Menu de Contexto
Os menus de contexto estão disponíveis para ajudar a explorar quais as funções estão disponíveis em uma etapa específica da construção.
| Se é novo neste software, não precisará usar o menu de contexto. No entanto, à medida que você se familiarizar com o software, começará a apreciar as opções disponíveis. |
Pode usar o menu de contexto para aplicar uma determinada função a:
- Todos os dentes (o menu de contexto "raiz")
- Apenas um dente (o menu de contexto "específico para dente")
- Um grupo de dentes previamente selecionados
Pode abrir o menu de contexto "raiz" clicando com o botão direito no fundo da janela CAD. As funções selecionadas aqui serão aplicadas a todas as partes adequadas da construção. No modo avançado, o menu de contexto "raiz" também oferece acesso a alguns diálogos avançados, como 'Propriedades visuais' e 'Editar malha', úteis para identificar e corrigir malhas não ideais.
Clicando com o botão direito em um dente individual no visualizador, você pode abrir o menu de contexto específico para o dente. Os itens selecionados aqui serão aplicados apenas ao dente clicado.
No modo avançado, para aplicar uma função do menu de contexto a um grupo de dentes (mas não a todos), mantenha pressionada a tecla <CTRL> e clique nos dentes para marcá-los (observe que os dentes mudarão de cor). Em seguida, clique com o botão direito no fundo para ver o menu de contexto para os dentes marcados.
O menu de contexto adapta-se ao estado atual da construção, as entradas do menu que vê variam ao longo do curso do design. Portanto, se está a procurar uma funcionalidade específica, é uma boa ideia explorar o menu de contexto. Observe que, enquanto o assistente está em execução, apenas uma versão simplificada do menu de contexto está disponível.
Um menu suspenso está disponível ao clicar na borda inferior da janela CAD. Ele fornece acesso às seleções de menu de contexto mais usadas.