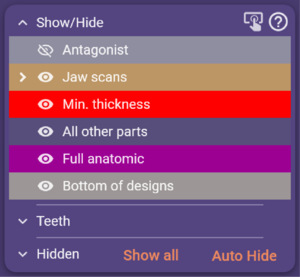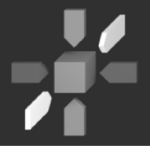Contents
3D空間での操作
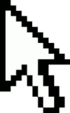
マウスを使用して3D空間を操作します:
- 右マウスボタンを押しながらドラッグすると、回転中心(デフォルトでは現在利用可能なシーンオブジェクトの中心)を中心にビューを回転させます。
- マウスホイールをスクロールして、ビューをズームイン/ズームアウトします(ズーム中心=マウス位置)。
- マウス両ボタンを押しながらドラッグすると、ビューを自由に移動できます。代わりに、キーボードの矢印キーを使用してビューを矢印方向に移動することもできます。
- 中央マウスボタン/マウスホイールをクリックして、ビューを中央に配置し、クリックしたポイントを新しい回転中心として設定します。
| 3Dビューアで利用可能なホットキーのリストについては、Hotkeysセクションを参照してください。 |
Windows 7および8では、マルチタッチモニターが3Dナビゲーションに対応しています:
- 3本指でドラッグしてビューを回転します。
- 2本指で移動またはピンチしてズームします。
- 1本指で、指やスタイラスの下にある項目を選択したり、ポイントを指定したり、曲線を描画したりします。
代わりに、3dconnexion製の3Dマウスもナビゲーションに対応しています。
オブジェクトの表示/非表示
「グループセレクター」を使用して、グループ説明の左側にあるチェックボックスをクリックすることで、オブジェクト(スキャンデータや構築された部品など)を表示または非表示にできます。オブジェクトはタイプ別にグループ化されています。より詳細な選択を行うには、チェックボックスの左側にある小さな矢印をクリックしてグループを展開してください。設計を進めるにつれて、リストはますます多くの項目で埋められます。
グループ(例:「解剖学的形状」を右クリック)を右クリックすると、メニューが表示されます。これにより、部品全体の透明度を切り替えることができます – 頻繁に使用される機能です。
「歯」のエクスパンダーを展開して、歯ごとに表示を切り替えます。「非表示」のエクスパンダーを展開して、現在非表示になっている部品を確認します。「すべて表示」ボタンを使用して、利用可能なすべての部品を表示します。「自動非表示」を選択すると、現在のビュー方向が対向顎と反対方向のときに対向顎が非表示になります。
| 「すべて表示」ボタンの代わりに<ALT>キーを押し続けて、すべての部品を一時的に表示することもできます。 |
メインツールバー
メインツールバーは、DentalCADで常に利用可能なオプションを提供します。
保存
CADプロセスの現在の状態を「シーンファイル」としてプロジェクトフォルダに保存します。シーンファイルは、設計プロセスの完全な状態を含むプロプライエタリなバージョン固有のファイルであり、スキャン情報、現在のウィザードステップ、およびすべての変更された設定や自由形状モデリングの変更が含まれています。設計が改訂される可能性がある場合や、設計プロセスを文書化するために特定の設計ステップに戻りたい場合は、「名前を付けてシーンを保存」を使用して特定の設計ステップをラベル付けしてください。再ロードすると、CADアプリケーションは保存時とまったく同じ状態で表示されます。右クリックで保存ボタンを選択して、現在のCADウィンドウを3D PDFとして保存するか、すべてのオブジェクトを含むオープンな.stlファイルとして保存します。
エキスパート/ウィザード
exocad DentalCADのウィザードモードとエキスパートモードを切り替えます。
CADモジュールを開始すると、「ウィザード」ウィンドウが開き、構築をステップごとに案内します。各ウィザード画面で提示されたオプションを確認し、「次へ」をクリックして次のステップに進みます。もちろん、「戻る」ボタンを使用してウィザードの前のステップに戻ることもできます。
ウィザードでは、すべての構築パラメータについて、構築タイプや選択された材料に応じた合理的なデフォルト値が提示されます。これらを変更することも可能で、ウィザードで変更したパラメータは構築内のすべての歯に適用されます。
上級ユーザーは、構築の特定の段階で一時的にウィザードを停止し、代わりにコンテキストメニューを使用することを選択することがあります。これにより、画面上の特定の歯やオブジェクトに特定の機能やパラメータを適用するオプションが提供されます。ただし、ウィザードが実行中の場合、コンテキストメニューの簡略版のみが表示されます。エキスパートモードでは、その時点で利用可能なすべてのオプションにアクセスできます。ウィザードボタンをクリックすると、ウィザードが停止したステップから再開されます。
ツール
以下のツールが利用可能です:
- 計測ツール - 画面上の3Dオブジェクト間の距離、厚み、間隔を測定します。
- 断面ビュー - オブジェクトをスライスして隠れている部分を表示します。
- スクリーンショット - 現在のプロジェクトフォルダに保存される2Dスクリーンショットを作成します。
- PDFエクスポート - 現在のCADビューを3D PDFファイルとしてエクスポートします。Adobe Readerの最新バージョンで表示可能です。
- Dentalshare Webviewリンクでシーンを共有 - exocadソフトウェアプラットフォーム内でケースを交換するための効率的なオンラインコラボレーションを可能にします。
- HTMLエクスポート - シーンをHTMLファイルとしてエクスポートします。
- DICOMコントロール - CT(コンピュータ断層撮影)、CBCT(コーンビームCT)、または3D X線スキャンデータセットを表示します(エキスパートモードでモジュールがインストールされている場合のみ)。
- 顎運動 - 患者特有の顎運動データをロードして視覚化します。
- 再建タイプの変更 - 歯の再建タイプを変更します。
- メッシュの整列 - CADウィンドウ内のメッシュオブジェクト間の一致を可能にするツールです。
- 照明の調整 - DentalCADシーンの仮想照明を変更します。
- 注釈エディター - シーンオブジェクトに注釈を追加します。
- スクリーンショットおよび画像管理 - スクリーンショットを収集、編集、タグ付けして、コミュニケーションと文書化を改善します。
- メッシュの追加/削除 - このツールを使用してメッシュを追加または削除します。
- ネスティング - CAMソフトウェアを開いて再建物を配置します(エキスパートモードでモジュールがインストールされている場合のみ)。
- 咬合器 - 仮想咬合を可能にします(エキスパートモードでモジュールがインストールされている場合のみ)。
- 2D画像ローダー - 2D画像を3Dシーンに追加します。
- 歯の色選択 - 修復物を自然な歯の色で表示します。
- スマイルクリエーター - 患者の写真をロードし、歯の3Dスキャンと一致させて、2Dおよび3Dの審美的スマイルメイクオーバーを作成します。
- プロジェクトをエクスプローラーで表示 - プロジェクトフォルダを開きます。
- 設定 - 言語、歯番号、グラフィック、ユーザーインターフェイス、GPUアクセラレーション、その他の設定オプションを構成します。
- バージョン情報 - ソフトウェアの現在のバージョンとドングルIDを表示します。
機能選択
これらのCADメニューオプションは、対応するアドオンモジュールがインストールされており、指定されたケースで必要とされる場合にのみ表示されます。
- 咬合器 - 仮想咬合器のコントロールウィンドウを切り替えます。
- 距離を表示- 対向または隣接する歯間の自動距離カラーリングを有効/無効にします。
- TruSmile - 修復物のリアルなレンダリングを切り替えます。
- 切断ビュー機能の使用|切断ビュー]] - 設計の断面ビューを表示するウィンドウを開きます。
- スマイルウィンドウ - Smile Creator使用後、患者写真に基づいて現在の設計を表示します。
カスタムビューの追加
現在の視点を記憶するには「カスタムビューを追加」を選択します。ビューは自動的に名前が付けられ、「ビューを追加」ボタンの下にリストされます。ビューに名前を付けたり、名前を変更するには、ビューを右クリックします。挿入パスが複数存在するケースでは特に便利です。
ビュー矢印
メインツールバーの下部には、視点ボタンが利用可能です。矢印を使用して、シーンを6つの方角(コンパス方向)からすばやく表示できます。これらは、スキャナーやスキャニングソフトウェアによって、シーン内のスキャンデータの解剖学的な正確な方向に対応するとは限りません。キューブをクリックすると、現在設定されている視点が完全に中央に表示されます。
DentalCADシーンがロードされ、以前に咬合器が使用されている場合、キューブは人間の頭部に変わります。
コンテキストメニュー
コンテキストメニューは、構築の特定の段階で利用可能な機能を確認するのに役立ちます。
| このソフトウェアを初めて使用する場合、コンテキストメニューを使用する必要はありません。しかし、ソフトウェアに慣れてくると、そのオプションの利便性がわかるでしょう。 |
コンテキストメニューを使用して、次のように特定の機能を適用できます:
- すべての歯(「ルート」コンテキストメニュー)
- 特定の1本の歯(「歯固有の」コンテキストメニュー)
- 事前に選択された歯のグループ
「ルート」コンテキストメニューを開くには、CADウィンドウの背景を右クリックします。ここで選択した機能は、構築のすべての適切な部分に適用されます。エキスパートモードでは、「ルート」コンテキストメニューから、例えば「視覚プロパティ」や「メッシュの編集」といった高度なダイアログにもアクセスできます。これらは非理想的なメッシュを特定し修正するのに役立ちます。
ビューア内で特定の歯を右クリックすると、歯固有のコンテキストメニューを開くことができます。ここで選択した項目は、クリックした歯にのみ適用されます。
エキスパートモードでは、歯のグループ(すべてではなく)にコンテキストメニューファンクションを適用するには、<CTRL>を押しながらクリックして歯を選択します(選択した歯の色が変わります)。その後、背景を右クリックして、選択された歯のコンテキストメニューを表示します。
コンテキストメニューは構築の現在の状態に応じて適応するため、設計中に表示されるメニュー項目は変化します。特定の機能を探している場合、コンテキストメニューを探索するのが良い方法です。ただし、ウィザードが実行中の場合、コンテキストメニューの簡略版のみが表示されます。
CADウィンドウの下端をクリックすると、ポップダウンメニューが表示されます。これにより、最もよく使用されるコンテキストメニュー選択肢にアクセスできます。