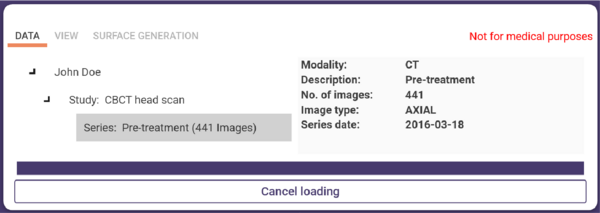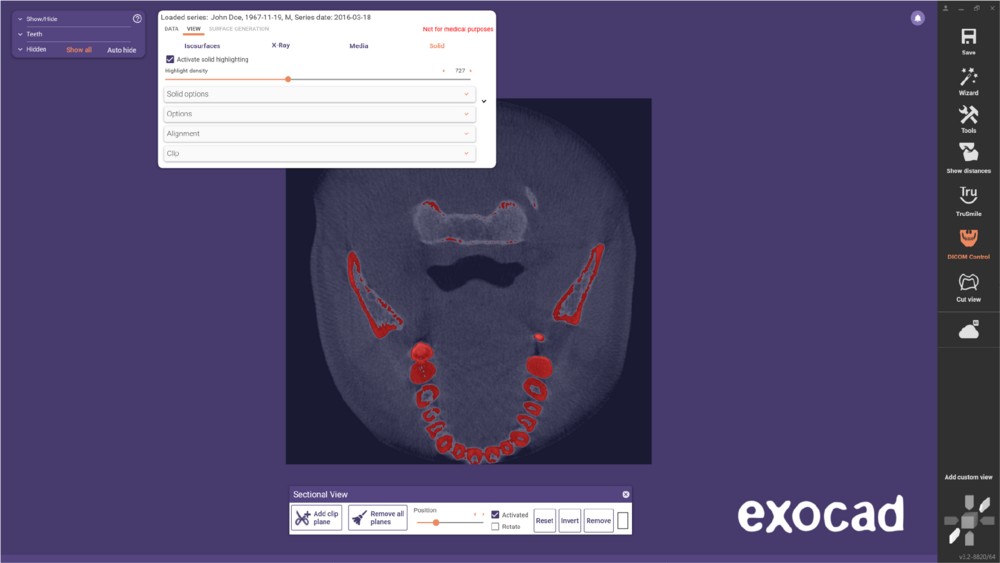Contents
患者のプロスセティックコンポーネントの設計のために視覚的なサポートとしてDICOMシリーズ記録を選択して表示できます。注意: このソフトウェアは診断目的で使用されるものではありません。
DICOMコントロールを使用してDICOMシリーズを読み込み、視覚化設定を定義できます。DICOMコントロールを開くには、メインツールバーのToolsをクリックし、DICOMコントロールを選択します。
- ファイルセットを選択をクリックして、DICOMシリーズ選択ダイアログを開きます。
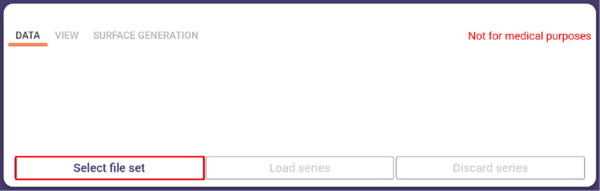
プロジェクトファイルに患者の名前が含まれている場合、ダイアログのタイトルに表示されます。視覚化したいDICOMシリーズを含むディレクトリを選択します。ナビゲーションセクション[1]でディレクトリをブラウズするか、別のエクスプローラウィンドウからCTデータ解析セクション[2]にフォルダをドラッグするか、ナビゲーションライン[3]にディレクトリのパスを貼り付けます。
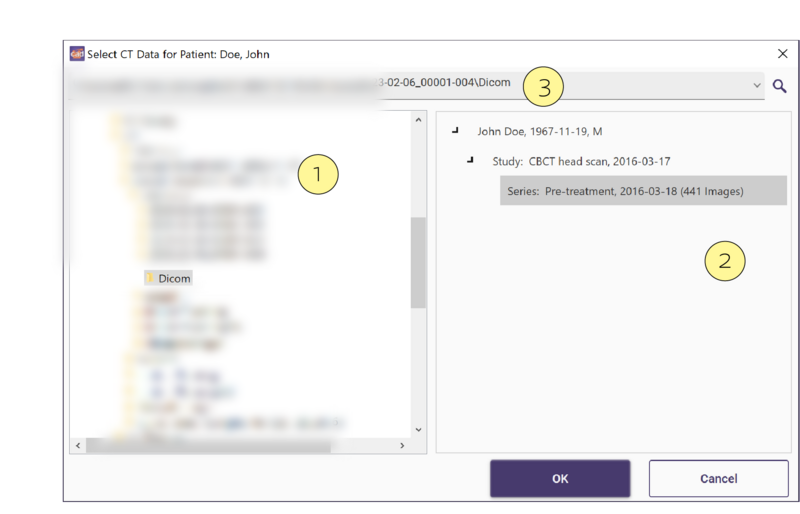
ソフトウェアは選択したファイルディレクトリを自動的に分析し、存在するCTデータを確認します。ただし、サブフォルダの内容はこの分析には含まれません。
CTデータ解析セクションには、患者を識別するためのすべての情報(患者の名前、性別、生年月日、記録された研究およびシリーズの日付)が含まれるのが理想的です。しかし、情報は選択したデータ内の対応するDICOMタグの有無に依存します。 CTデータ解析セクションが探している特定の情報を提供しない場合、シリーズをロードした後にDICOMコントロールのデータタブで確認してください。
分析セクションでDICOMシリーズを選択し(研究/患者の選択は不可)、OKをクリックします。DICOMシリーズがロードされます。ロードプロセスはロードキャンセルをクリックすることで中断できます。
ロードされたDICOMシリーズはメインビューに表示されます。
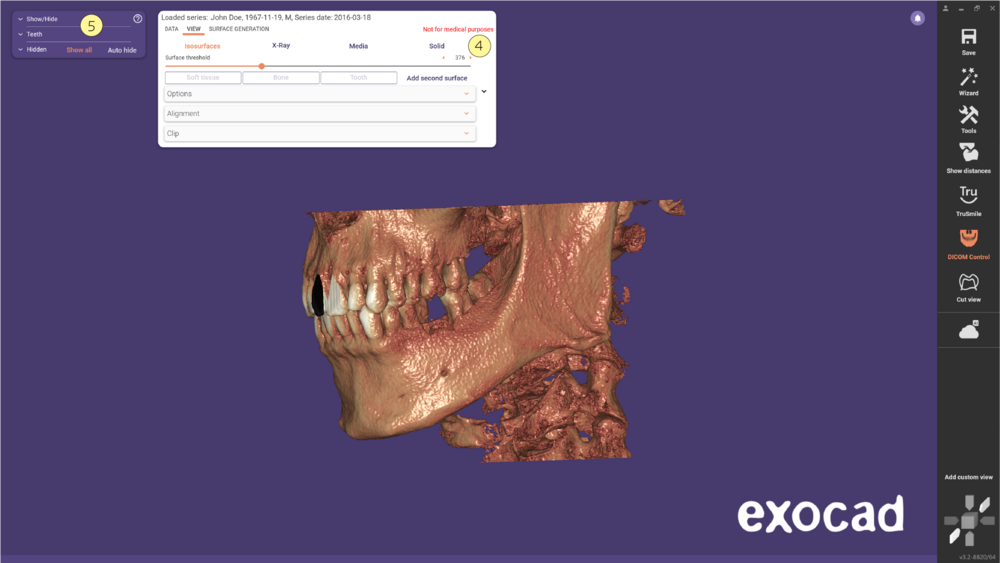
[4] DICOMコントロール
[5] CTデータグループを持つグループセレクター
DICOMコントロールのオプションと設定を使用してDICOMシリーズの視覚化を変更できます。DICOMコントロールを表示/非表示にするには、メインツールバーのDICOMコントロールをクリックします。
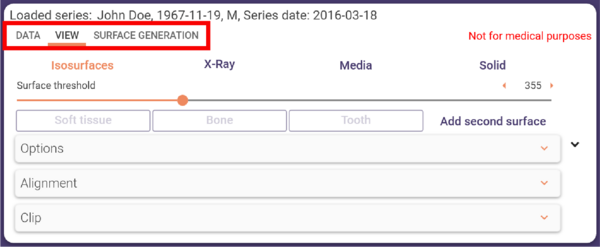
- データ: CTデータセット情報
- ビュー: 視覚化パラメータとオプション
- サーフェス生成: 等値面視覚化からサーフェスを生成するためのオプション
DICOMコントロールウィンドウは右側のアイコン>を使用して縮小/拡張できます。

データタブ
データタブには、視覚化されたCTデータセットに関するすべての利用可能な情報が表示されます。この情報はデータセットから抽出され、プロジェクトファイルには依存しません。
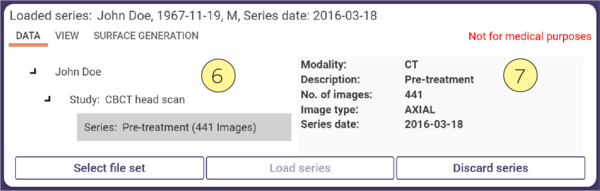 [6] CTデータセットの構造(患者、研究、シリーズ)
[6] CTデータセットの構造(患者、研究、シリーズ)
[7] 患者/研究/シリーズ情報(左側の選択に応じて)
- ファイルセットを選択: 別のシリーズをロードするためのDICOMシリーズ選択ダイアログを開きます。
- シリーズをロード: CTデータセット構造(左側)で現在選択されているシリーズをロードします。
- シリーズを破棄: 現在ロードされているシリーズを破棄します。
ビュータブ
ビュータブでは、DICOMシリーズを視覚化するためのオプションと設定を提供します。
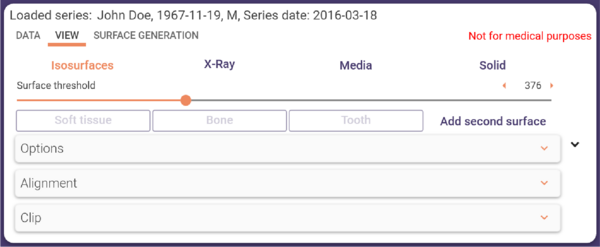
- 等値面: CTデータから生成されたサーフェスとしてDICOMシリーズを視覚化します。
- X線: 従来のX線撮影をシミュレートする方法でDICOMシリーズを視覚化します。
- ソリッド: DICOMシリーズをソリッドキューブとしてレンダリングします。
- メディアボタン: DICOMデータをHQDD(高品質詳細定義)で表示します。
等値面
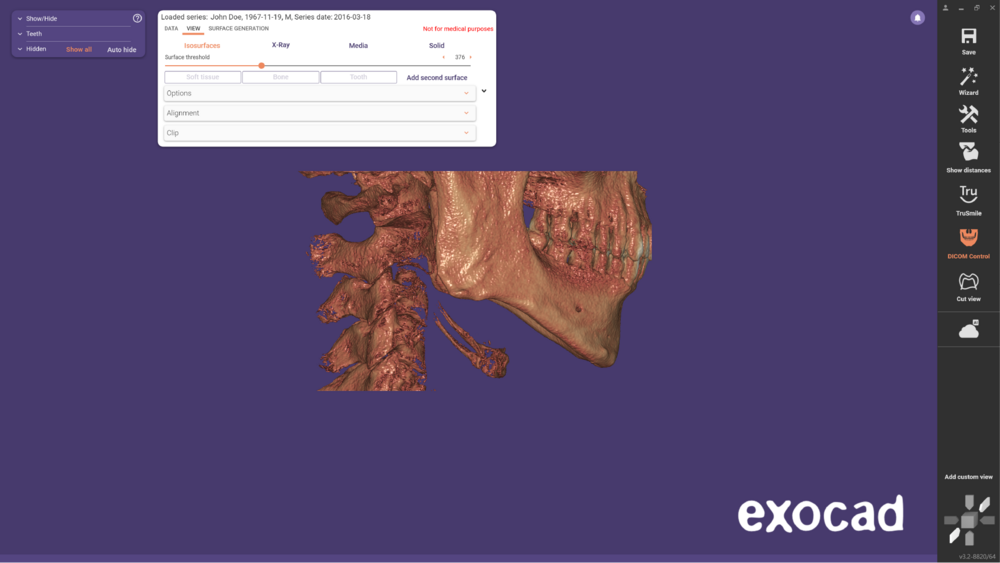 サーフェス閾値: スライダーまたは値を入力して、サーフェスとして表示される解剖学的構造の密度値を定義します。
サーフェス閾値: スライダーまたは値を入力して、サーフェスとして表示される解剖学的構造の密度値を定義します。
X線
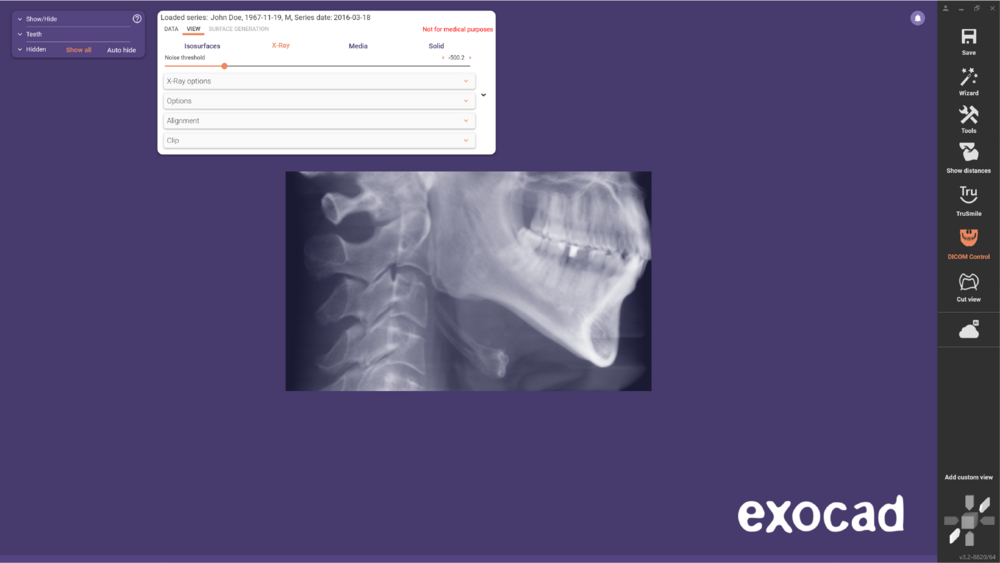 ノイズ閾値スライダーを使用して、X線視覚化に表示されるボクセルを定義します。
ノイズ閾値スライダーを使用して、X線視覚化に表示されるボクセルを定義します。
ソリッド
- ソリッドハイライトを有効化: ハイライト密度スライダーを有効化します。
- 密度ハイライト: ハイライトされた領域と非ハイライト領域の境界を滑らかにするためのスライダー。
すべての視覚化モードに共通のオプション
オプション
現在のCTデータウィンドウスライダーを使用して視覚化に使用するデータの範囲を定義できます。
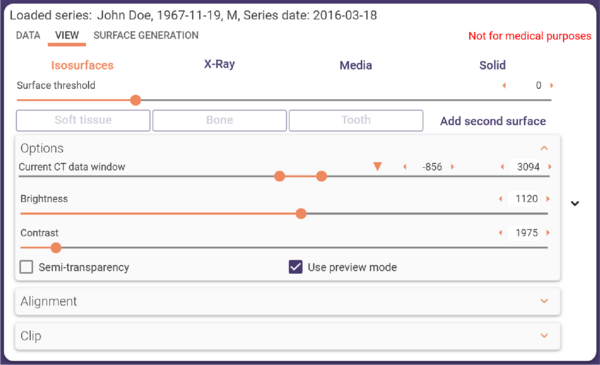
- 半透明化: DICOMシリーズを半透明で表示します。
- プレビューモードを使用: プレビューモードでは、カメラの移動時または視覚化パラメータ調整時に精度が低下します。高性能PCの場合、このモードを無効化して精度を維持できます。
クリップ
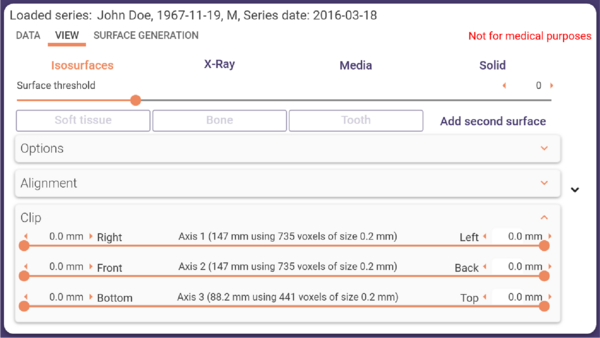 スライダーを使用して視覚化されたDICOMシリーズのセクションを切り取ることができます。
スライダーを使用して視覚化されたDICOMシリーズのセクションを切り取ることができます。
サーフェス生成タブ
等値面視覚化モードでサーフェスメッシュを作成します。
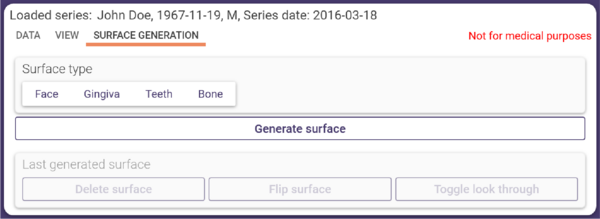 1. 表示するサーフェスを定義します。
1. 表示するサーフェスを定義します。
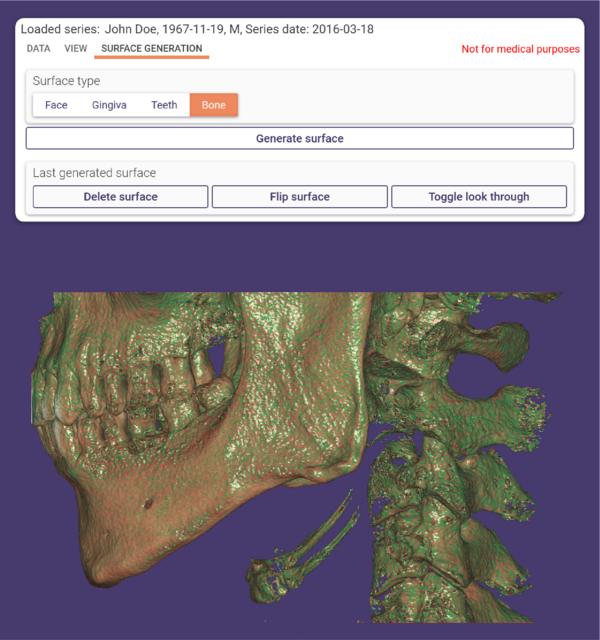 2. サーフェス生成タブを選択します。
2. サーフェス生成タブを選択します。
3. サーフェス生成をクリックします。
生成されたメッシュはグループセレクターに表示されます。各サーフェスは独自の色で表示されます。
以下のオプションが利用可能です:
- サーフェス削除: 最後に生成されたサーフェスを削除します。
- サーフェス反転: サーフェスの方向を変更します。
- 透過表示切替: サーフェスの前面のみを表示します。