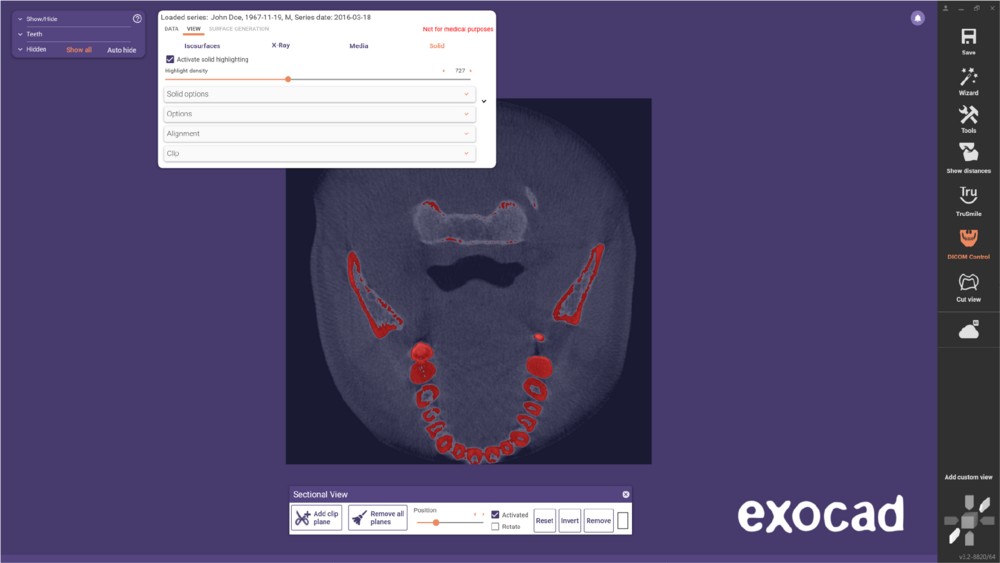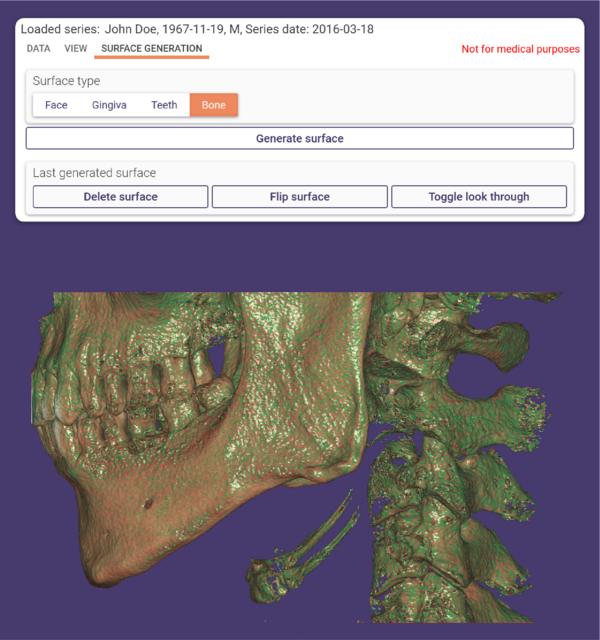Inhaltsverzeichnis
Sie können eine DICOM-Serie Ihres Patienten auswählen und darstellen, um visuelle Unterstützung bei der Gestaltung der prothetischen Komponente zu erhalten. Hinweis: Die Software ist nicht für diagnostische Zwecke bestimmt.
Mit der DICOM-Control können Sie eine DICOM-Serie laden und Visualisierungseinstellungen definieren. Um die DICOM-Control zu öffnen, klicken Sie auf Werkzeuge in der Hauptsymbolleiste und wählen Sie DICOM-Control aus.
- Klicken Sie auf Datensatz auswählen, um den Dialog zur Auswahl der DICOM-Serie zu öffnen.
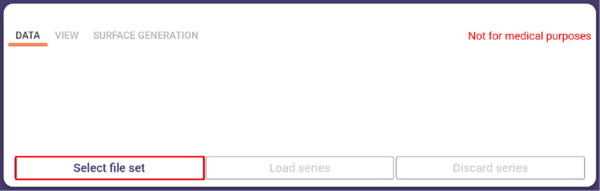
Falls Sie eine Projektdatei mit dem Patientennamen geladen haben, wird dieser im Titel des Dialogs angezeigt. Wählen Sie das Verzeichnis aus, das die zu visualisierende DICOM-Serie enthält: durchsuchen Sie das Verzeichnis im Navigationsbereich [1], ziehen Sie einen Ordner aus einem separaten Explorer-Fenster in den CT-Datenanalysebereich [2], oder fügen Sie den Pfad des Verzeichnisses in die Navigationszeile ein [3].
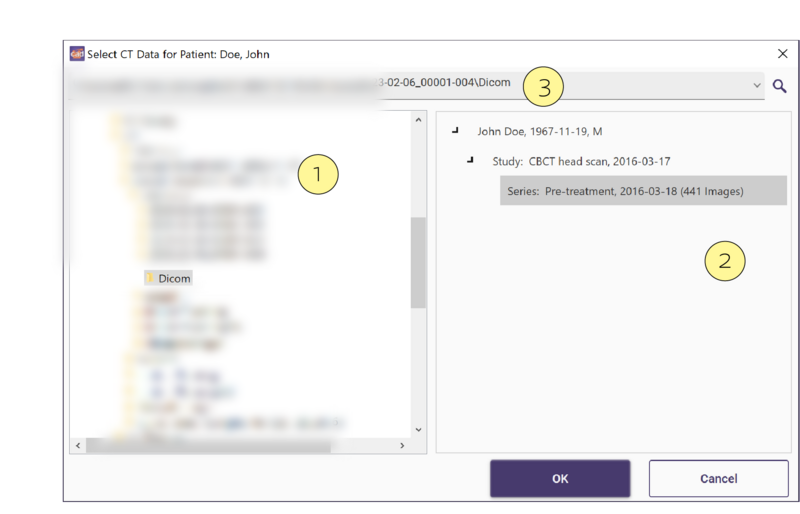
Die Software analysiert das ausgewählte Verzeichnis automatisch auf vorhandene CT-Daten. Inhalte von Unterordnern werden in dieser Analyse nicht berücksichtigt.
Idealerweise enthält die Information im Bereich der CT-Datenanalyse alle Daten zur Identifizierung eines Patienten, wie den Namen (Vor- und Nachname), das Geschlecht, das Geburtsdatum des Patienten und das Datum, an dem die Studie und Serie aufgenommen wurden. Die Verfügbarkeit dieser Informationen hängt jedoch von den entsprechenden DICOM-Tags in den ausgewählten Daten ab.
Wenn der CT-Datenanalysebereich nicht die spezifischen Informationen liefert, die Sie benötigen, überprüfen Sie, ob Sie diese im Daten-Tab der DICOM-Control nach dem Laden einer Serie finden können.
Wählen Sie eine DICOM-Serie im Analysebereich aus (das Auswählen einer Studie/eines Patienten ist nicht möglich). Klicken Sie auf OK. Die DICOM-Serie wird geladen. Sie können den Ladeprozess durch Klicken auf Laden abbrechen abbrechen.
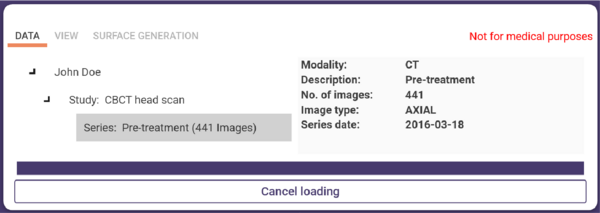
Die geladene DICOM-Serie wird in der Hauptansicht visualisiert.
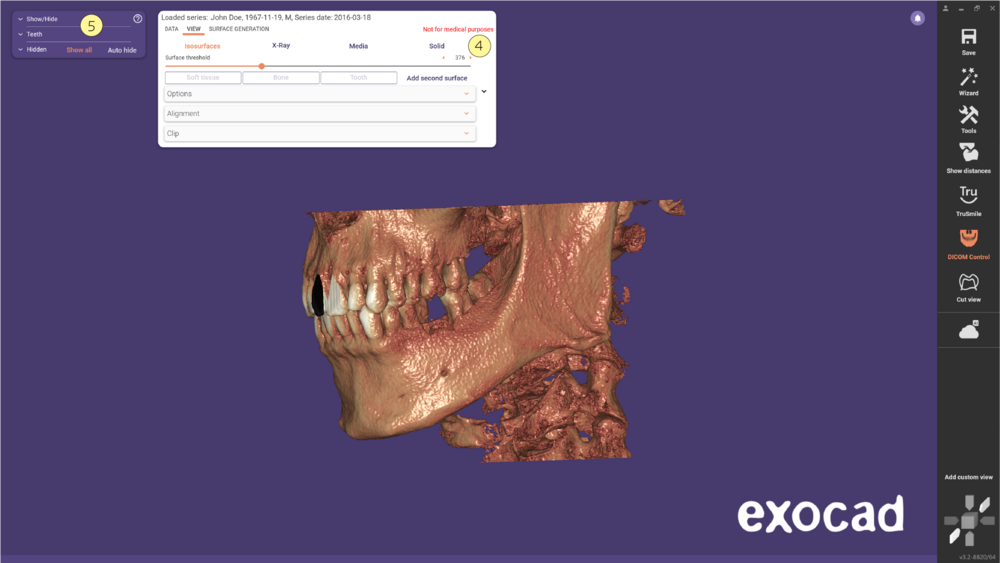
[4] DICOM-Control
[5] Gruppenauswahlfenster mit CT-Daten
Sie können die Visualisierung der DICOM-Serie mit den Optionen und Einstellungen in der DICOM-Control anpassen. Um die DICOM-Control ein-/auszublenden, klicken Sie auf DICOM-Control in der Hauptsymbolleiste.
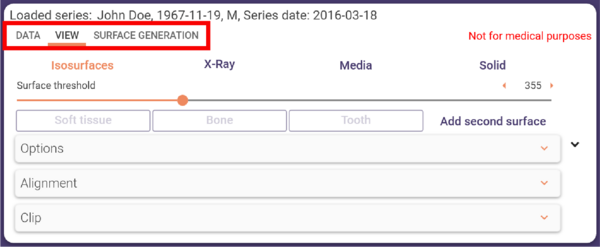
- Daten: Informationen zum CT-Datensatz
- Ansicht: Visualisierungsparameter und Optionen
- Oberfläche erzeugen: Optionen zur Erzeugung von Oberflächen aus der Isoflächen-Visualisierung.
Sie können das Fenster der DICOM-Control mit dem Symbol > rechts ein-/ausklappen.

Daten-Tab
Der Daten-Tab zeigt alle verfügbaren Informationen über den visualisierten CT-Datensatz und extrahiert diese Informationen aus dem Datensatz, nicht aus der Projektdatei.
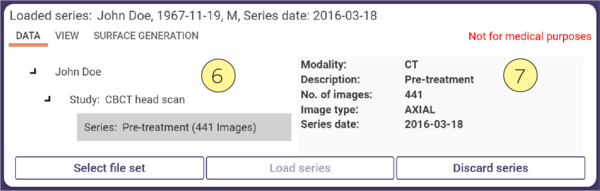 [6] Struktur des CT-Datensatzes (Patient, Studien, Serien)
[6] Struktur des CT-Datensatzes (Patient, Studien, Serien)
[7] Informationen zu Patient/Studie/Serie (je nach Auswahl links)
- Datensatz auswählen: Öffnet den Dialog zur Auswahl der DICOM-Serie, um eine andere Serie zu laden.
- Series laden: Lädt die Serie, die aktuell in der Struktur des CT-Datensatzes (linke Seite) ausgewählt ist.
- Datensatz verwerfen: Verwirft die aktuell geladene Serie.
Ansicht-Tab
Der „Ansicht“-Tab bietet Optionen und Einstellungen zur Visualisierung der DICOM-Serie.
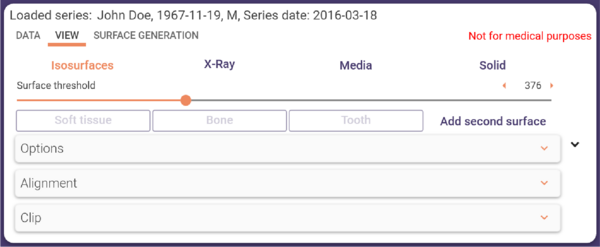
- Isofläche: Visualisiert die DICOM-Serie als eine Oberfläche, die aus den CT-Daten generiert wird und genau jene Voxel enthält, deren Dichtewert einem ausgewählten Oberflächenschwellenwert entspricht.
- Röntgen: Visualisiert die DICOM-Serie so, dass eine konventionelle Röntgenbelichtung simuliert wird, wobei nur Voxel mit einem Dichtewert höher als ein gegebener Rauschschwellenwert berücksichtigt werden.
- Block: Die DICOM-Serie wird als fester Würfel gerendert. Jedes Voxel auf seiner Oberfläche wird graustufig entsprechend dem lokalen Dichtewert eingefärbt. Sie können den Würfel schneiden, um den entsprechenden Bereich zu visualisieren.
- Media-Schaltfläche: Wird verwendet, um die DICOM-Daten in HQDD (High Quality Detail Definition) anzuzeigen.
Isofläche
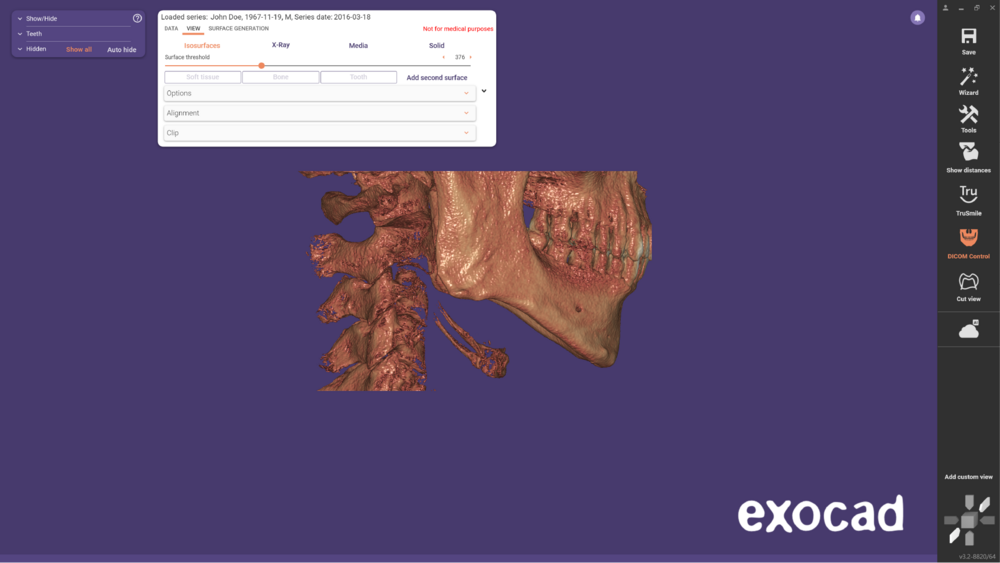 Oberflächenschwellenwert: Verwenden Sie diesen Schieberegler oder geben Sie einen Wert ein, um den Dichtewert der anatomischen Struktur zu definieren, die als Oberfläche angezeigt wird.
Oberflächenschwellenwert: Verwenden Sie diesen Schieberegler oder geben Sie einen Wert ein, um den Dichtewert der anatomischen Struktur zu definieren, die als Oberfläche angezeigt wird.
Röntgen
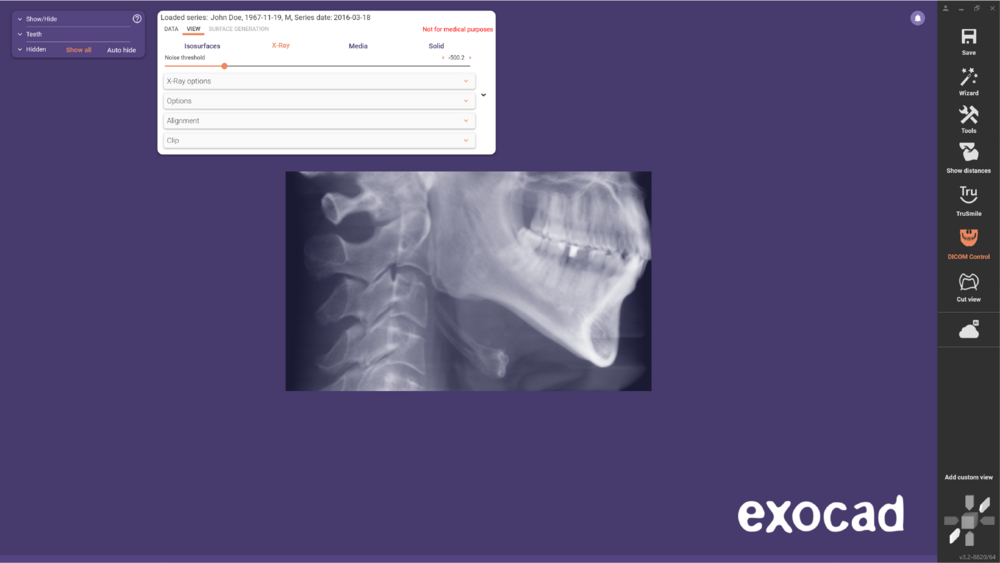 Verwenden Sie den Schieberegler „Rauschschwellenwert“ oder geben Sie einen Wert ein, um zu definieren, welche Voxel in der Röntgenvisualisierung angezeigt werden. Voxel-Daten, die niedriger als der angegebene Wert sind, werden nicht berücksichtigt.
Verwenden Sie den Schieberegler „Rauschschwellenwert“ oder geben Sie einen Wert ein, um zu definieren, welche Voxel in der Röntgenvisualisierung angezeigt werden. Voxel-Daten, die niedriger als der angegebene Wert sind, werden nicht berücksichtigt.
Block
- Aktivieren Sie die Block-Hervorhebung: Standardmäßig ist die Block-Hervorhebung deaktiviert. Aktivieren Sie „Block-Hervorhebung aktivieren“, um den Schieberegler „Dichte hervorheben“ zu aktivieren.
- Dichte hervorheben: Verwenden Sie diesen Schieberegler, um einen Schwellenwert zu definieren, der bestimmt, welche Teile der sichtbaren anatomischen Struktur in Rot hervorgehoben werden. Alle Datenwerte, die höher als der definierte Wert sind, werden hervorgehoben.
- Optionen Block:
- Hart zu weich: Verwenden Sie diesen Schieberegler, um die Grenze zwischen hervorgehobenen und nicht hervorgehobenen Bereichen zu glätten, wenn die Block-Hervorhebung aktiviert ist.
Allgemeine Optionen für alle Visualisierungsmodi
Optionen
Mit dem Schieberegler im Fenster „Aktuelles CT-Datenfenster“ können Sie den Datenbereich definieren, der für die Visualisierung verwendet wird. Diese Einstellungen beeinflussen den Kontrast und die Helligkeit im Visualisierungsmodus „Block“. Mit dem Dreieck-Symbol können Sie aus den verfügbaren Voreinstellungen für das CT-Datenfenster auswählen. Die verfügbaren Voreinstellungen sind im DICOM-Datensatz definiert. "<Full Range>" ist immer verfügbar und erweitert das CT-Datenfenster auf den vollständigen Bereich der verfügbaren Datenwerte.
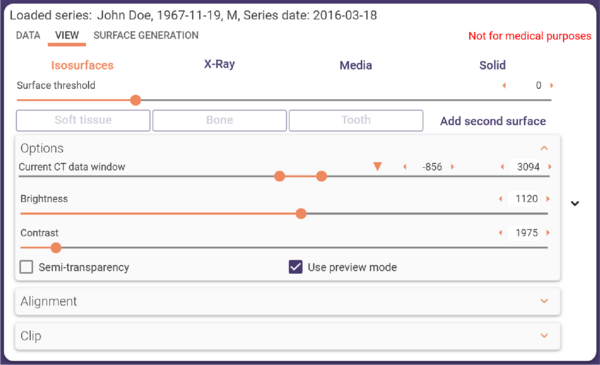
Verfügbare Kontrollkästchen:
- Halbtransparenz: Stellen Sie die DICOM-Serienvisualisierung auf halbtransparent ein. Deaktiviert den „Oberfl. hinzufügen“-Button im Visualisierungsmodus Isofläche.
- Vorschaumodus: Standardmäßig aktiviert. Im Vorschaumodus wird die Genauigkeit während Kamerabewegungen oder Anpassungen der Visualisierungsparameter reduziert. Wenn Ihr PC leistungsstark ist, können Sie den Vorschaumodus deaktivieren, um während der Kamerabewegungen und Schieberegler-Anpassungen die höchste mögliche Genauigkeit beizubehalten.
Schneiden
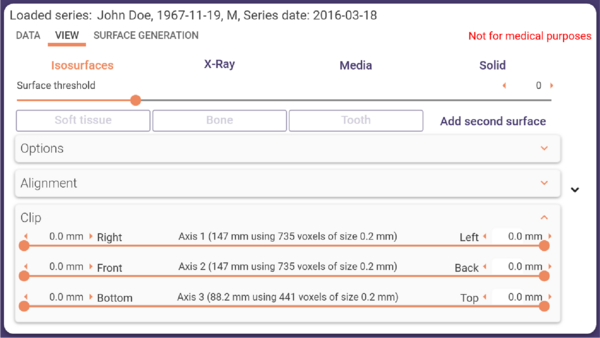 Sie können einen Abschnitt der DICOM-Serienvisualisierung in drei Richtungen von beiden Seiten abschneiden, indem Sie die entsprechenden Bereichsschieberegler verwenden oder Werte eingeben.
Sie können einen Abschnitt der DICOM-Serienvisualisierung in drei Richtungen von beiden Seiten abschneiden, indem Sie die entsprechenden Bereichsschieberegler verwenden oder Werte eingeben.
Registerkarte „Oberfläche erzeugen“
Die Registerkarte „Oberfläche erzeugen“ ist nur im Visualisierungsmodus „Isofläche“ verfügbar. Sie ermöglicht es Ihnen, Oberflächenmeshs aus der aktuell sichtbaren Isofläche zu erstellen.
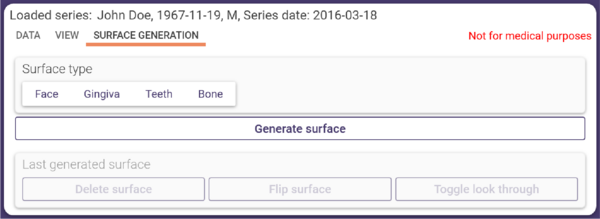 Um einen Oberflächenmesh zu erstellen, folgen Sie diesen Schritten:
Um einen Oberflächenmesh zu erstellen, folgen Sie diesen Schritten:
- Schritt 1: Definieren Sie die Oberfläche, für die Sie einen Mesh erstellen möchten, mit dem Schieberegler „Oberflächenschwellenwert“ in der Registerkarte „Ansicht“, während Sie sich im Visualisierungsmodus „Isofläche “ befinden. Beispiel: Um einen Mesh zu erstellen, der die Knochenstruktur darstellt, definieren Sie einen Schwellenwert, bei dem die Knochenstruktur sichtbar wird.
- Schritt 2: Wählen Sie die Registerkarte „Oberfläche erzeugen“ aus.
- Schritt 3: Klicken Sie auf „Oberfläche erzeugen“. Ein Dreiecksmesh wird jetzt aus der aktuell angezeigten Ansicht erstellt.
Nachdem Sie eine Szene oder ein Projekt geladen und einen Mesh generiert haben, erscheint dieser in der Gruppenauswahl als CT-Oberflächengruppe.
Um weitere Oberflächen zu erstellen, wiederholen Sie die Schritte 1 bis 3. Jede erstellte Oberfläche wird in einer eigenen Farbe angezeigt.
Sobald Sie mindestens eine Oberfläche erstellt haben, stehen unten in der Registerkarte „Oberfläche erzeugen“ folgende Funktionen zur Verfügung, die nur den zuletzt generierten Oberflächenmesh betreffen:
- Oberfläche löschen: Löschen Sie den zuletzt generierten Mesh.
- Innen-/Ausßenseite vertauschen: Ändern Sie die Ausrichtung der Oberfläche (Vorder-/Rückseite).
- Durchsicht ein-/ausschalten: Zeigt nur die Vorderseite des Meshs an.