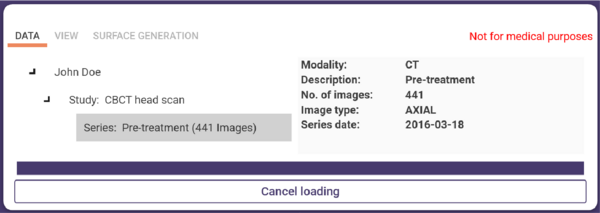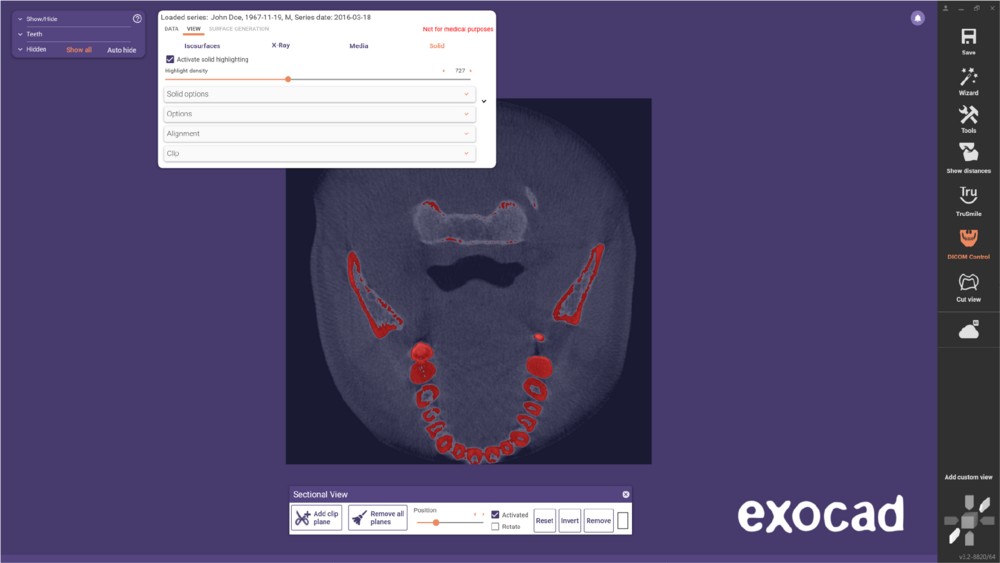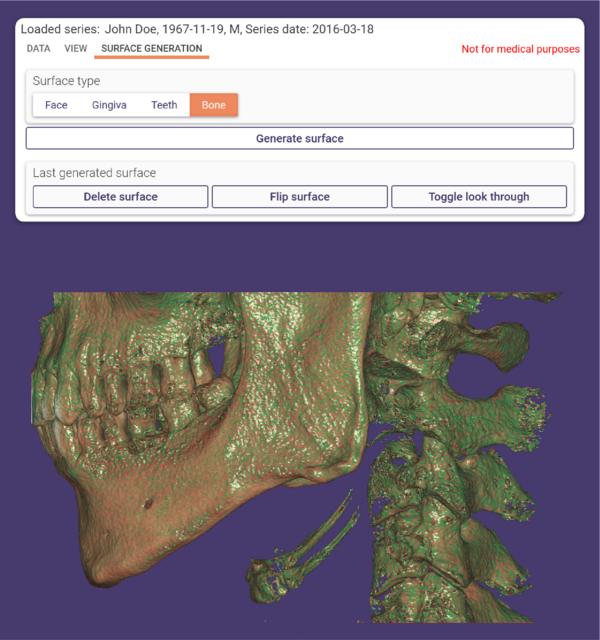Contenido
Puede seleccionar y visualizar un registro de una serie DICOM para su paciente como soporte visual para diseñar el componente protésico. Nota: El software no está diseñado para fines de diagnóstico.
Con la ayuda del Control DICOM, puede cargar una serie DICOM y definir configuraciones de visualización. Para abrir el Control DICOM, haga clic en Herramientas en la barra de herramientas principal y seleccione Control DICOM.
- Haga clic en Seleccionar conjunto de archivos para abrir el cuadro de diálogo de selección de series DICOM.
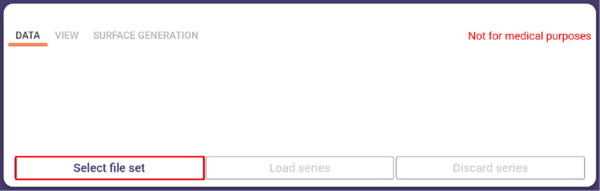
Si ha cargado un archivo de proyecto que contiene el nombre del paciente, el título del cuadro de diálogo mostrará dicho nombre. Seleccione el directorio que contiene la serie DICOM que desea visualizar: navegue por el directorio en la sección de navegación [1], o arrastre una carpeta desde una ventana de explorador separada a la sección de análisis de datos de TC [2], o pegue la ruta del directorio en la línea de navegación [3].
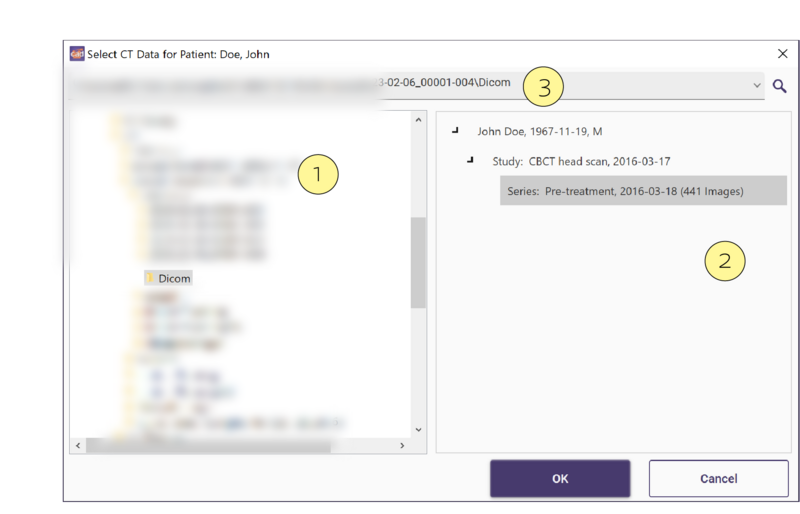
El software analiza automáticamente el directorio seleccionado en busca de datos de TC existentes. El contenido de las subcarpetas no se considera en este análisis.
Idealmente, la información en la sección de análisis de datos de TC contiene todos los elementos necesarios para identificar a un paciente, como el nombre del paciente (nombre y apellido), el sexo del paciente, la fecha de nacimiento y la fecha en la que se registraron el estudio y la serie. Sin embargo, la disponibilidad de esta información depende de las etiquetas DICOM correspondientes en los datos seleccionados.
La sección de análisis de datos de TC puede proporcionar menos información sobre el conjunto de datos de TC que la pestaña Datos en el Control DICOM. Si la sección de análisis de datos de TC no proporciona la información específica que busca, verifique si la encuentra en la pestaña Datos del Control DICOM después de cargar una serie.
Seleccione una serie DICOM en la sección de análisis (no es posible seleccionar un estudio/paciente). Haga clic en Aceptar. La serie DICOM se está cargando. Puede cancelar el proceso de carga haciendo clic en Cancelar carga.
La serie DICOM cargada se visualiza en la vista principal.
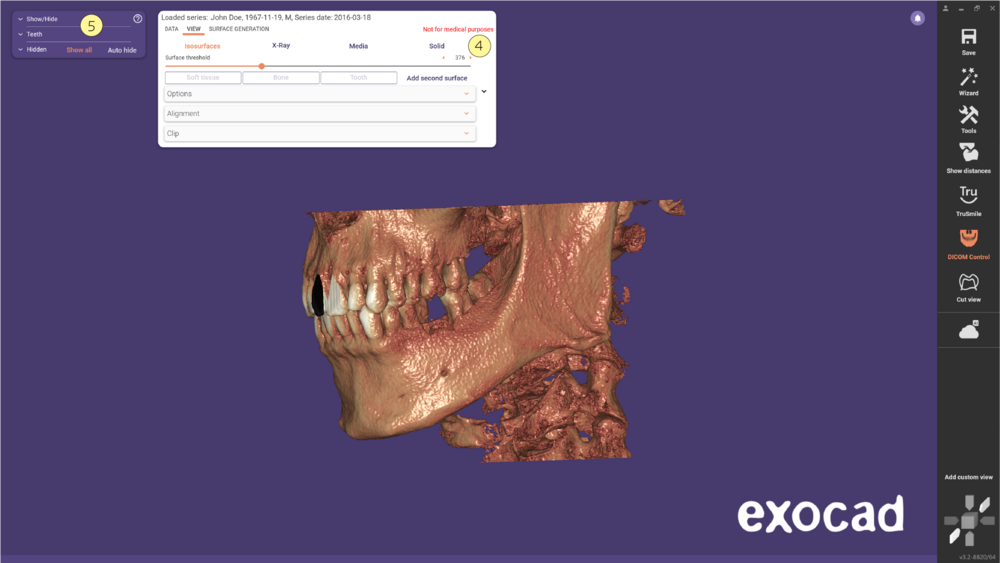
[4] Control DICOM
[5] Selector de grupos con grupo de datos de TC
Puede modificar la visualización de la serie DICOM utilizando las opciones y configuraciones en el Control DICOM. Para mostrar/ocultar el Control DICOM, haga clic en Control DICOM en la barra de herramientas principal.
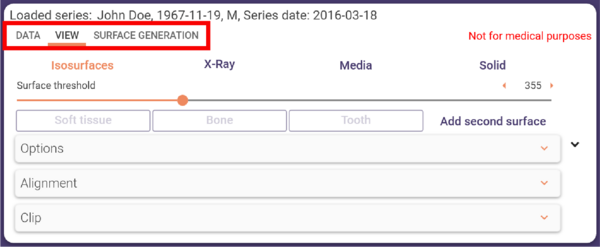
- Datos: Información del conjunto de datos de TC.
- Vista: Parámetros y opciones de visualización.
- Generación de superficies: Opciones para generar superficies a partir de la visualización de isosuperficies.
Puede reducir/extender la ventana del Control DICOM utilizando el ícono > a la derecha.

Pestaña Datos
La pestaña Datos muestra toda la información disponible sobre el conjunto de datos de TC visualizado y extrae esta información del conjunto de datos, no del archivo del proyecto.
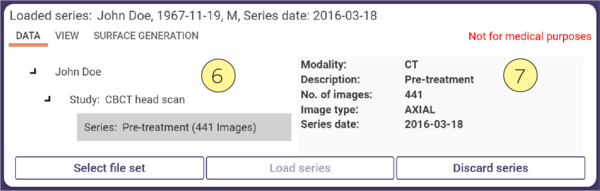 [6] Estructura del conjunto de datos de TC (paciente, estudios, series)
[6] Estructura del conjunto de datos de TC (paciente, estudios, series)
[7] Información del paciente/estudio/serie (dependiendo de la selección del lado izquierdo)
- Seleccionar conjunto de archivos: Abrir el cuadro de diálogo de selección de series DICOM para seleccionar una serie diferente para cargar.
- Cargar serie: Cargar la serie actualmente seleccionada en la estructura del conjunto de datos de TC (lado izquierdo).
- Descartar serie: Descartar la serie actualmente cargada.
Pestaña Vista
La pestaña Vista proporciona opciones y configuraciones para visualizar la serie DICOM.
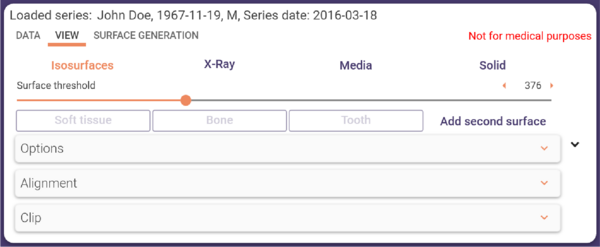
- Isosuperficies: Visualiza la serie DICOM como una superficie generada a partir de los datos de TC y contiene exactamente aquellos vóxeles con un valor de densidad igual a un valor de umbral de superficie seleccionado.
- Rayos X: Visualiza la serie DICOM de una manera que simula una exposición a rayos X convencional, considerando solo aquellos vóxeles con un valor de densidad superior a un valor de umbral de ruido dado.
- Sólido: La serie DICOM se renderiza como un cubo sólido. Cada vóxel en su cara se colorea en escala de grises según el valor de densidad local. Puede cortar el cubo para visualizar el área de interés.
- Botón de medios: Usado para ver los datos DICOM en HQDD (Definición de Detalles de Alta Calidad).
Isosuperficies
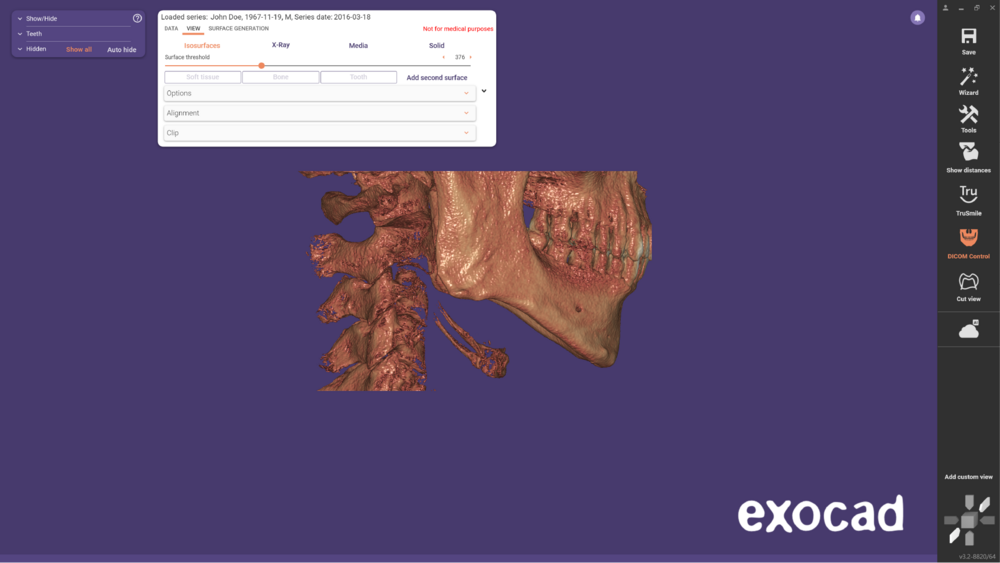 Umbral de superficie: Utilice este control deslizante o escriba un valor para definir el valor de densidad de la estructura anatómica que se mostrará como una superficie.
Umbral de superficie: Utilice este control deslizante o escriba un valor para definir el valor de densidad de la estructura anatómica que se mostrará como una superficie.
Rayos X
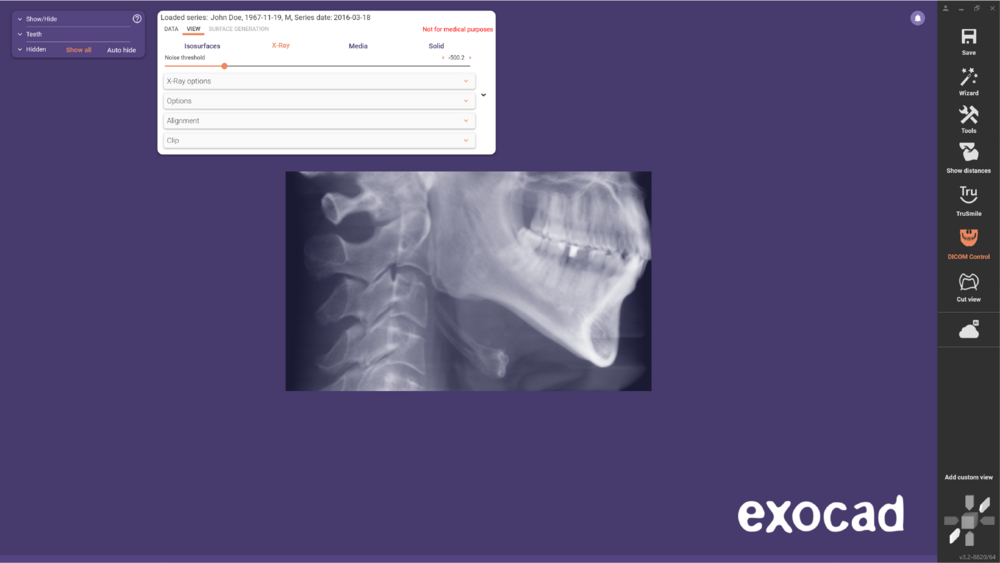 Use el control deslizante de Umbral de ruido o escriba un valor para definir qué vóxeles se mostrarán en la visualización de rayos X. Los datos de vóxeles inferiores al valor especificado no se tomarán en cuenta.
Use el control deslizante de Umbral de ruido o escriba un valor para definir qué vóxeles se mostrarán en la visualización de rayos X. Los datos de vóxeles inferiores al valor especificado no se tomarán en cuenta.
Sólido
- Activar resaltado sólido: Por defecto, el resaltado sólido está desactivado. Marque Activar resaltado sólido para activar el control deslizante de Densidad resaltada.
- Densidad resaltada: Utilice este control deslizante para definir un valor de umbral que determine qué partes de la estructura anatómica visible se resaltan en rojo. Todos los valores de datos superiores al valor definido se resaltan.
- Opciones de sólido: De duro a suave. Utilice este control deslizante para suavizar el borde entre regiones resaltadas y no resaltadas cuando el resaltado sólido está activado.
Opciones generales para todos los modos de visualización
Opciones
Usando el control deslizante de la ventana de datos de TC actual, puede definir el rango de datos utilizados para la visualización. Estas configuraciones influyen en el contraste y el brillo en el modo de visualización Sólido. Usando el ícono de triángulo, puede elegir entre los preajustes de ventana de datos de TC disponibles. Los preajustes disponibles están definidos en el conjunto de datos DICOM. <Full Range> siempre está disponible y extiende la ventana de datos de TC al rango completo de valores de datos disponibles.
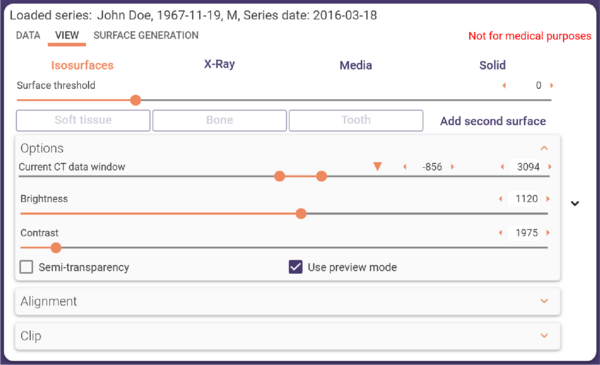
Casillas de verificación disponibles:
- Semi-transparencia: Establezca la visualización de la serie DICOM a medio transparente. Desactiva el botón Agregar segunda superficie en el modo de visualización Isosuperficies.
- Usar modo de vista previa: Activado por defecto. En el modo de vista previa, la precisión se reduce durante los movimientos de cámara o ajustes de parámetros de visualización. Si su PC tiene un alto rendimiento, puede desactivar el modo de vista previa para mantener la mayor precisión posible durante los movimientos de cámara y ajustes del control deslizante.
Corte
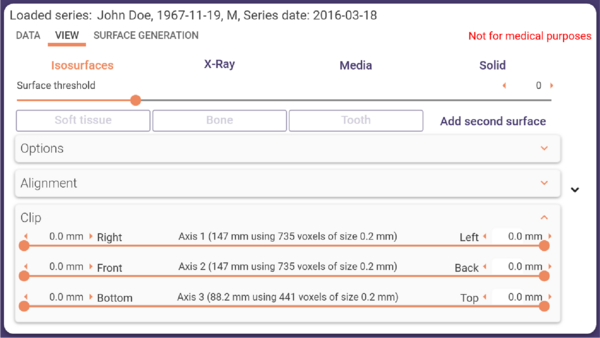 Puede cortar una sección de la visualización de la serie DICOM en tres direcciones desde ambos lados utilizando los controles deslizantes correspondientes o ingresando valores.
Puede cortar una sección de la visualización de la serie DICOM en tres direcciones desde ambos lados utilizando los controles deslizantes correspondientes o ingresando valores.
Pestaña Generación de Superficie
La pestaña Generación de Superficie solo está disponible en el modo de visualización Isosuperficies. Le permite crear mallas de superficie a partir de la isosuperficie actualmente visible.
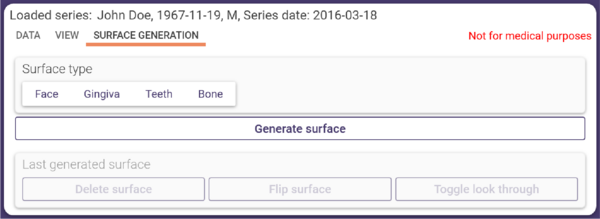 Para crear una malla de superficie, siga estos pasos:
Para crear una malla de superficie, siga estos pasos:
- Paso 1: Defina la superficie para la cual desea crear una malla utilizando el control deslizante de umbral de superficie en la pestaña Vista mientras está en el modo de visualización Isosuperficies. Por ejemplo, para crear una malla que represente la estructura ósea, defina un valor de umbral donde sea visible la estructura ósea.
- Paso 2: Seleccione la pestaña Generación de Superficie.
- Paso 3: Haga clic en Generar Superficie. Ahora se crea una malla triangular a partir de la vista actualmente mostrada.
Después de cargar una escena o proyecto y generar una malla, aparece en el Selector de Grupos como grupo de superficies de TC.
Para crear más superficies, repita los pasos 1 a 3. Cada superficie creada se mostrará en su propio color.
Tan pronto como haya generado al menos una superficie, las siguientes funciones estarán disponibles en la parte inferior de la pestaña Generación de Superficie, cada una afectando solo la última malla de superficie generada:
- Eliminar superficie: Elimina la última superficie generada.
- Invertir superficie: Cambia la orientación de la superficie (frontal y posterior).
- Alternar vista a través: Muestra solo el lado frontal de la superficie.