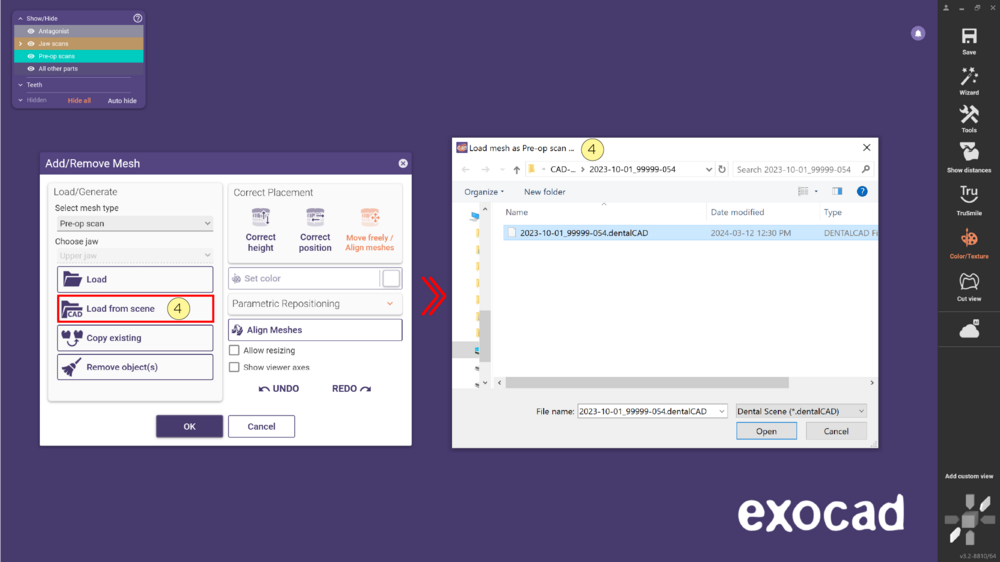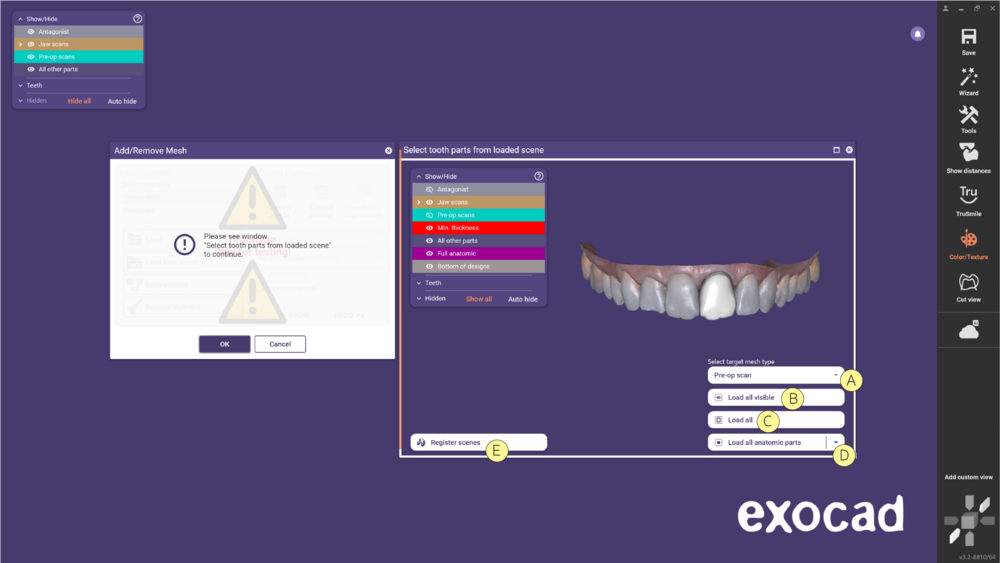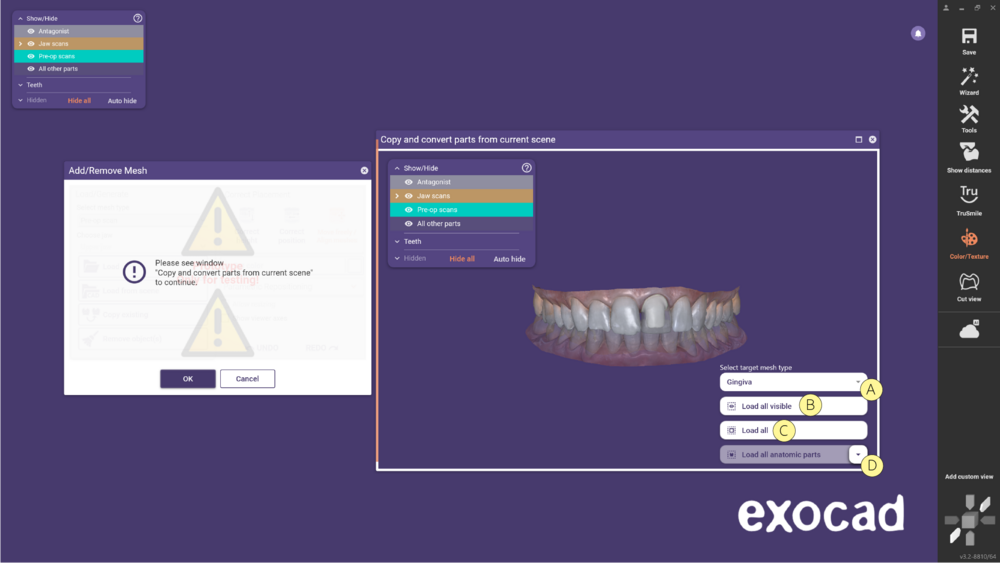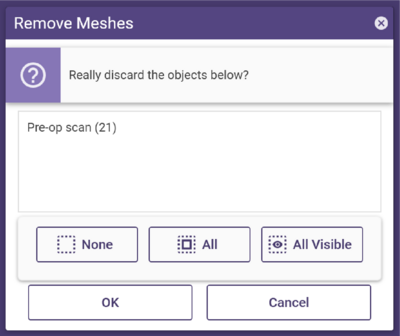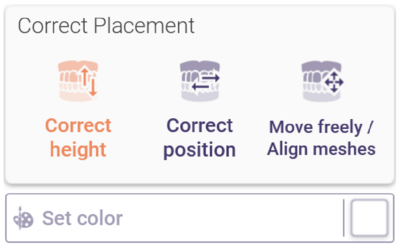このツールを使用して、メッシュを追加または削除できます。**メッシュの追加/削除** をクリックすると、「メッシュの追加/削除」ウィンドウが開きます。
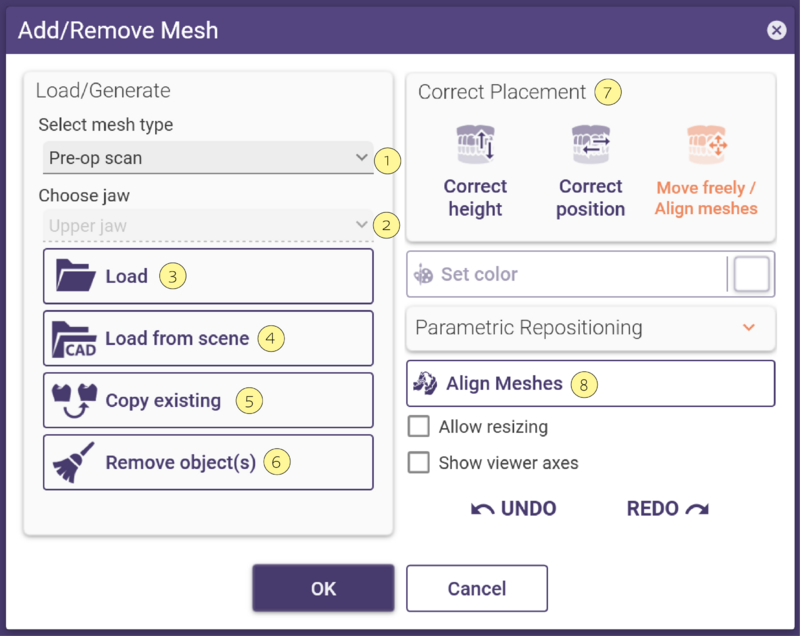
- メッシュタイプの選択 [1] ドロップダウンリストからロードするメッシュのタイプを選択します。
- 必要に応じて、たとえばプロジェクトに上下顎の修復物が含まれている場合、顎の選択 [2] ドロップダウンリストでメッシュをロードする顎を選択します。
- ロード [3] をクリックし、表示されたエクスプローラーウィンドウでメッシュファイルを選択します。選択すると、DentalCADがメッシュをロードして可視化します。ロードしたメッシュを削除するには、オブジェクトの削除 [6] をクリックします。
- [4] シーンから読み込む をクリックして保存されたシーンからオブジェクトをインポートします。
- 既存のコピー [5] オプションを使用して、現在のシーンからパーツをコピーおよび変換できます。
- 必要に応じて、配置の修正 [7] オプションを使用してメッシュを移動します。
- インポートしたファイルを現在のシーンに整列させるには、メッシュの整列 [8] オプションを使用します。
メッシュタイプの選択
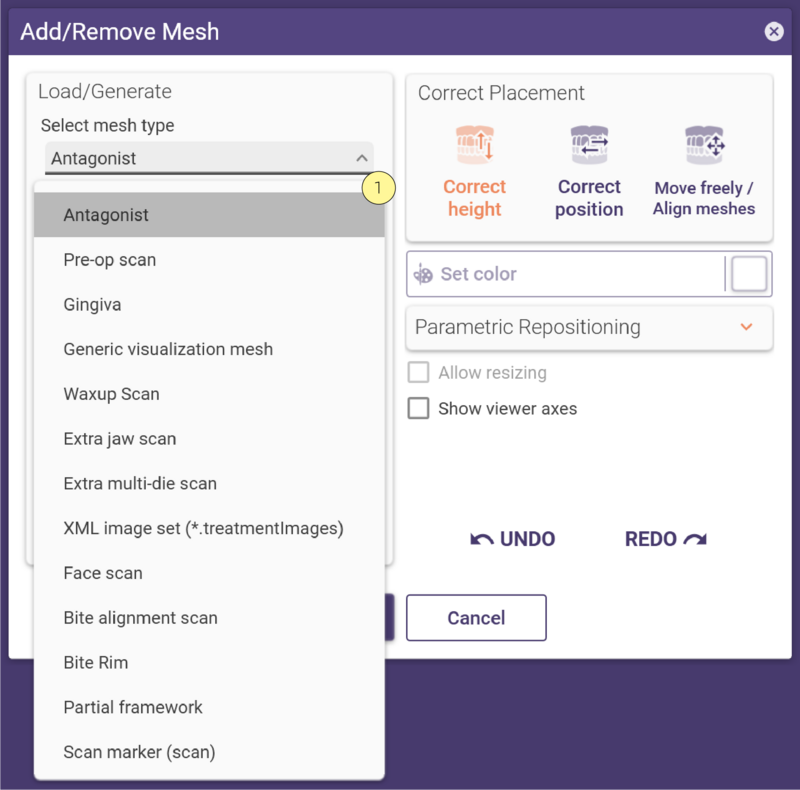 メッシュの追加/削除ツールを使用してDentalCADに以下のメッシュをロードできます(エキスパートモードのみ)。
メッシュの追加/削除ツールを使用してDentalCADに以下のメッシュをロードできます(エキスパートモードのみ)。
- 対合歯: 既に対合歯が存在する場合、DentalCADは新しい対合歯メッシュに置き換えるかどうかを尋ねます。
- 術前モデル: 術前の状況(situ-scanとも呼ばれる)のスキャン
- 歯肉: 軟組織のスキャン。
- 汎用可視化メッシュ: 任意の汎用スキャン。
- ワックスアップスキャン: スキャンデータから直接構築を可能にするスキャン。
- 追加顎スキャン: 追加の顎スキャン。このスキャンを既存のスキャンに整列させることができます。
- 追加マルチダイススキャン: 追加のダイススキャン。このスキャンを既存のダイスに整列させることができます。
- XML画像セット: 位置情報を含む画像。
- 顔スキャン: メッシュオブジェクトとしての3D顔スキャン。
- 咬合調整スキャン: 咬合した上下顎のスキャン。このスキャンを既存の顎スキャンに整列させることができます。
- バイトリム: バイトリムのスキャン。
- 部分フレームワーク: 部分フレームワークのスキャン。
- スキャンマーカー: インプラント位置を示すマーカーのスキャン。
- 下部構造設計のスキャン: 上部構造を設計するために使用する下部構造のスキャン。
対応ファイル形式: STL(バイナリまたはASCII)、OFF(バイナリまたはASCII)、OBJ ASCII、PLY、およびオープンシステム.DCMメッシュファイル、さらにポイントクラウド(詳細についてはexocadにお問い合わせください)。
シーンから読み込む
| この機能はまだプロトタイプとしてテスト中ですが、多くのケースで非常に役立ちます。 |
- [4] シーンから読み込む をクリックした後、シーンを選択して開きます。
- 読み込んだシーンから歯を選択する ウィンドウが開き、以下のオプションを選択できます:
- [A] 対象メッシュタイプを選択 - ロードするメッシュのタイプを選択します。
- [B] すべての可視部分を読み込む - 読み込んだシーンからすべての可視パーツを現在のシーンにロードします。Groupメニューを使用して特定のパーツを表示/非表示にできます。
- [C] すべてを読み込む - 読み込んだシーンから解剖学的パーツを含むすべての既存パーツを現在のシーンにロードします。
- [D] すべての解剖学的パーツを読み込む - シーンからすべての解剖学的パーツをロードします。
- [E] シーンを登録する - メッシュの整列ツールを使用して、読み込んだシーンと現在のシーン間でメッシュを登録します。Loadボタンを使用して登録済みメッシュを現在のシーンにインポートします。コンテキストメニューを使用して登録行列をリセットできます。
- [A] 対象メッシュタイプを選択 - ロードするメッシュのタイプを選択します。
| 複数のメッシュを読み込む際、それらを単一オブジェクト(まとめて移動)として結合するか、個別オブジェクト(個別に移動)として保持するかを選択できます。 |
シーンからコピー
| この機能はまだプロトタイプとしてテスト中ですが、多くのケースで非常に役立ちます。 |
- 次のウィンドウが開き、以下のオプションを選択できます:
- [A] 対象メッシュタイプを選択 - ロードするメッシュのタイプを選択します。
- [B] すべての可視部分を読み込む - 読み込んだシーンからすべての可視パーツを現在のシーンにロードします。Groupメニューを使用して特定のパーツを表示/非表示にできます。
- [C] すべてを読み込む - 読み込んだシーンから解剖学的パーツを含むすべての既存パーツを現在のシーンにロードします。
- [D] すべての解剖学的パーツを読み込む - シーンからすべての解剖学的パーツをロードします。
- [A] 対象メッシュタイプを選択 - ロードするメッシュのタイプを選択します。
平面の生成
Generate Plane [3] をクリックすると、咬合平面などを視覚化するための平面を生成できます。このボタンは、メッシュタイプとして「対合歯」を選択した場合にのみ利用可能です。メッシュ配置オプションを使用して平面を位置決めできます。
メッシュの削除
ステップ 1: オブジェクトの削除をクリックします。これにより、メッシュ削除ウィンドウが開きます。このウィンドウには、現在選択されているメッシュタイプのすべての既存メッシュが一覧表示されます。
ステップ 2: 削除したいメッシュのチェックボックスを選択します。
ステップ 3: OKをクリックします。
メッシュ配置オプション
「メッシュの追加/削除」ウィンドウの「配置の修正」セクションには、メッシュ配置オプションが表示されます。利用可能なオプションは、ロードしたメッシュの種類によって異なります。
- 高さの修正 - z軸に沿ってメッシュの高さ位置をドラッグして変更します。
- 位置の修正 - x/y方向にメッシュの位置をドラッグして変更します。
- 自由に移動 - メッシュを自由にドラッグして移動します。CTRLキーを押しながらドラッグすると、メッシュを回転させることができます。
- 色の設定 - メッシュの色を定義します(「色を選択」ボタンから選択)。
「サイズ変更を許可する」オプションを有効にすると、メッシュのスケーリングが可能になります。スケールするには、SHIFTキーを押しながら緑の矢印で示される方向にマウスをドラッグします。方向に基づくスケーリングを行うには、CTRLキーとSHIFTキーを押します。このオプションはデフォルトで有効ですが、すべてのメッシュタイプで実際にスケーリングできるわけではありません。
「ビューア軸を表示」をクリックすると、いわゆるシーン座標系を視覚化できます。ただし、これがスキャン座標系を必ずしも表しているわけではないことに注意してください。
対合歯メッシュをロードした場合、「配置の修正」セクションが表示されます。このセクションを使用して、特定のステップサイズでメッシュをz軸に沿って上下に移動できます。スライダーを使用してステップサイズを定義するか、値を入力して、上下ボタンをクリックしてメッシュを移動します。