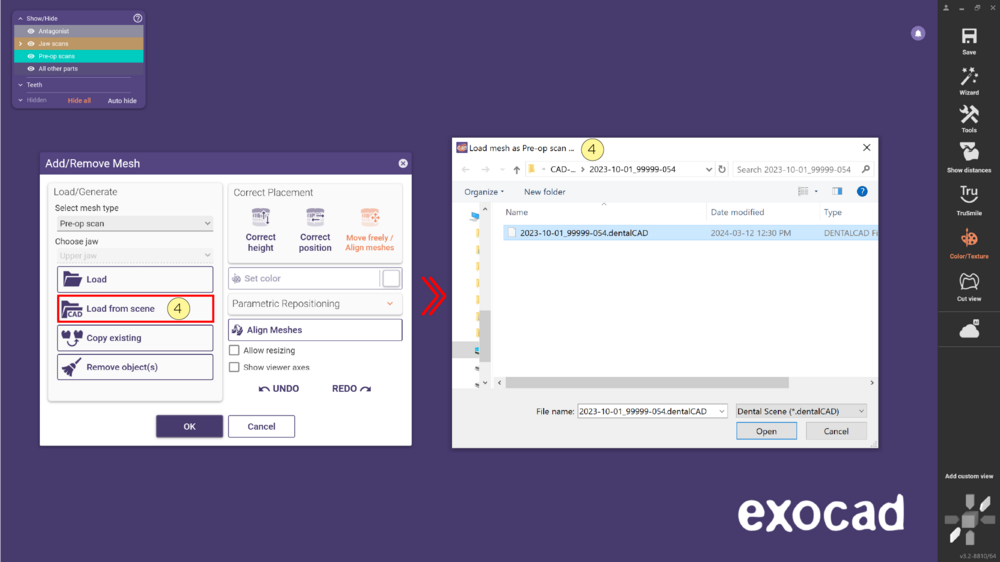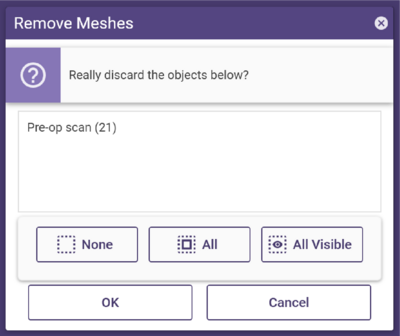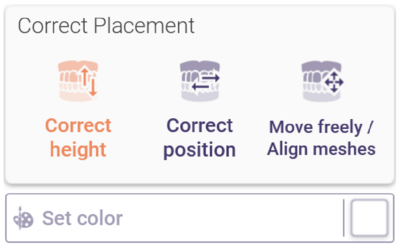Indice
Con questo strumento puoi aggiungere e/o rimuovere le mesh. Cliccando su Aggiungi/Rimuovi mesh si apre la finestra Inserisci/togli oggetto.
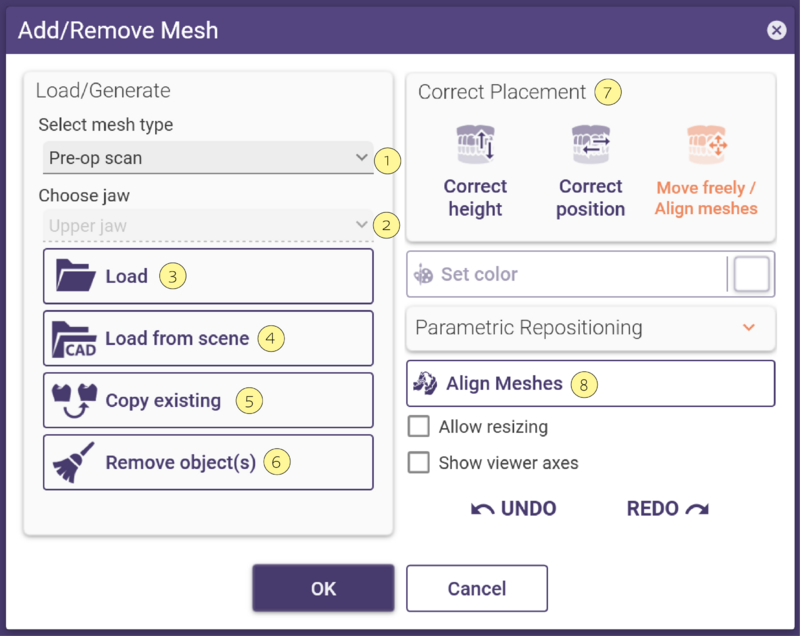
Step 1: Seleziona il tipo di mesh che desideri caricare dal menu a tendina Seleziona tipo di oggetto [1].
- Se necessario, ad esempio se i tuoi progetti contengono restauri in entrambe le arcate, seleziona l’arcata per la quale desideri caricare una mesh nell'elenco a discesa Seleziona mascella [2].
- Clicca su Carica da file [3] e seleziona il file mesh nella finestra di esplorazione che appare. Una volta selezionato, DentalCAD carica e visualizza la mesh. Per rimuovere una mesh caricata, clicca su Rimuovi oggetti [6].
- Clicca su [4] Carica da scena per importare gli oggetti da una scena salvata.
- Con l'opzione Copia esistente [5], puoi copiare e convertire parti della scena corrente.
- Se necessario, spostare la mesh utilizzando le opzioni di Posizione e colore [7].
- Utilizza l'opzione Registra Mesh [8] per allineare il file importato alla scena corrente.
Seleziona tipo di oggetto
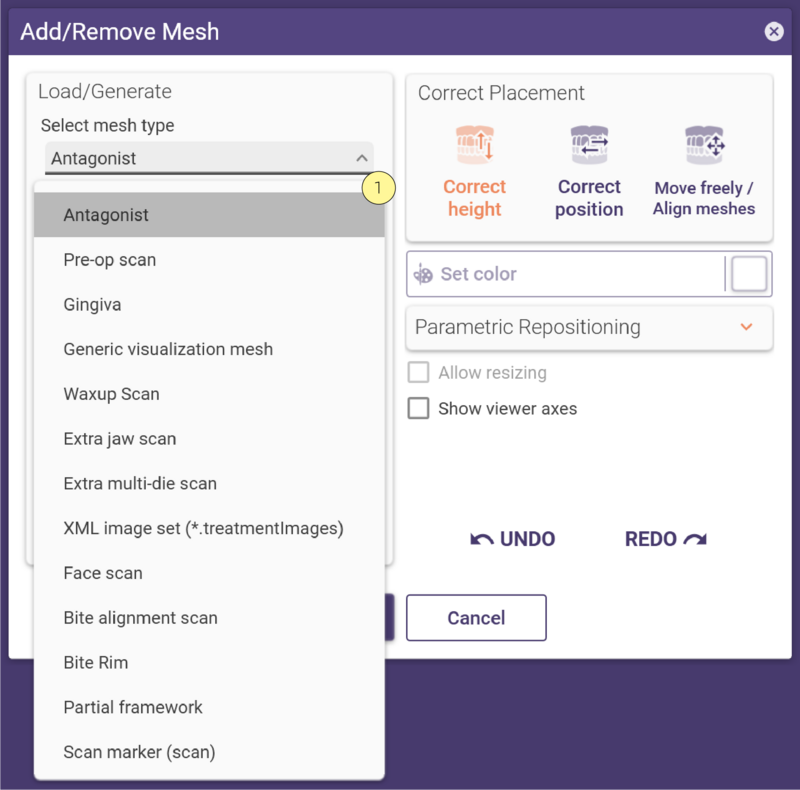 Puoi caricare le seguenti mesh in DentalCAD utilizzando lo strumento Aggiungi/Rimuovi mesh (solo in modalità Expert).
Puoi caricare le seguenti mesh in DentalCAD utilizzando lo strumento Aggiungi/Rimuovi mesh (solo in modalità Expert).
- Antagonista: Se hai già un antagonista, DentalCAD ti chiederà se vuoi sostituirlo con la nuova mesh dell’antagonista.
- Modello di situazione: Scansione della situazione pre-operatoria (nota anche come situ-scan)
- Gengiva: Scansione dei tessuti molli.
- Oggetto di visualizzazione: Qualsiasi scansione generica.
- Waxup scansione Scansione che permette la costruzione direttamente dai dati di scansione.
- Scansione arcata supplementare: Scansione aggiuntiva dell’arcata. Puoi allineare questa scansione a quella esistente.
- Ulteriori scansione Multi Die: Scansione aggiuntiva del moncone. Allinea questa scansione al moncone esistente.
- XML impostazioni immagini (*.treatmentImages): Immagine comprensiva di informazioni sul posizionamento.
- Scanner facciale: Scansione 3D del viso come oggetto mesh.
- Scansione di registrazione occlusale: : Scansione di due arcate in occlusione. È possibile allineare questa scansione alla scansione dell’arcata esistente.
- Vallo: Scansione del vallo occlusale.
- Scheletrato: Scansione dello scheletrato.
- Abutment di scansione (scansione): Scansione dello scan body che fornisce la posizione dell'impianto.
- Scansione del design della sottostruttura: Scansione della sottostruttura se vuoi progettare una sovrastruttura.
Formati di file supportati: STL (Binary o ASCII), OFF (Binary o ASCII), OBJ ASCII, PLY e sistema aperto .DCM mesh file, così come le nuvole di punti (contatta exocad per i dettagli sulle nuvole di punti).
Carica da scena
| Questa funzione è ancora contrassegnata come Prototipo a scopo di test, ma può già rivelarsi molto utile in diversi casi. |
- Dopo aver cliccato su Carica da scena [4], seleziona la scena seguita da Apri.
- Si apre la finestra Seleziona le parti dei denti dalla scena caricata e ora puoi scegliere tra:
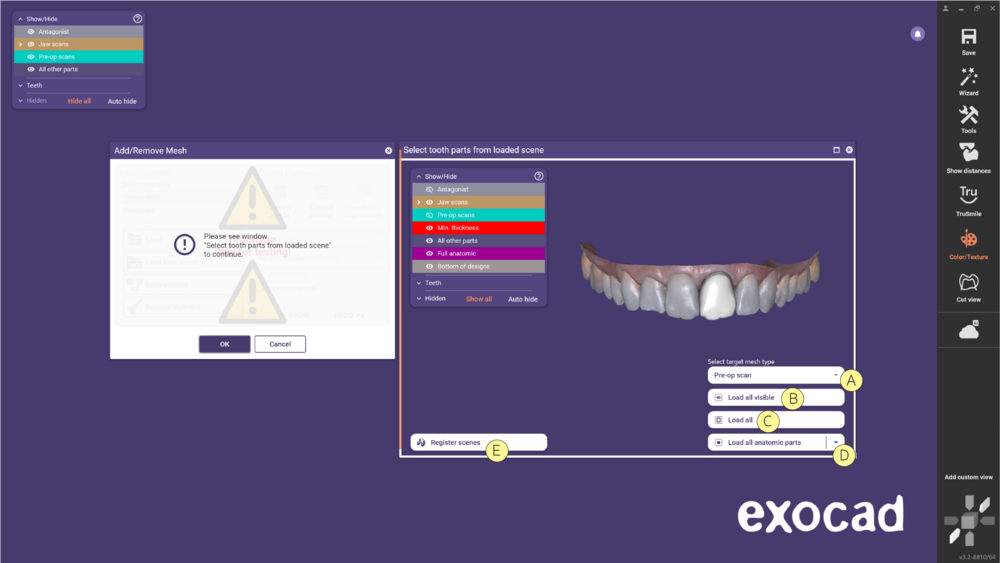
- [A] Select target mesh type- Scegliere il tipo di mesh da caricare.
- [B] Carica tutti i visibili - Carica tutte le parti visibili dalla scena caricata nella scena corrente. Utilizza il menu Gruppi per mostrare/nascondere una parte specifica.
- [C] Carica tutto - Carica tutte le parti esistenti, comprese le parti anatomiche dalla scena caricata nella scena corrente.
- [D] Caricare tutte le parti anatomiche - Carica tutte le parti anatomiche dalla scena.
- [E]Registra le scene - Registra le mesh tra la scena caricata e quella corrente utilizzando lo strumento Registra mesh. Utilizza il pulsante Carica per importare le mesh registrate nella scena corrente. Utilizza il menu contestuale per resettare la matrice di registrazione.
- [A] Select target mesh type- Scegliere il tipo di mesh da caricare.
| Quando carici più mesh, puoi decidere di unirle in un unico oggetto (muoversi insieme) o di mantenerle singolarmente (muoversi singolarmente). |
Copia dalla scena
| Questa funzione è ancora contrassegnata come Prototipo a scopo di test, ma può già essere molto utile in molti casi. |
Si aprirà la seguente finestra e potrà scegliere tra le seguenti opzioni:
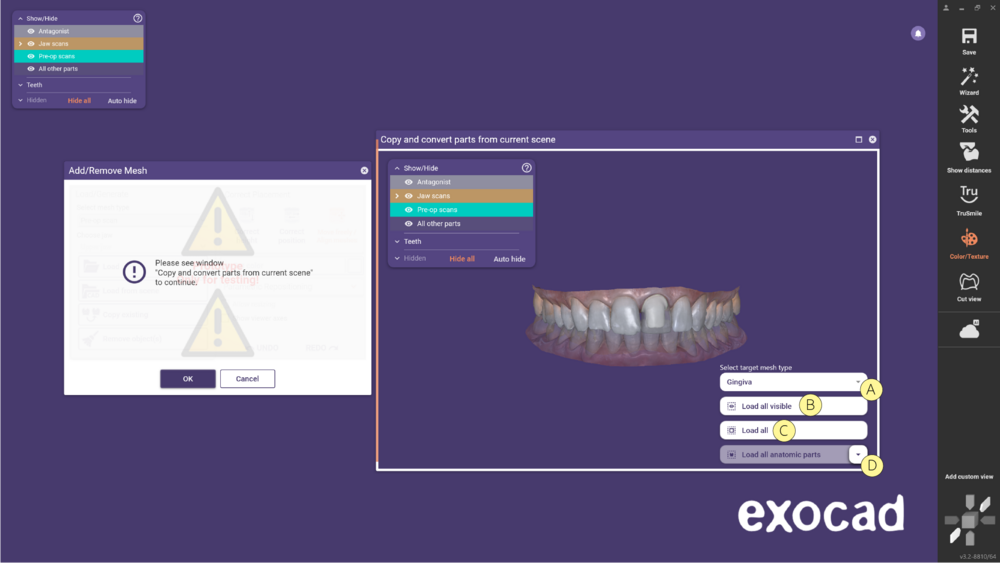
- [A] Seleziona il tipo di mesh di destinazione - Scegliere il tipo di mesh da caricare.
- [A] Seleziona il tipo di mesh di destinazione - Scegliere il tipo di mesh da caricare.
- [B] Carica tutto visibile - Carica tutte le parti visibili dalla scena caricata nella scena corrente. Utilizzi il menu Gruppo per mostrare/nascondere una parte specifica.
- [B] Carica tutto visibile - Carica tutte le parti visibili dalla scena caricata nella scena corrente. Utilizzi il menu Gruppo per mostrare/nascondere una parte specifica.
- [C] Carica tutto - Carica tutte le parti esistenti, comprese le parti anatomiche dalla scena caricata nella scena corrente.
- [C] Carica tutto - Carica tutte le parti esistenti, comprese le parti anatomiche dalla scena caricata nella scena corrente.
- [D] Carica tutte le parti anatomiche - Carica tutte le parti anatomiche dalla scena.
Crea piano
Cliccando su Crea piano [3], puoi generare un piano, ad esempio per visualizzare il piano occlusale. Questo pulsante è disponibile solo un Oggetto di viualizzazione generico o l’Antagonista. Puoi posizionare il piano utilizzando le opzioni di posizionamento della mesh.
Rimuovi oggetti
Step 1: Clicca su Rimuovi oggetti. Si apre la finestra Rimuovi mesh, che dà un elenco di tutte le mesh esistenti per il tipo di mesh attualmente selezionata.
Step 2: Spunta le caselle delle mesh che desideri eliminare.
Step 3: Clicchi su OK.
Posizione e colore
La sezione Posizione e colore della finestra Aggiungi/Rimuovi mesh mostra le opzioni di posizionamento della mesh. Le opzioni disponibili dipendono dal tipo di mesh caricata.
- Correggere l'altezza - Modifica la posizione in altezza della mesh lungo l'asse z trascinandola verso l'alto o verso il basso.
- Correggere la posizione - Cambia la posizione della mesh in direzione x/y trascinandola.
- Muovere liberamente- Sposta liberamente la mesh trascinandola. Tieni premuto CTRL e trascina per ruotare la mesh.
- Imposta il colore- Definisci il colore della mesh (selezione del colore tramite il pulsante Selezione colore).
Seleziona Permettere cambiamento dimensionale per scalare la mesh, tieni premuto SHIFT e trascina il mouse nella direzione nella quale vuoi scalare, indicata da una freccia verde. Per eseguire il ridimensionamento in base alla direzione, tieni premuto CTRL e SHIFT. Sebbene questa opzione sia disponibile di default, in realtà non è possibile scalare tutti i tipi di mesh.
Facendo clic su Mostra gli assi del visualizzatore, puoi visualizzare il cosiddetto sistema di coordinate della scena. Nota che questo non rappresenta necessariamente il sistema di coordinate della scansione.
Se hai caricato una mesh antagonista, selezionando Correggere l’altezza puoi spostare la mesh verso l'alto o verso il basso lungo l'asse z sulla base del valore impostato. Definisci la distanza utilizzando il cursore o digitando un valore, e sposta la mesh cliccando su Su/Giù.