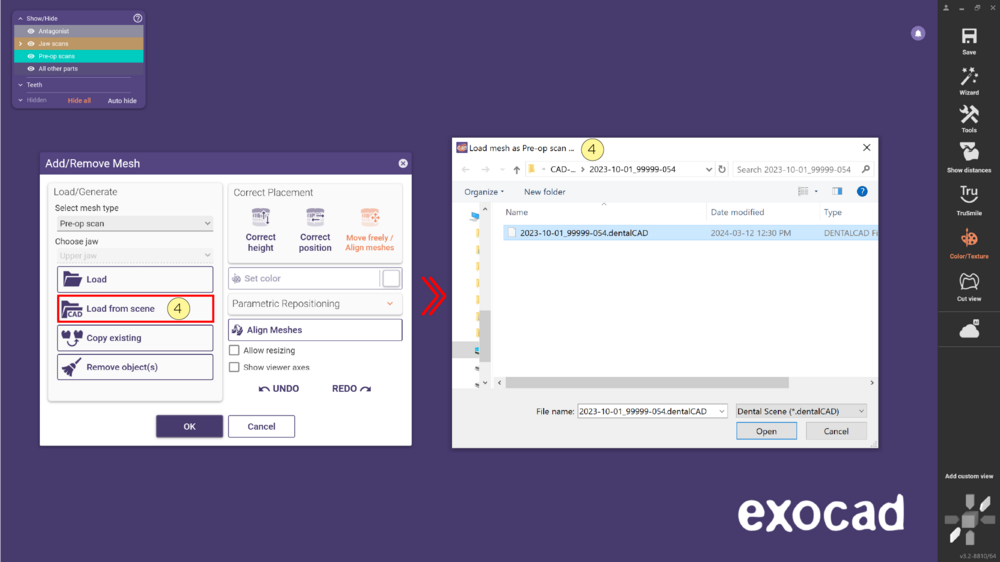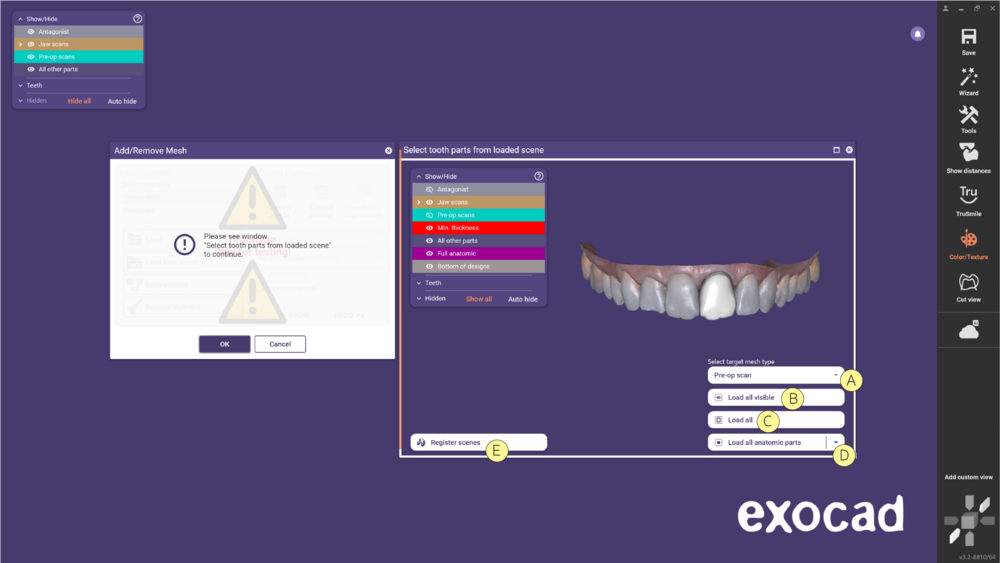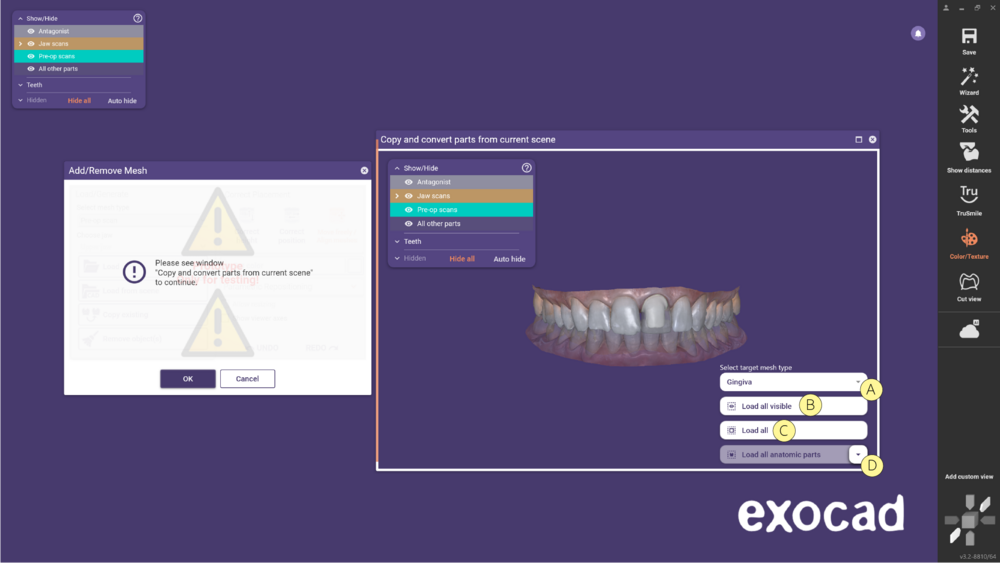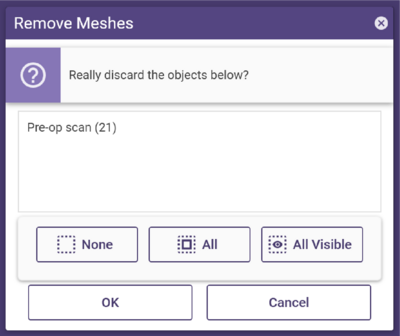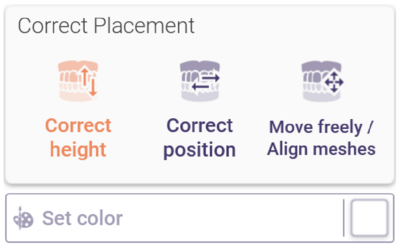Índice
Com esta ferramenta, pode adicionar e/ou remover malhas. Clicar em Adicionar/Remover Malha abre a janela Adicionar/Remover Malha.
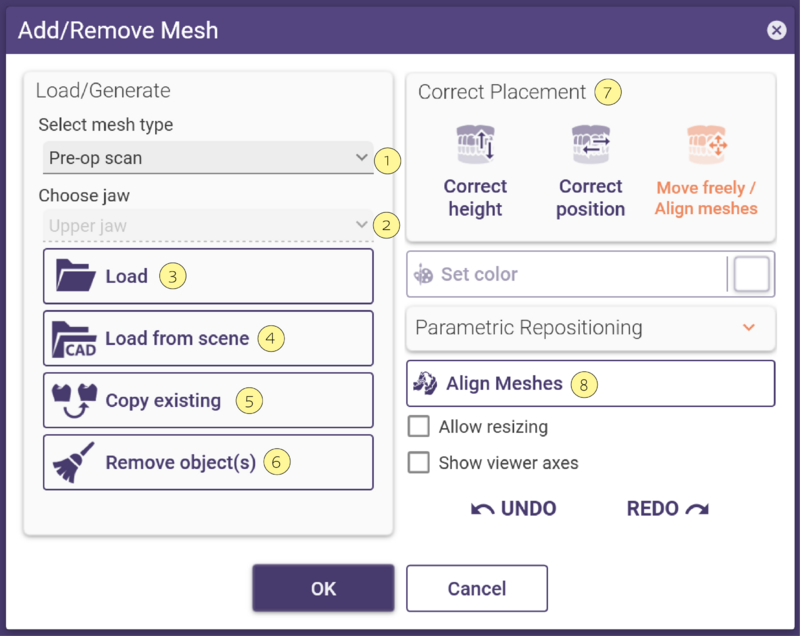
- Selecione o tipo de malha que deseja carregar no menu suspenso Selecionar tipo de malha [1].
- Se necessário, por exemplo, se os seus projetos contêm restaurações em ambas as arcadas, selecione a arcada para a qual deseja carregar uma malha no menu suspenso Escolher arcada [2].
- Clicar em Carregar [3] e selecionar o ficheiro de malha na janela do explorador que aparece. Uma vez selecionado, o DentalCAD carrega e visualiza a malha. Para remover uma malha carregada, clique em Remover objeto(s) [6].
- Clicar em [4] Carregar da scene para importar objetos de uma scene guardada.
- Com a opção Copiar existente [5], pode copiar e converter partes da scene atual.
- Se necessário, mova a malha utilizando as opções de Corrigir posicionamento [7].
- Use a opção Alinhar Malhas [8] para alinhar o ficheiro importado à scene atual.
Selecionar tipo de malha
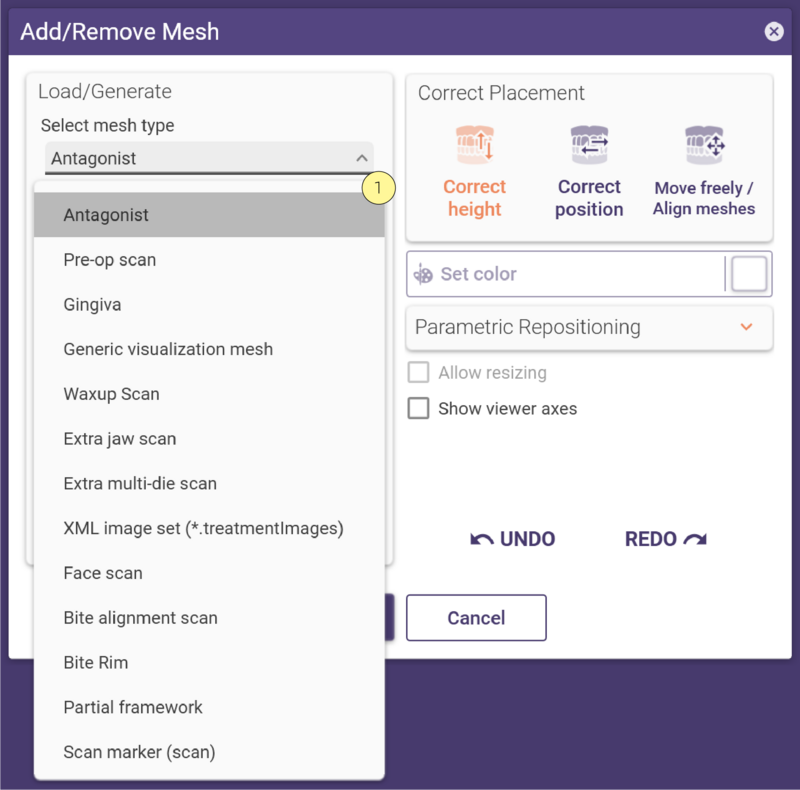 Pode carregar as seguintes malhas no DentalCAD utilizando a ferramenta Adicionar/Remover Malha (modo Expert apenas).
Pode carregar as seguintes malhas no DentalCAD utilizando a ferramenta Adicionar/Remover Malha (modo Expert apenas).
- Antagonista: Se já tiver um antagonista, o DentalCAD perguntará se deseja substituí-lo pela nova malha de antagonista.
- Modelo pré-operatório: Scan da situação pré-operatória (também conhecido como situ-scan)
- Gengiva: Scan dos tecidos moles.
- Malha de visualização genérica: Qualquer scan genérico.
- Scan de waxup: Scan que permite a construção diretamente a partir dos dados do scan.
- Scan adicional de arcada: Scan adicional de arcada. Pode alinhar este scan ao scan existente.
- Scan adicional de multi-die: Scan adicional de dies. Alinhe este scan aos dies existentes.
- Conjunto de imagens XML (*.treatmentImages): Imagem incluindo informações de posicionamento.
- Scan facial: Scan 3D do rosto como objeto de malha.
- Scan de alinhamento de mordida: Scan de duas arcadas em oclusão. Pode alinhar este scan ao scan da arcada existente.
- Bloco de oclusão:Scan do bloco de oclusão
- Prótese parcial removível: Scan de uma PPR.
- Scan marker (Localizador de implantes): Scan marker que fornece a posição do implante.
- Scan do design da infraestrutura: Scan da infaestrutura se deseja desenhar uma superestrutura.
Formatos de ficheiros suportados: STL (Binário ou ASCII), OFF (Binário ou ASCII), OBJ ASCII, PLY, ficheiros de malha .DCM de sistema aberto, bem como Nuvens de Pontos (entre em contacto com a exocad para mais detalhes sobre Nuvens de Pontos).
Carregar da scene
| Esta funcionalidade ainda está marcada como Protótipo para fins de teste, mas já pode ser muito útil em muitos casos. |
- Após clicar em Carregar da scene [4], selecione a scene e clique em Abrir.
- A janela Selecionar dente da scene carregada abre, permitindo escolher:
- [A] Selecionar tipo de malha de destino - Escolha o tipo de malha que deseja carregar.
- [B] Carregar todos os visíveis - Carregue todas as partes visíveis da scene carregada para a scene atual. Use o menu Grupo para mostrar/ocultar uma parte específica.
- [C] Carregar todos - Carregue todas as partes existentes, incluindo partes anatómicas, da scene carregada para a scene atual.
- [D] Carregar todas as partes anatómicas - Carregue todas as partes anatómicas da scene.
- [E] Registrar scene - Registre as malhas entre a scene carregada e a atual utilizando a ferramenta de alinhar malhas. Use o botão Carregar para importar as malhas registadas para a scene atual. Use o menu de contexto para redefinir a matriz de registo.
- [A] Selecionar tipo de malha de destino - Escolha o tipo de malha que deseja carregar.
| Ao carregar múltiplas malhas, pode decidir combiná-las num único objeto (mover em conjunto) ou mantê-las individualmente (mover individualmente). |
Copiar da scene
| Esta funcionalidade ainda está marcada como Protótipo para fins de teste, mas já pode ser muito útil em muitos casos. |
- A seguinte janela será aberta, permitindo escolher:
- [A] Selecionar tipo de malha de destino - Escolha o tipo de malha que deseja carregar.
- [B] Carregar todos as visíveis - Carregue todas as partes visíveis da scene carregada para a scene atual. Use o menu Grupo para mostrar/ocultar uma parte específica.
- [C] Carregar todos - Carregue todas as partes existentes, incluindo partes anatómicas, da scene carregada para a scene atual.
- [D] Carregar todas as partes anatómicas - Carregue todas as partes anatómicas da scene.
- [A] Selecionar tipo de malha de destino - Escolha o tipo de malha que deseja carregar.
Gerar um Plano
Ao clicar em Gerar Plano [3], pode gerar um plano, por exemplo, para visualizar o plano oclusal. Este botão está disponível apenas se selecionar Antagonista como tipo de malha. Pode posicionar o plano utilizando a opção de posicionamento de malha.
Remover Malhas
Passo 1: Clique em Remover objeto(s). Isso abrirá a janela de remover malhas, listando todas as malhas existentes do tipo selecionado.
Passo 2: Marque as caixas de seleção para as malhas que deseja eliminar.
Passo 3: Clique em OK.
Opções de Posicionamento de Malha
A secção Corrigir Posicionamento da janela Adicionar/Remover Malha mostra as opções de posicionamento de malha. As opções disponíveis dependem do tipo de malha carregado.
- Corrigir altura - Altere a posição de altura da malha ao longo do eixo z, arrastando-a para cima/baixo.
- Corrigir posição - Altere a posição da malha nas direções x/y, arrastando-a.
- Mover livremente - Mova a malha livremente arrastando-a. Mantenha CTRL pressionado e arraste para rodar a malha.
- Definir cor - Defina a cor da malha (seleção de cor através do botão Escolher cor).
Marque Permitir redimensionamento para permitir alterar a escala da malha. Para dimensionar a malha, mantenha SHIFT pressionado e arraste o rato na direção desejada, indicada por uma seta verde. Para realizar o dimensionamento baseada em direção, mantenha CTRL e SHIFT pressionados. Embora esta opção esteja disponível por predefinição, nem todos os tipos de malha podem ser dimensionados.
Clicando em Mostrar eixos do visualizador, pode visualizar o chamado sistema de coordenadas da scene. Note que isto não representa necessariamente o sistema de coordenadas do scan.
Se carregou uma malha do antagonista, a secção Corrigir Posicionamento aparece, permitindo mover a malha para cima ou para baixo ao longo do eixo z através da escala . Defina o tamanho da escala utilizando o slider ou introduzindo um valor, e mova a malha clicando em Subir/Descer.