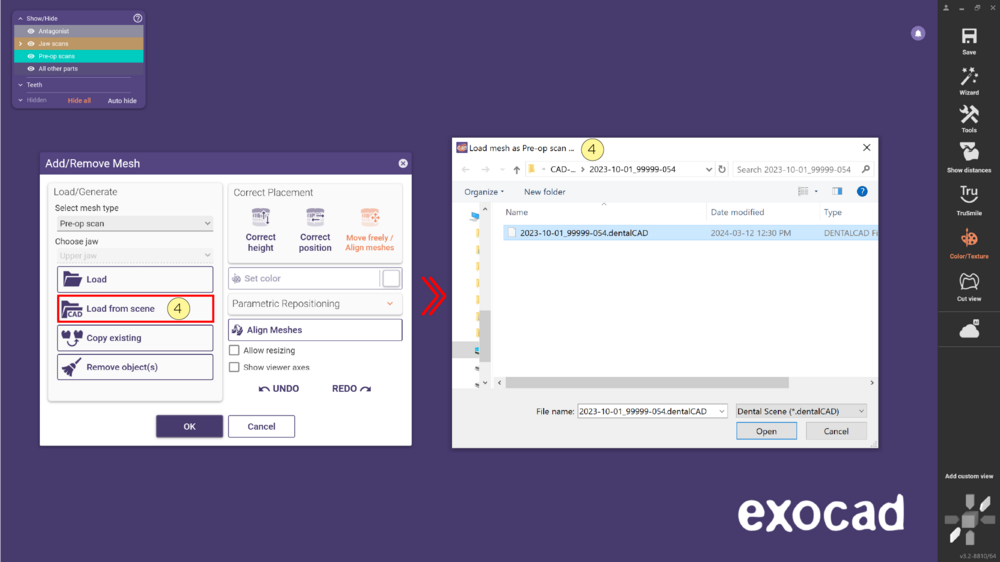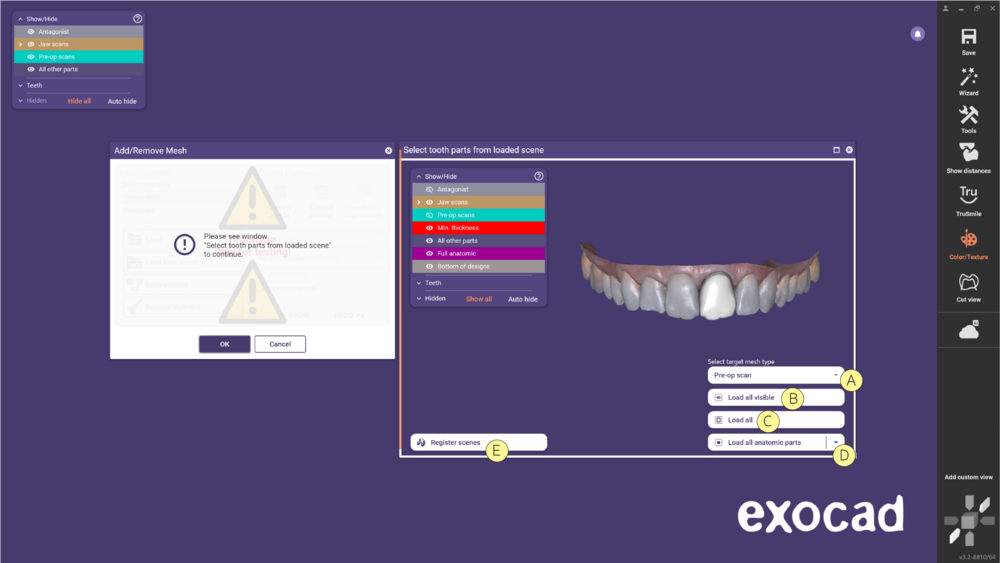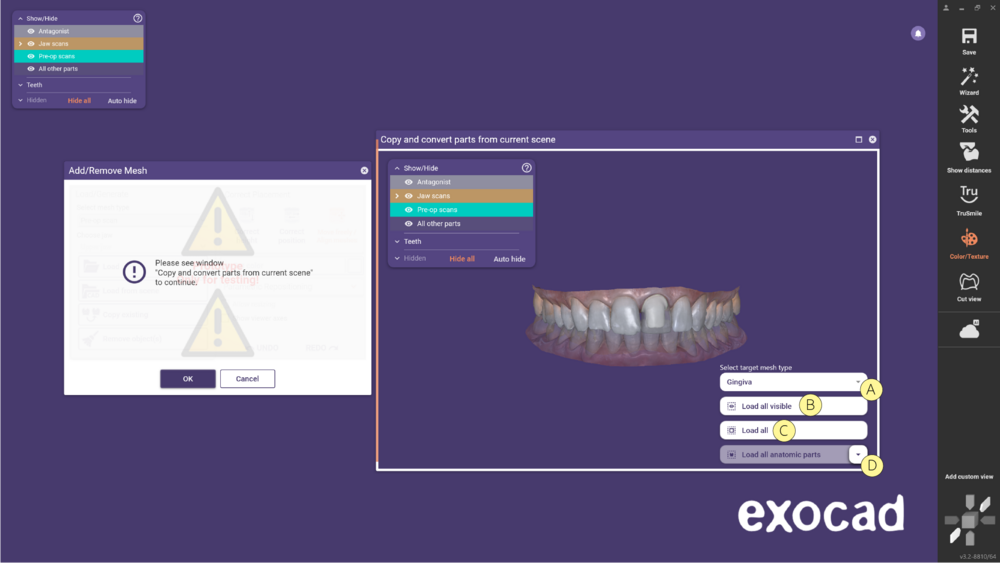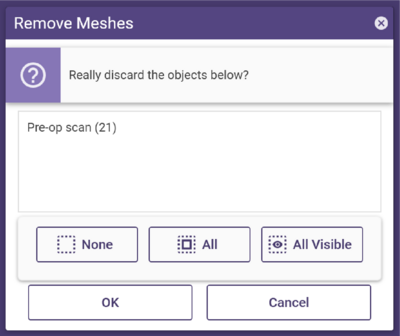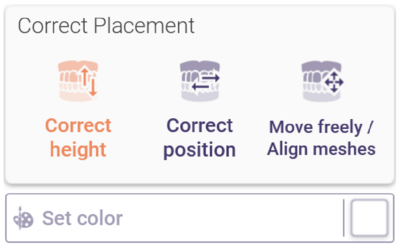Contents
이 도구를 사용하여 메쉬를 추가 및 제거할 수 있습니다. 메쉬 추가/제거를 클릭하면 창이 열립니다.
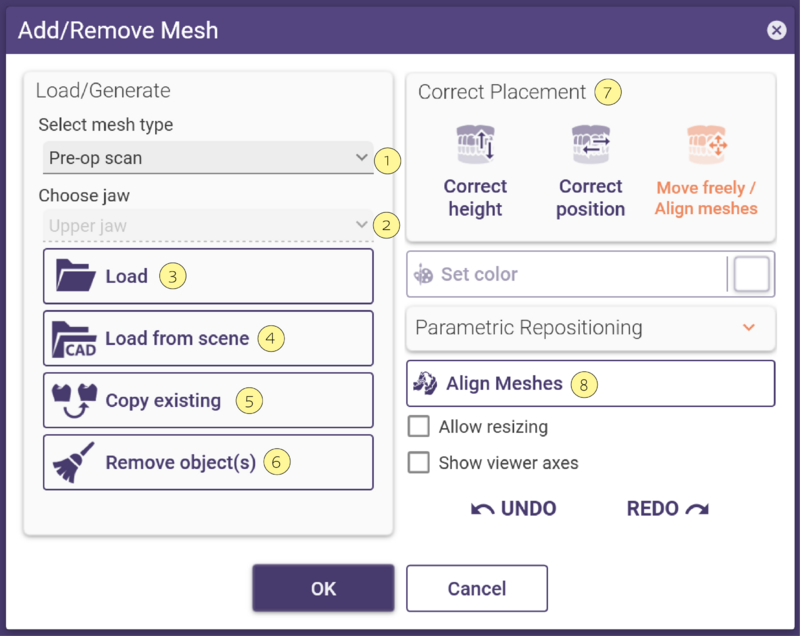
- 메쉬 유형 선택 [1] 드롭다운 목록에서 불러올 메쉬 유형을 선택합니다.
- 필요한 경우(예: 프로젝트에 양쪽 아치에 수복물이 포함된 경우), 불러올 파일을 프로젝트에서 선택합니다.악궁 선택 [2]의 드롭다운 목록을 클릭합니다.
- 불러오기 [3]를 클릭하고 표시되는 탐색기 창에서 메쉬 파일을 선택합니다. 선택하면 DentalCAD가 메쉬를 로드하고 시각화합니다. 로드된 메쉬를 제거하려면 대상 삭제 [6]를 클릭합니다.
- 장면 불러오기 [4]를 클릭하여 저장된 장면에서 오브젝트를 가져옵니다.
- 기존 복사 [5] 옵션을 사용하면 현재 씬에서 파트를 복사하고 변환할 수 있습니다.
- 필요한 경우 메쉬 위치 편집 [7] 옵션을 사용하여 메쉬를 이동시킵니다.
- 메쉬 정렬 [8] 옵션을 사용하여 가져온 파일을 현재 장면에 정렬합니다.
메쉬 유형 선택
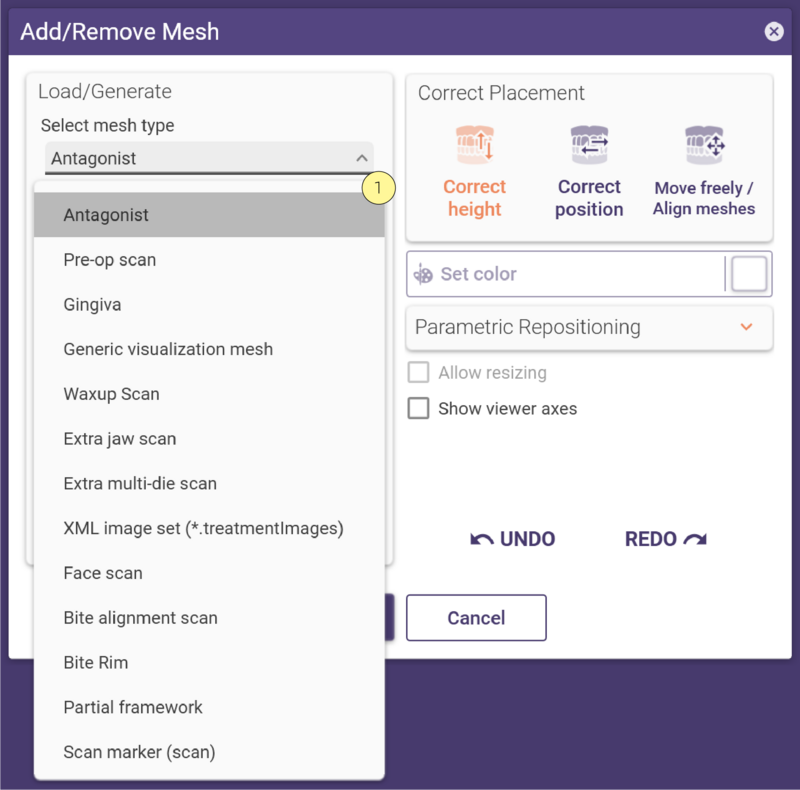 메쉬 추가/제거 도구(전문가 모드에만 해당)를 사용하여 DentalCAD에서 다음과 같이 메쉬를 불러올 수 있습니다.
메쉬 추가/제거 도구(전문가 모드에만 해당)를 사용하여 DentalCAD에서 다음과 같이 메쉬를 불러올 수 있습니다.
- 대합치: 이미 대합치가 있는 경우 DentalCAD에서 새 대합치 메쉬로 교체할지 묻는 메시지가 표시됩니다.
- 진단 모델: 사전 스캔(Situ 스캔)입니다.
- 치은: 연조직 스캔입니다.
- 일반 파일: 모든 일반 스캔입니다.
- 왁스업 스캔: 스캔 데이터에서 직접 구성할 수 있는 스캔입니다.
- 추가 스캔 데이터: 추가로 주 스캔 데이터를 불러옵니다. 이 스캔을 기존 스캔과 정렬할 수 있습니다.
- 추가 멀티 다이 스캔: 추가 다이 스캔입니다. 이 스캔을 기존 다이에 정렬합니다.
- XML 이미지 세트(*.treatmentImages): 위치 정보를 포함한 이미지입니다.
- 얼굴 스캔: 메쉬 오브젝트로 스캔한 3D 얼굴 스캔입니다.
- 교합 정렬 스캔: 교합 중인 양악을 스캔합니다. 이 스캔을 기존 주 스캔 파일에 정렬할 수 있습니다.
- 바이트 림: 바이트 림 파일입니다.
- 파샬 프레임워크: 파샬 프레임워크 스캔입니다.
- 마커 스캔(스캔): 임플란트 위치를 알려주는 마커를 스캔입니다.
- 하부 구조물 설계 스캔: 상부 구조물을 디자인하려는 경우 하부 구조물을 스캔합니다.
지원되는 파일 형식: STL(Binary or ASCII), OFF(Binary or ASCII), OBJ ASCII, PLY 및 오픈 시스템
.DCM 메쉬 파일과 포인트 클라우드를 지원합니다.(포인트 클라우드에 대한 자세한 내용은 exocad에 문의)
장면에서 로드
| 이 기능은 아직 테스트 목적으로 프로토타입으로 표시되어 있지만 여러 경우에 유용하게 사용될 수 있습니다. |
- 장면에서 로드 [4]를 클릭한 후 장면을 선택한 다음 열기를 클릭합니다.
- 불러온 장면에서 치아 부품 선택 창이 열리고 옵션을 선택할 수 있습니다:
- [A] 대상 메쉬 유형 선택 - 불러올 메쉬 유형을 선택합니다.
- [B] 보이는 모든 부품 불러오기 - 로드된 장면에서 보이는 모든 부품들을 현재 장면으로 로드합니다. 그룹 메뉴를 사용하여 특정 부품을 표시/숨깁니다.
- [C] 모두 불러오기 - 로드된 씬의 해부학적 파트를 포함한 모든 파트를 현재 장면으로 로드합니다.
- [D] 모든 해부학적 부품 불러오기 - 장면에서 모든 해부학적 부품들을 로드합니다.
- [E] 장면 정렬 - 메쉬 정렬 도구를 사용하여 로드된 씬과 현재 씬 사이에 메쉬를 정렬합니다. 불러오기 버튼을 사용하여 정렬된 메쉬를 현재 장면으로 가져옵니다. 컨텍스트 메뉴를 사용하여 정렬 매트릭스를 재설정합니다.
- [A] 대상 메쉬 유형 선택 - 불러올 메쉬 유형을 선택합니다.
| 여러 개의 메쉬를 불러올 때 단일 오브젝트로 결합(함께 이동)하거나 개별적으로 유지(개별 이동)할 수 있습니다. |
장면에서 복사
| 이 기능은 아직 테스트 목적으로 프로토타입으로 표시되어 있지만 이미 많은 경우에 매우 유용하게 사용될 수 있습니다. |
- 다음 창이 열리고 아래 옵션 중에서 선택할 수 있습니다:
- [A] 대상 메쉬 유형 선택 - 불러올 메쉬 유형을 선택합니다.
- [B] 보이는 모든 부품 불러오기 - 로드된 장면에서 보이는 모든 부품들을 현재 장면으로 로드합니다. 그룹 메뉴를 사용하여 특정 부분을 표시/숨깁니다.
- [C] 모두 불러오기 - 로드된 씬의 해부학적 파트를 포함한 모든 부품들을 현재 장면으로 로드합니다.
- [D] 모든 해부학적 부품 불러오기 - 장면에서 모든 해부학적 부품들을 로드합니다.
- [A] 대상 메쉬 유형 선택 - 불러올 메쉬 유형을 선택합니다.
평면 생성
평면 생성 [3]을 클릭하면 교합 평면을 시각화하는 등의 평면을 생성할 수 있습니다. 이 버튼은 메쉬 유형으로 대합치를 선택한 경우에만 사용할 수 있습니다. 메쉬 배치 옵션을 사용하여 평면의 위치를 지정할 수 있습니다.
메쉬 제거
1단계: 개체 제거를 클릭합니다. 메쉬 제거 창이 열립니다. 현재 선택된 메쉬 유형의 모든 기존 메쉬가 나열됩니다.
2단계: 삭제하려는 메쉬의 체크박스를 선택합니다.
3단계: 확인을 클릭합니다.
메쉬 배치 옵션
메쉬 추가/제거 창의 배치 수정 섹션에는 메쉬 배치 옵션이 표시됩니다. 로드한 메쉬 유형에 따라 사용할 수 있는 옵션이 다릅니다.
- 높이 수정 -위/아래로 드래그하여 Z축을 따라 메쉬의 높이 위치를 변경합니다.
- 위치 수정 - 메쉬를 드래그하여 X/Y 방향으로 메쉬의 위치를 변경합니다.
- 자유롭게 이동 - 드래그하여 메쉬를 자유롭게 이동합니다. Ctrl 키를 누른 상태에서 드래그하여 메쉬를 회전합니다.
- 색상 설정- 색상 선택 버튼을 통해 메쉬의 색상을 정의합니다.
크기 조정 허용을 체크하여 메쉬의 크기를 조정할 수 있도록 허용합니다. 메쉬 크기를 조정하려면 Shift 키를 누른 상태에서 녹색 화살표로 표시된 원하는 크기 조정 방향으로 마우스를 드래그합니다. 방향 기반 크기 조정을 수행하려면 Ctrl과 Shift 키를 동시에 누릅니다. 이 옵션은 기본적으로 사용할 수 있지만 실제로 모든 메쉬 유형의 크기를 조정할 수는 없습니다.
뷰어 축 표시를 클릭하면 소위 장면 좌표계를 시각화할 수 있습니다. 이 좌표계가 반드시 스캔 좌표계를 나타내는 것은 아닙니다.
대합치를 로드한 경우 배치 수정 섹션이 나타나고 특정 스텝 크기로 메쉬를 Z축을 따라 위 또는 아래로 이동할 수 있습니다. 슬라이더를 사용하거나 값을 입력하여 스텝 크기를 정의하고 위/아래를 클릭하여 메쉬를 이동합니다.