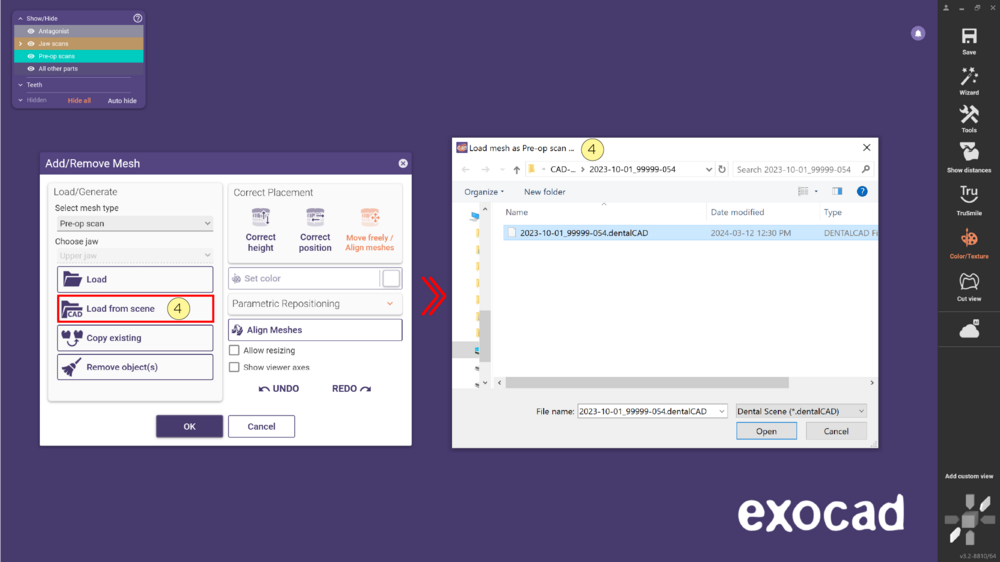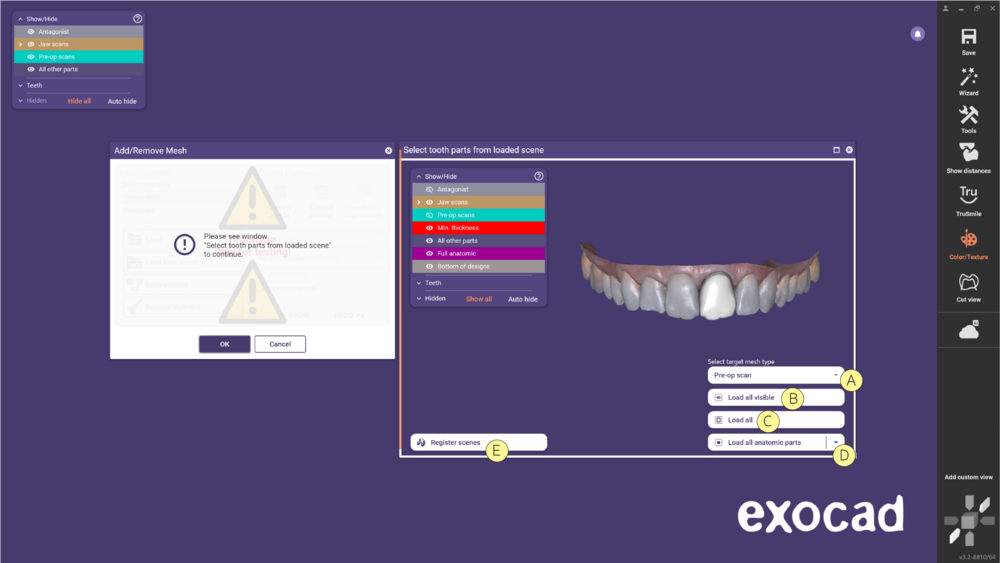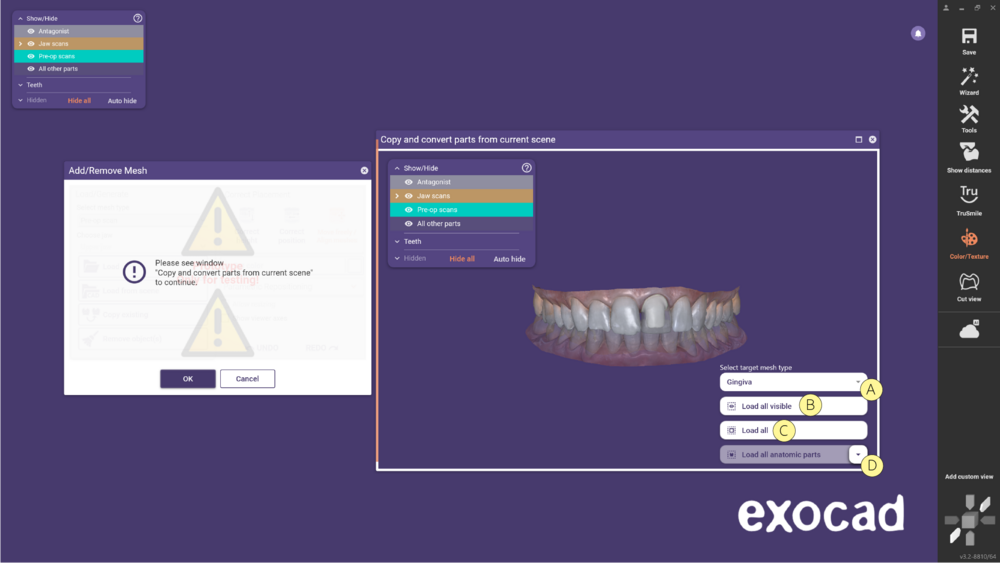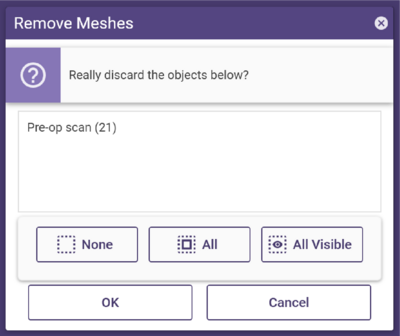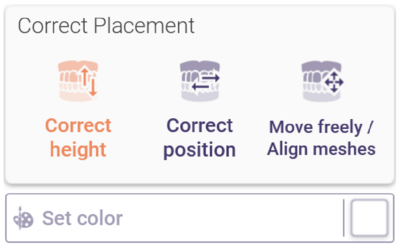Contenido
Con esta herramienta puede añadir y/o eliminar mallas. Al hacer clic en Añadir/Remover Malla se abre la ventana Añadir/Remover Malla.
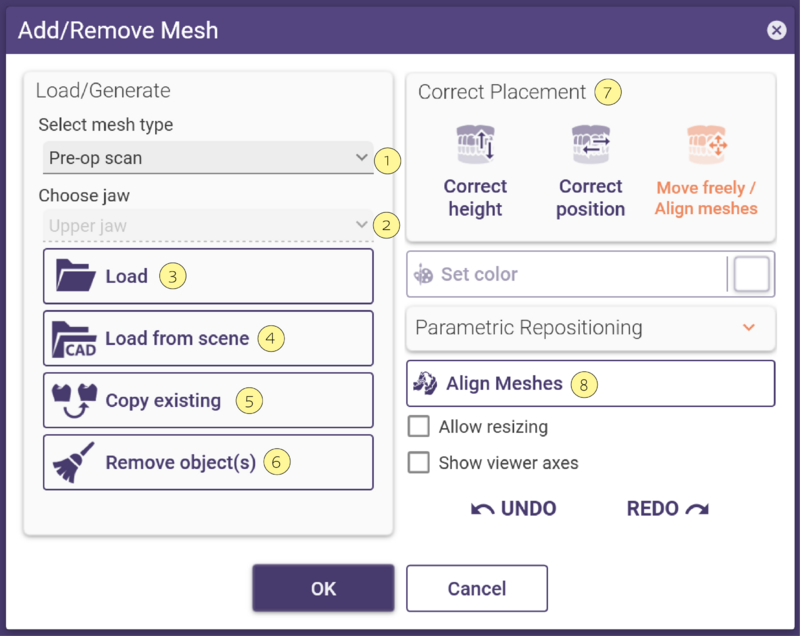
- Seleccione el tipo de malla que desea cargar en la lista desplegable Seleccionar tipo de malla [1].
- Si es necesario, por ejemplo, si sus proyectos contienen restauraciones en ambos maxilares, seleccione el maxilar para el que desea cargar una malla en la lista desplegable Elegir arcada [2].
- Haga clic en Cargar [3] y seleccione el archivo de malla en la ventana del explorador que aparece. Una vez seleccionado, DentalCAD carga y visualiza la malla. Para eliminar una malla cargada, haga clic en Remover objeto(s) [6].
- Haga clic en [4] Cargar desde la escena para importar objetos de una escena guardada.
- Con la opción Copiar existente [5], puede copiar y convertir partes de la escena actual.
- Si es necesario, mueva la malla utilizando las opciones de Corregir Posición [7].
- Utilice la opción Align Meshes [8] para alinear el archivo importado con la escena actual.
Seleccionar tipo de malla
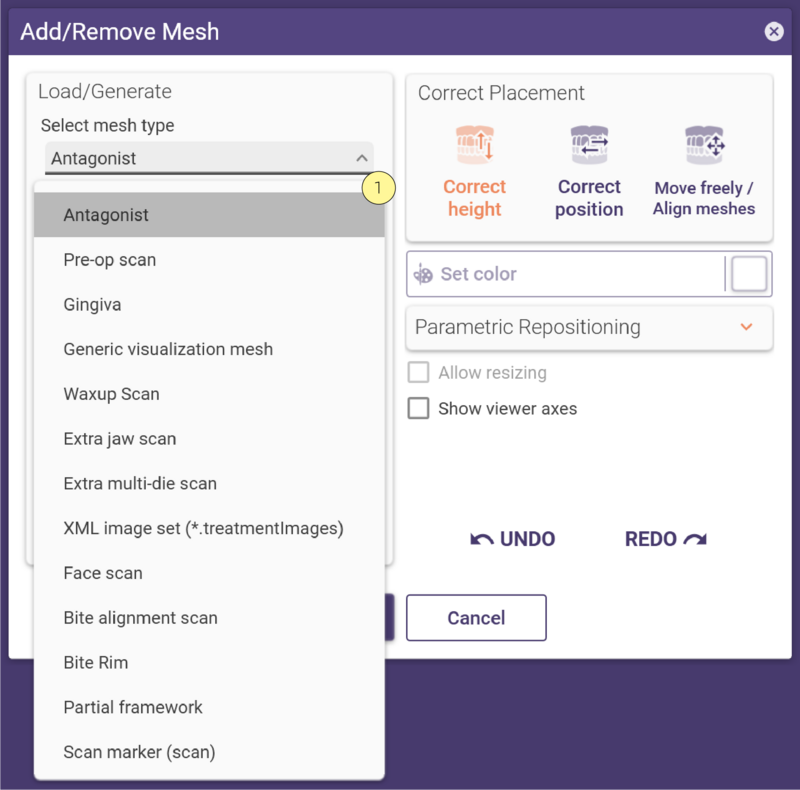 Puede cargar las siguientes mallas en DentalCAD utilizando la herramienta Añadir/Remover Malla (sólo en modo experto).
Puede cargar las siguientes mallas en DentalCAD utilizando la herramienta Añadir/Remover Malla (sólo en modo experto).
- Antagonista: Si ya tiene un antagonista, DentalCAD le preguntará si quiere sustituirlo por la nueva malla de antagonista.
- Modelo preoperatorio: Escaneo de la situación preoperatoria (también conocido como situ-scan)
- Encía: Escaneo de los tejidos blandos.
- Visualizacion generica de malla: Cualquier escaneo genérico.
- Escaneados de encerado: Escaneados que permiten la construcción directamente a partir de los datos del encerado.
- Escaneado adicional de las Arcadas: Escaneado adicional de las Arcadas. Puede alinear este escaneo con el escaneo existente.
- Escaneado adicional multi die: Escaneado adicional del troquel. Alinee este escaneo con el troquel existente.
- XML image set (*.treatmentImages): Imagen que incluye información sobre los posicionados.
- Escaneo facial: Escaneo facial en 3D como objeto de malla.
- Escaneado de registro de mordida: Escaneado de dos mandíbulas en oclusión. Puede alinear este escaneo con el escaneo de las Arcadas existente.
- Borde de oclusión: Escaneo de los rodillos de oclusión.
- Partial Framework: Escaneo de un marco parcial.
- Pilar de digitalización (Escáner): Escaneo del marcador que da la posición del implante.
- Escaneo del diseño de la subestructura: Escaneo de la subestructura si quiere diseñar una supraestructura.
Formatos de archivo compatibles: STL (binario o ASCII), OFF (binario o ASCII), OBJ ASCII, PLY y archivos de malla .DCM de sistema abierto, así como nubes de puntos (póngase en contacto con exocad para obtener detalles sobre las nubes de puntos).
Cargar desde la escena
| Esta característica aún está marcada como Prototipo para fines de prueba, pero ya puede ser muy útil en muchos casos. |
- Después de hacer clic en Cargar desde la escena [4], seleccione la escena seguida de Abrir.
- Se abre la ventana Seleccionar diente de la escena cargada y ahora puede elegir entre:
- [A] Seleccionar tipo de malla objetivo - Elija el tipo de malla que va a cargar.
- [B] Cargar todos los visibles - Cargar todas las partes visibles de la escena cargada en la escena actual. Utilice el menú de grupo para mostrar/ocultar una parte específica.
- [C] Cargar todos - Cargar todas las partes anatómicas existentes de la escena cargada en la escena actual.
- [D] Cargar todas las partes anatómicas - Cargar todas las partes anatómicas de la escena.
- [E] Registrar escena - Registre las mallas entre la escena cargada y la actual utilizando la herramienta de alineación de mallas. Utilice el botón Cargar para importar las mallas registradas a la escena actual. Utilice el menú contextual para restablecer la matriz de registro.
- [A] Seleccionar tipo de malla objetivo - Elija el tipo de malla que va a cargar.
| Cuando cargue varias mallas puede decidir combinarlas en un solo objeto (moverlas juntas) o mantenerlas individualmente (moverlas individualmente). |
Copia de la escena
| Esta característica aún está marcada como Prototipo para fines de prueba, pero ya puede ser muy útil en muchos casos. |
- Se abrirá la siguiente ventana y podrá elegir entre:
- [A] Seleccionar tipo de malla objetivo - Elija el tipo de malla que va a cargar.
- [B] Cargar todos los visibles - Cargar todas las partes visibles de la escena cargada en la escena actual. Utilice el menú de grupo para mostrar/ocultar una parte específica.
- [C] Cargar todos - Cargar todas las partes anatómicas existentes de la escena cargada en la escena actual.
- [D] Cargar todas las partes anatómicas - Cargar todas las partes anatómicas de la escena.
- [A] Seleccionar tipo de malla objetivo - Elija el tipo de malla que va a cargar.
Generar un Plano
Haciendo clic en Generar plano [3], puede generar un plano, por ejemplo, para visualizar el plano oclusal. Este botón sólo está disponible si selecciona Antagonista como tipo de malla. Puede posicionar el plano utilizando la opción de colocación de la malla.
Remover Mallas
Paso 1: Haga clic en Remover objeto(s). Esto abre la ventana Remover Mallas. Enumera todas las mallas existentes del tipo de malla seleccionado actualmente.
Paso 2: Marque las casillas de verificación de las mallas que desee eliminar.
Paso 3: Haga clic en Aceptar.
Opciones de colocación de mallas
La sección Corregir Posición de la ventana Añadir/Remover Malla muestra las opciones de colocación de la malla. Las opciones disponibles dependen del tipo de malla que haya cargado.
- Corregir altura - Cambie la posición de la altura de la malla a lo largo del eje z arrastrándola hacia arriba/abajo.
- Corregir posición - Cambie la posición de la malla en dirección x/y arrastrándola.
- Mover libremente - Mueva la malla libremente arrastrándola. Mantenga pulsada la tecla CTRL y arrastre para rotar la malla.
- Establecer color - Definir el color de la malla (selección de color mediante el botón Elegir color).
Marque la opción Permitir cambio de tamaño para poder escalar la malla. Para escalar la malla, mantenga pulsada la tecla SHIFT y arrastre el ratón en la dirección de escalado deseada, indicada por una flecha verde. Para realizar el escalado en función de la dirección, mantenga pulsadas las teclas CTRL y SHIFT. Aunque esta opción es
disponible por defecto, en realidad no puede escalar todos los tipos de malla.
Si hace clic en Mostrar ejes del visor, podrá visualizar el llamado sistema de coordenadas de la escena. Tenga en cuenta que esto no representa necesariamente el sistema de coordenadas de escaneo.
Si ha cargado una malla antagonista, aparece la sección Corregir Posición, y puede mover la malla hacia arriba o hacia abajo a lo largo del eje z con un tamaño de paso específico. Defina el tamaño del paso utilizando el deslizador o escribiendo un valor, y mueva la malla haciendo clic en Arriba/Abajo.