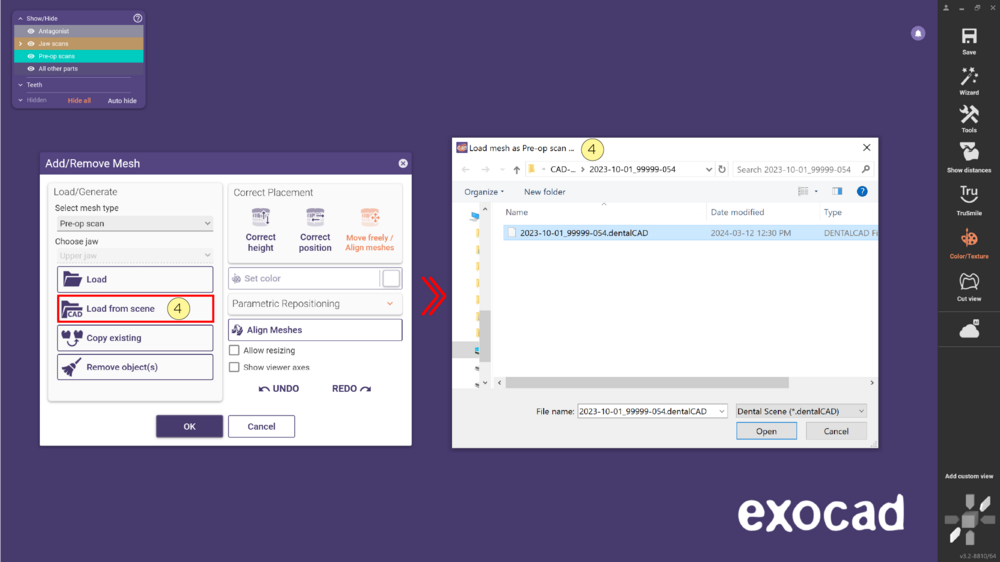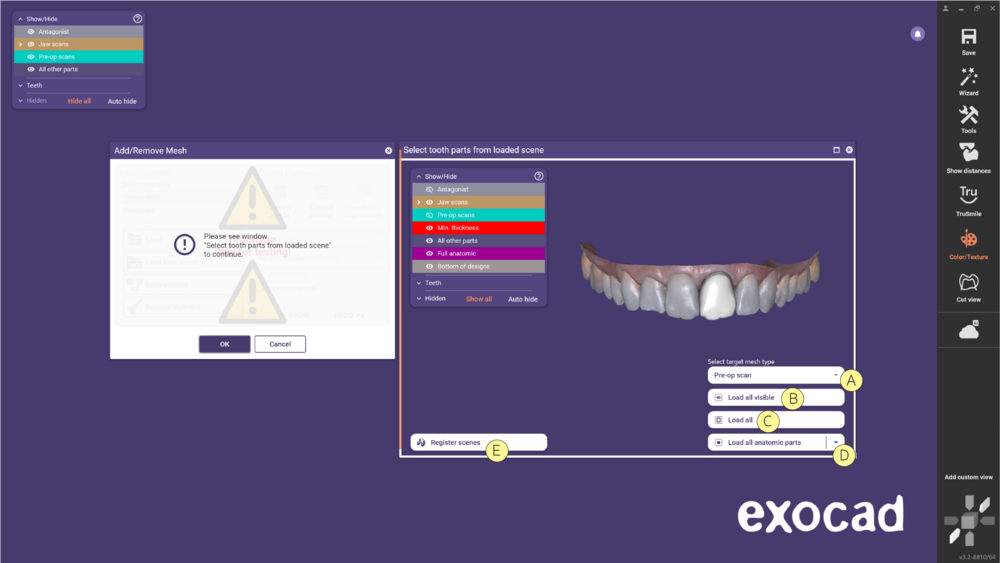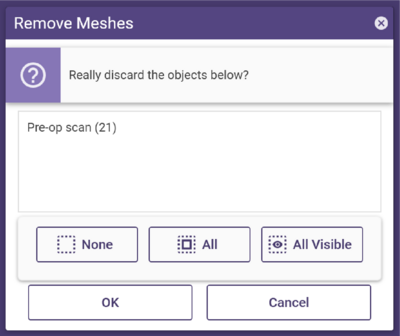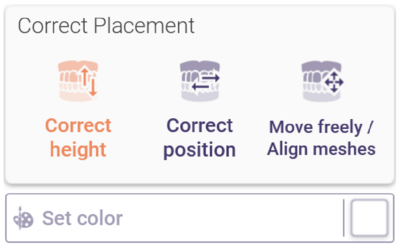Inhaltsverzeichnis
Mit diesem Werkzeug können Sie Meshes hinzufügen und/oder entfernen. Wenn Sie auf Mesh hinzufügen/entfernen klicken, öffnet sich das Fenster Mesh hinzufügen/entfernen.
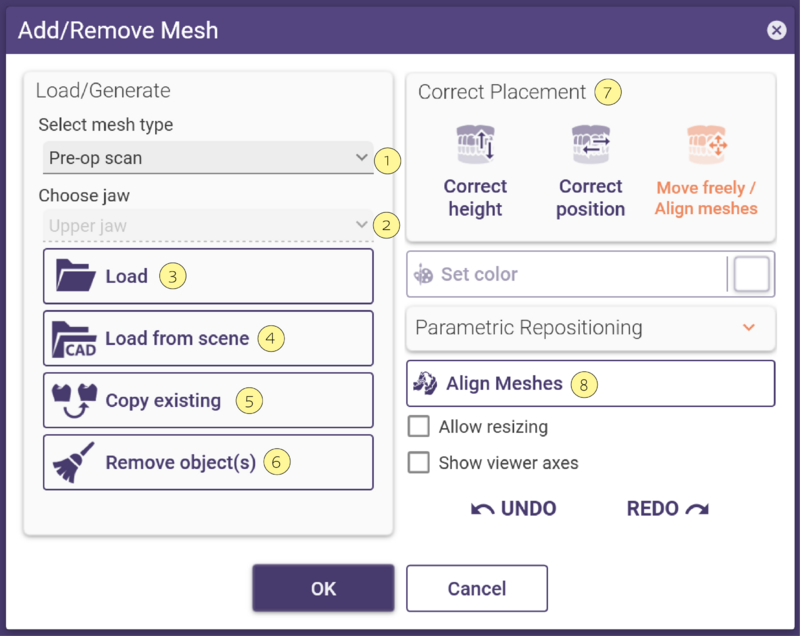
Schritt 1: Wählen Sie den Mesh-Typ, den Sie laden wollen, aus der Dropdown-Liste Mesh-Typ auswählen [1] aus.
- Falls erforderlich, z.B. wenn Ihre Projekte Restaurationen in beiden Kiefern enthalten, wählen Sie den Kiefer, für den Sie ein Mesh laden möchten, in der Dropdown-Liste Kiefer auswählen [2] aus.
- Klicken Sie auf Laden [3] und wählen Sie die Mesh-Datei in dem erscheinenden Explorer-Fenster aus. Sobald die Datei ausgewählt ist, lädt DentalCAD das Mesh und zeigt es an. Um ein geladenes Mesh zu entfernen, klicken Sie auf Objekt(e) entfernen [6].
- Klicken Sie auf [4] Aus Szene laden, um Objekte aus einer gespeicherten Szene zu importieren.
- Mit der Option Vorhandenes kopieren [5] können Sie Teile aus der aktuellen Szene kopieren und konvertieren.
- Wenn nötig, verschieben Sie das Mesh mit den Optionen Platzierung korrigieren [7].
- Verwenden Sie die Option Meshs ausrichten [8], um die importierte Datei an der aktuellen Szene auszurichten.
Mesh-Typ auswählen
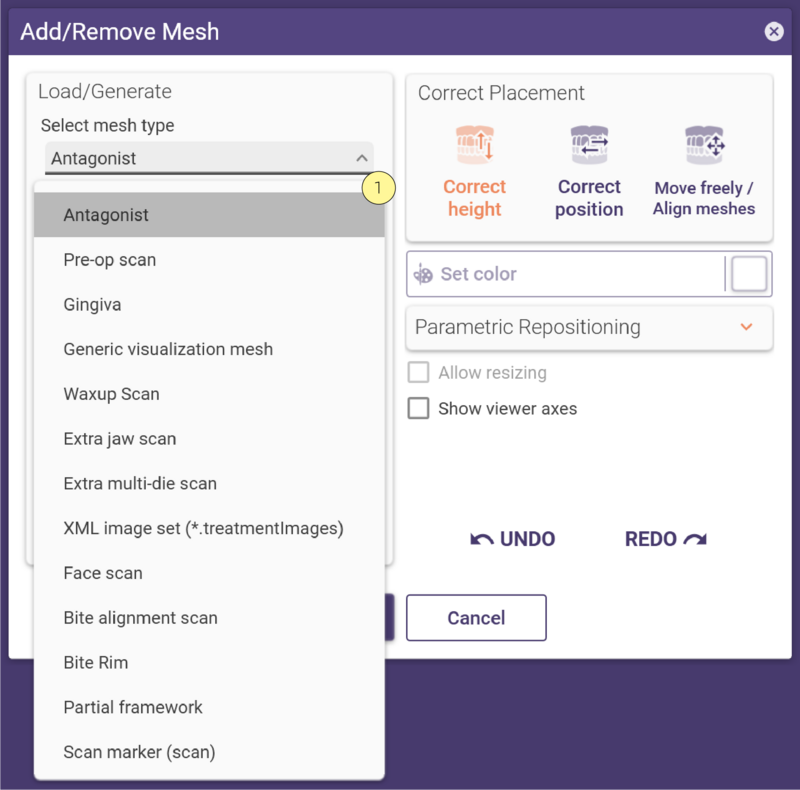 Die folgenden Meshs können Sie mit dem Werkzeug Mesh hinzufügen/entfernen in DentalCAD laden (nur im Expertenmodus).
Die folgenden Meshs können Sie mit dem Werkzeug Mesh hinzufügen/entfernen in DentalCAD laden (nur im Expertenmodus).
- Antagonist: Wenn Sie bereits einen Antagonisten haben, fragt DentalCAD Sie, ob Sie ihn durch das neue Mesh des Antagonisten ersetzen möchten.
- Situ-Modell: Scan der präoperativen Situation (auch als Situ-Scan bekannt)
- Gingiva: Scan der Weichteile.
- Generisches Visualisierungs-Mesh: Jeder generische Scan.
- Waxup-Scan: Scan, der die Konstruktion direkt aus den Scandaten ermöglicht.
- Zusätzlicher Kieferscan: Zusätzlicher Kieferscan. Sie können diesen Scan an den bestehenden Scan angleichen.
- Zusätzlicher Multidie-Scan: Zusätzlicher Stumpf-Scan. Richten Sie diesen Scan an dem vorhandenen Stumpf aus.
- XML-Bilderset (*.treatmentImages): Bild mit Positionierungsinformationen.
- Gesichtsscan: 3D-Gesichtsscan als Mesh-Objekt.
- Kieferausrichtungsscan: Scan von zwei Kiefern in Okklusion. Sie können diesen Scan am vorhandenen Kieferscan ausrichten.
- Wachswall: Scan der Wachswälle.
- Modellguss: Scan eines Modellguss.
- Scanmarker (Scan): Scan des Markers, der die Implantatposition angibt.
- Scan des Substrukturdesigns: Scan der Substruktur, wenn Sie eine Suprastruktur entwerfen wollen.
Unterstützte Dateiformate: STL (Binär oder ASCII), OFF (Binär oder ASCII), OBJ ASCII, PLY und offene DCM Mesh-Dateien sowie Punktwolken (kontaktiere exocad für Details zu Punktwolken).
Aus Szene laden
| Diese Funktion ist zu Testzwecken noch als Prototyp gekennzeichnet, kann aber in vielen Fällen bereits sehr hilfreich sein. |
- Nachdem Sie auf Laden aus Szene [4] geklickt haben, wählen Sie die Szene aus und öffnen diese.
- Das Fenster Zahnteile aus der geladenen Szene auswählen öffnet sich und Sie können nun wählen aus:
- [A] Wählen Sie den Ziel-Mesh-Typ - Wählen Sie den Typ des Mesh, den Sie laden wollen.
- [B] Alle Sichtbaren laden - Lädt alle sichtbaren Teile aus der geladenen Szene in die aktuelle Szene. Verwenden Sie das Gruppenmenü, um einen bestimmten Teil ein-/auszublenden.
- [C] Alle laden - Lädt alle vorhandenen Teile, einschließlich anatomischer Teile, aus der geladenen Szene in die aktuelle Szene.
- [D] Alle anatomischen Teile laden - Lädt alle anatomischen Teile aus der Szene.
- [E]Szene registrieren - Registrieren Sie Meshes zwischen der geladenen und der aktuellen Szene mit dem Werkzeug Meshs ausrichten. Verwenden Sie die Schaltfläche Laden, um die registrierten Meshes in die aktuelle Szene zu importieren. Verwenden Sie das Kontextmenü, um die Registrierungsmatrix zurückzusetzen.
- [A] Wählen Sie den Ziel-Mesh-Typ - Wählen Sie den Typ des Mesh, den Sie laden wollen.
| Wenn Sie mehrere Meshes laden, können Sie entscheiden, ob Sie diese zu einem einzigen Objekt zusammenfassen (zusammen bewegen) oder einzeln behalten (einzeln bewegen). |
Kopieren von Szene
| Diese Funktion ist zu Testzwecken noch als Prototyp gekennzeichnet, kann aber in vielen Fällen bereits sehr hilfreich sein. |
Das folgende Fenster wird geöffnet und Sie können wählen:
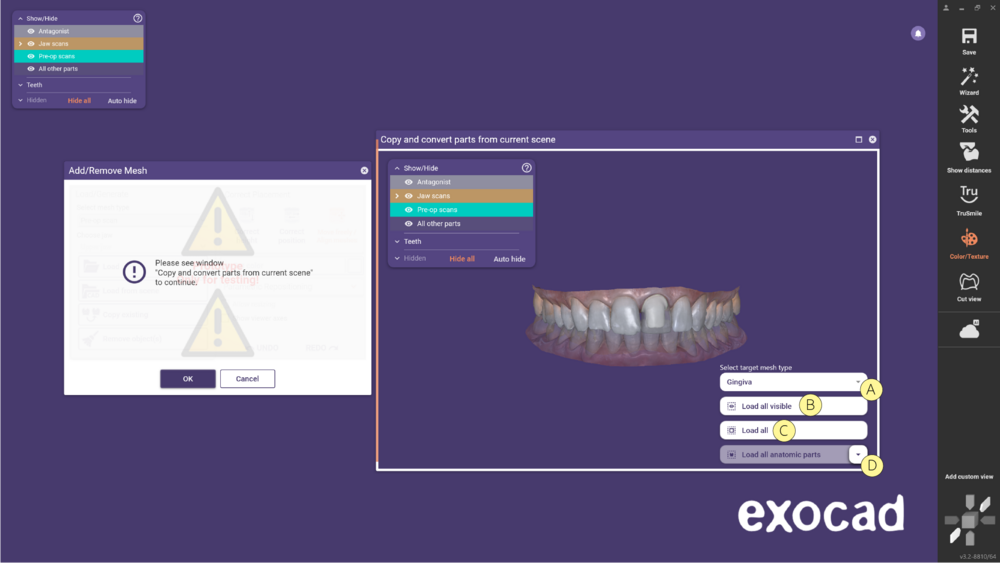
- [A] Wählen Sie den Ziel-Mesh-Typ - Wählen Sie den Typ des Mesh, den Sie laden wollen.
- [B] Alle Sichtbaren laden - Lädt alle sichtbaren Teile aus der geladenen Szene in die aktuelle Szene. Verwenden Sie das Gruppenmenü, um einen bestimmten Teil ein-/auszublenden.
- [C] Alle laden - Lädt alle vorhandenen Teile, einschließlich anatomischer Teile, aus der geladenen Szene in die aktuelle Szene.
- [D] Alle anatomischen Teile laden - Lädt alle anatomischen Teile aus der Szene.
- [A] Wählen Sie den Ziel-Mesh-Typ - Wählen Sie den Typ des Mesh, den Sie laden wollen.
Ebene generieren
Wenn Sie auf Ebene generieren [3] klicken, können Sie eine Ebene generieren, um z.B. die Okklusionsebene zu visualisieren. Diese Schaltfläche ist nur verfügbar, wenn Sie Generisches Visualisierungs-Mesh oder Antagonist als Mesh-Typ auswählen. Sie können die Ebene mithilfe der Mesh-Platzierungs Option platzieren.
Meshs entfernen
Schritt 1: Klicken Sie Objekt entf. Das Fenster Meshs entfernen... wird geöffnet. Es listet alle vorhandenen Meshes des aktuell ausgewählten Mesh-Typs auf.
Schritt 2: Aktivieren Sie die Kontrollkästchen der Meshes, die Sie löschen möchten.
Schritt 3: Klicken Sie auf OK.
Mesh-Platzierungsoptionen
Der Abschnitt Platzierung korrigieren des Fensters Mesh hinzufügen/entfernen zeigt die Optionen für die Mesh-Platzierung. Welche Optionen verfügbar sind, hängt von der Art des geladenen Meshs ab.
- Höhe korrigieren - Ändern Sie die Höhenposition des Meshes entlang der z-Achse, indem Sie es nach oben/unten ziehen.
- Position korrigieren - Ändern Sie die Position des Meshes in x/y-Richtung, indem Sie es ziehen.
- Frei bewegen- Bewegen Sie das Mesh frei, indem Sie es ziehen. Halten Sie STRG-Taste gedrückt und ziehen Sie, um das Mesh zu drehen.
- Farbe setzen- Legen Sie die Farbe des Mesh fest (Farbauswahl über die Schaltfläche Farbe wählen).
Aktivieren Sie Größenänderung zulassen, um das Mesh zu skalieren. Um das Mesh zu skalieren, halten Sie die SHIFT-Taste gedrückt und ziehen Sie die Maus in die gewünschte
Richtung, die durch einen grünen Pfeil angezeigt wird. Um eine richtungsbasierte Skalierung durchzuführen, halten Sie STRG und SHIFT gedrückt.Obwohl diese Option zwar standarmäßig verfügbar ist, können Sie nicht alle Mesh-Typen skalieren.
Wenn Sie auf Ansichtsachsen anzeigen klicken, können Sie das sogenannte Szenenkoordinatensystem visualisieren. Beachten Sie, dass dies nicht unbedingt dem Scan-Koordinatensystem entspricht.
Wenn Sie ein Antagonist Mesh geladen haben, erscheint der Bereich Platzierung korrigieren und Sie können das Mesh entlang der z-Achse mit einer bestimmten Schrittgröße nach oben oder unten verschieben. Legen Sie die Schrittgröße fest, indem Sie den Schieberegler benutzen oder einen Wert eingeben, und verschieben Sie das Mesh, in dem Sie auf Hoch/Runter klicken.