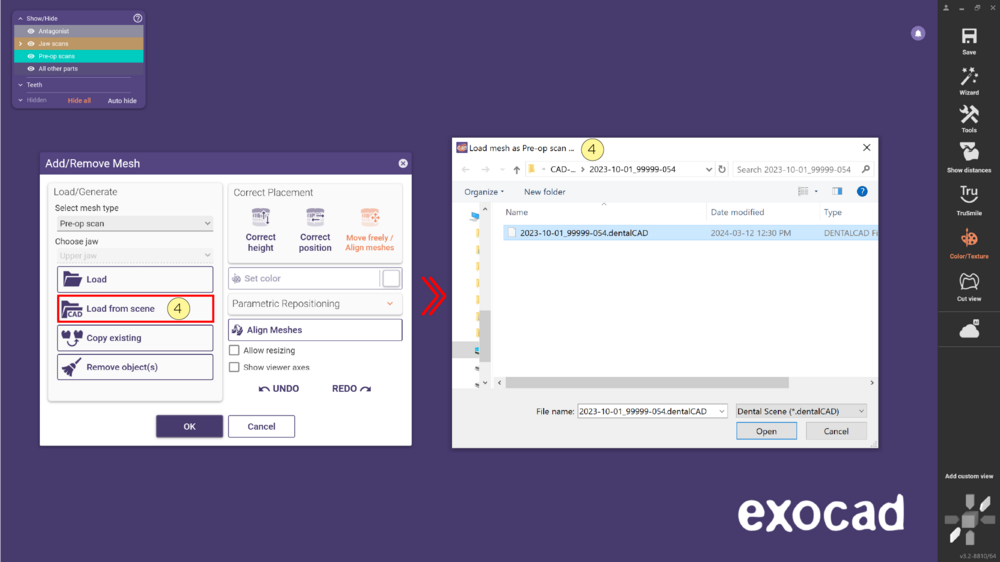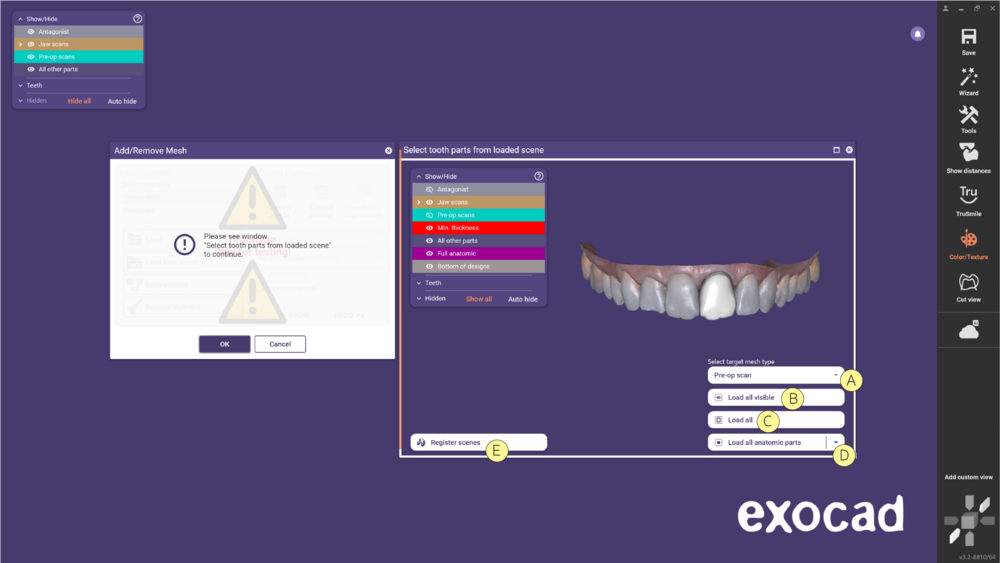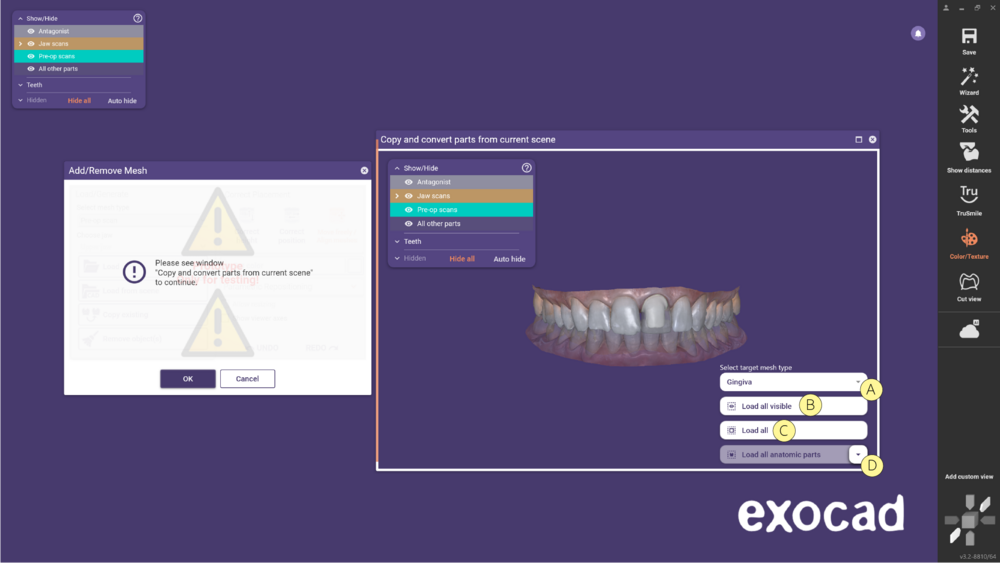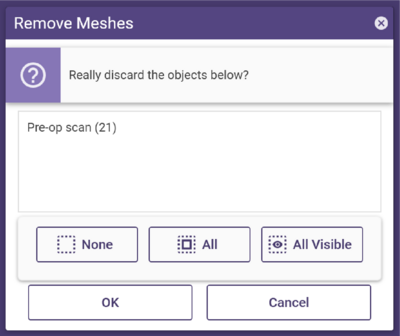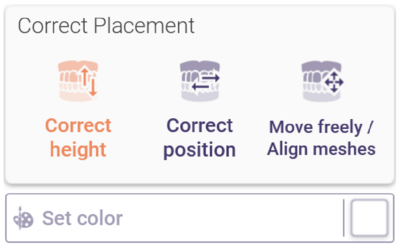Sommaire
Cet outil vous permet d'ajouter et/ou de supprimer des maillages. Un clic sur Ajouter/Retirer des objets ouvre la fenêtre Ajouter/Retirer un maillage. (Mode Expert - Outils)
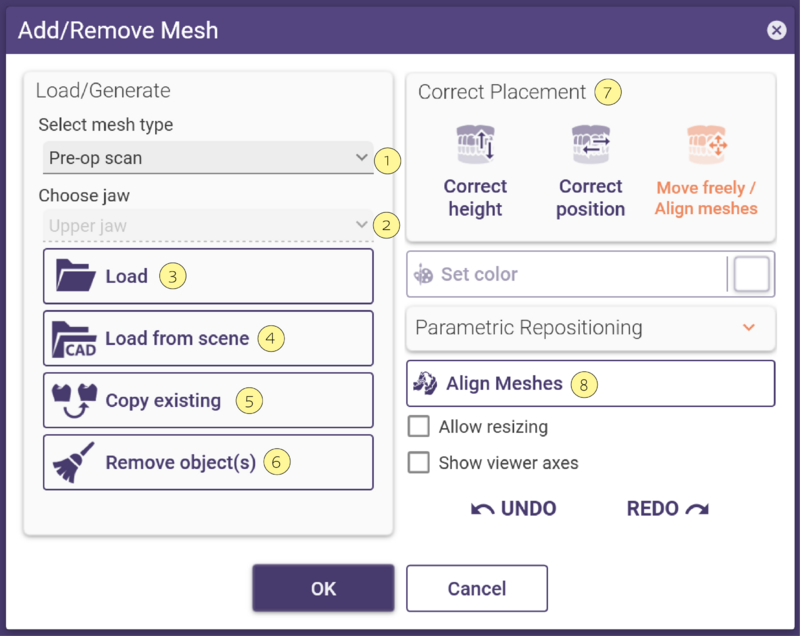
- Sélectionnez le type de maillage que vous souhaitez charger dans la liste déroulante Selectionner le type de surface [1].
- Si vos projets contiennent des restaurations dans les deux mâchoires, sélectionnez la mâchoire pour laquelle vous voulez charger un maillage dans la liste déroulante Choisir la mâchoire [2].
- Cliquez sur Charger [3] et sélectionnez le fichier de maillage dans la fenêtre de l'explorateur qui apparaît. Une fois sélectionné, DentalCAD charge et visualise le maillage. Pour supprimer un maillage chargé, cliquez sur Supprimer objet(s) [6].
- Cliquez sur [4] Charger à partir de la scène pour importer des objets depuis une scène sauvegardée.
- Avec l'option Copier l'existant [5], vous pouvez copier et convertir des parties de la scène actuelle.
- Si nécessaire, déplacez le maillage à l'aide des options Déplacement [7].
.
- Utilisez l'option Superposer surfaces [8] pour aligner le fichier importé sur la scène actuelle.
Sélectionnez le type de surface
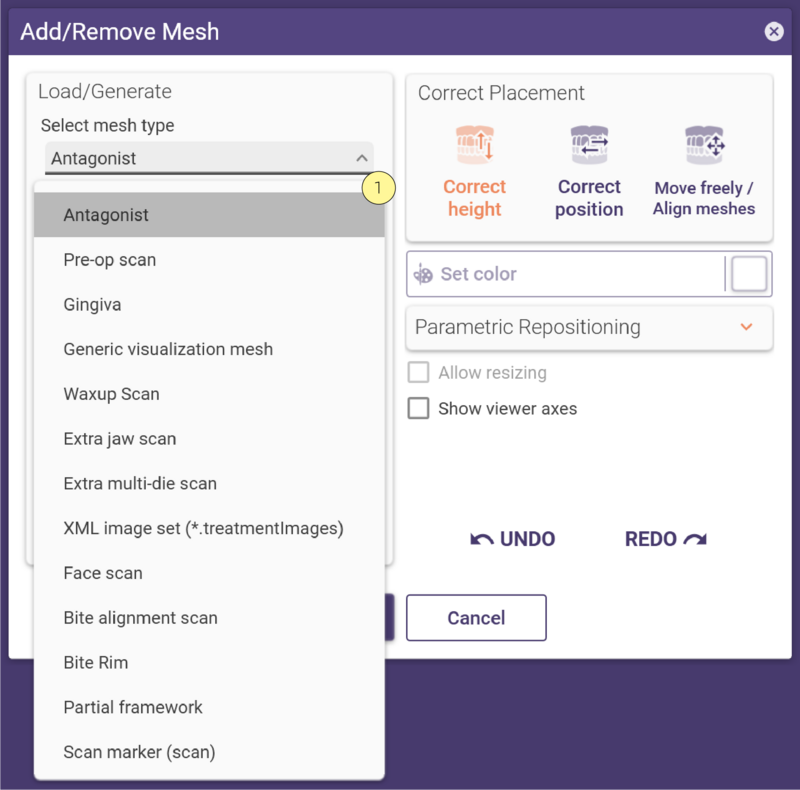 Vous pouvez charger les maillages suivants dans DentalCAD à l'aide de l'outil Ajouter/Supprimer des objets (en mode Expert uniquement).
Vous pouvez charger les maillages suivants dans DentalCAD à l'aide de l'outil Ajouter/Supprimer des objets (en mode Expert uniquement).
- Antagoniste: Si vous avez déjà un antagoniste, DentalCAD vous demandera si vous voulez le remplacer par le nouveau maillage antagoniste.
- Modèle de situation: Scan de la situation pré-opératoire (également appelé situ-scan).
- Gencive: Scan des tissus mous.
- Objet générique pour visualization: Tout scan générique.
- Scan Wax-up: Scan qui permet la construction directement à partir des données du scan.
- Scan de mâchoire supplémentaire: Scan de mâchoire supplémentaire. Vous pouvez aligner ce scan sur le scan existant.
- Scan multi-die supplémentaire : Scan multi-die supplémentaire. Alignez ce scan sur le moignon existant.
- Série d'images XML (*. treatmentImages): Image comprenant des informations de positionnement.
- Scan de visage: Scan du visage en 3D en tant qu'objet numériser.
- Scan vestibulaire: Scan de deux mâchoires en occlusion. Vous pouvez aligner ce scan sur celui de le scan d’une mâchoire déjà présente.
- Maquette d'occlusion: Scan des bords d'occlusion.
- Châssis métallique: Scan d'un châssis partiel.
- Marqueur (scan) : Scan du marqueur qui donne la position de l'implant.
Formats de fichiers pris en charge: STL (binaire ou ASCII), OFF (binaire ou ASCII), OBJ ASCII, PLY et les fichiers de maillage .DCM du système ouvert, ainsi que les nuages de points (contactez exocad pour les détails sur les nuages de points).
Charger à partir de la scène
| Cette fonctionnalité est encore marquée comme un Prototype à des fins de test mais peut déjà être très utile dans de nombreux cas. |
- Après avoir cliqué sur Charger à partir de la scène [4], sélectionnez la scène puis cliquez sur Ouvrir.
- La fenêtre Charger en tant que Modèle de situation s'ouvre et vous pouvez maintenant choisir parmi :
- [A] Sélectionner le type de surface cible - Choisissez le type de maillage que vous allez charger.
- [B] Charger tout ce qui est visible - Chargez toutes les parties visibles de la scène chargée dans la scène actuelle. Utilisez le menu Groupe pour afficher/masquer une partie spécifique.
- [C] Charger tous - Charge toutes les pièces existantes de la scène chargée dans la scène actuelle.
- [D] Charger toutes les pièces anatomiques:
- Comme modèle pré-opératoire - Charge toutes les pièces anatomiques de la scène en un modèle pré-opératoire dans le projet en tant qu’item de visualisation.
- Comme modèle objet de visualisation générique - Charge toutes les pièces anatomiques de la scène en un modèle de visualisation sans effet sur le flux de travail du projet.
- Comme modèle pré-opératoire - Charge toutes les pièces anatomiques de la scène en un modèle pré-opératoire dans le projet en tant qu’item de visualisation.
- [E] Registre des scènes - Enregistrez les maillages entre la scène chargée et la scène actuelle à l'aide d’un outil d’alignement des maillages. Utilisez le bouton “Charger” pour importer les maillages enregistrés dans la scène actuelle. Utilisez le menu contextuel pour réinitialiser la matrice d'enregistrement.
- [A] Sélectionner le type de surface cible - Choisissez le type de maillage que vous allez charger.
| Lorsque vous chargez plusieurs maillages, vous pouvez décider de les combiner en un seul objet (se déplacer ensemble) ou de les conserver individuellement (se déplacer individuellement). |
Copier l’existant
| Cette fonctionnalité est encore marquée comme un Prototype à des fins de test mais peut déjà être très utile dans de nombreux cas. |
- La fenêtre suivante s'ouvre et vous pouvez choisir entre:
- [A] Sélectionner le type de surface cible - Choisissez le type de définition du maillage que vous allez copier et ajouter au projet.
- [B] Charger tous les visibles - Copier toutes les parties visibles de la scène actuelle en item défini par le choix précédent [A]. Utilisez le menu Afficher/Cacher pour masquer une partie spécifique ou non.
- [C] Charger tout - Charge toutes les pièces anatomiques existantes de la scène chargée dans la scène actuelle.
- [D]Charger toutes les pièces anatomiques - Charge toutes les pièces anatomiques de la scène.
- [A] Sélectionner le type de surface cible - Choisissez le type de définition du maillage que vous allez copier et ajouter au projet.
Générer un plan
Si Antagoniste est choisi comme type de maillage à charger, une option suplémentaire apparaîtera:
En cliquant sur Générer un plan [3], une surface horizontale (plan plat) será générer pour aider à visualiser le plan occlusal. Vous pouvez positionner le plan à l'aide de l'option de déplacement du maillage.
Supprimer objet(s)
Étape 1 : Cliquez sur Supprimer objet(s). Cela ouvre la fenêtre Supprimer les maillages. Elle répertorie tous les maillages existants du type de maillage actuellement sélectionné.
Étape 2: Cochez la cases des maillages que vous voulez supprimer.
Étape 3 : Cliquez sur OK.
Options de déplacement du maillage
La section Déplacement de la fenêtre Ajouter/Supprimer des objets montre les options de déplacement du maillage. Les options disponibles dépendent du type de maillage que vous avez chargé.
- Corriger la hauteur - Changez la position verticale du maillage le long de l'axe z en le faisant glisser vers le haut/bas.
- Corriger la position - Changez la position du maillage horizontalement dans les directions x/y en le faisant glisser.
- Déplacer librement - Déplacez le maillage librement dans toutes les directions. Maintenez la touche CTRL sur le clavier enfoncée et ainsi que le clique de la gauche sur la souris et faites glisser la souris pour faire pivoter le maillage dans la direction souhaiter.
- Editer la couleur - Définir la couleur du maillage (sélection de la couleur via le bouton Choisir la couleur).
Cochez la case Redimensionner pour autoriser la mise à l'échelle du maillage. Pour mettre le maillage à l'échelle, maintenez la touche SHIFT enfoncée ainsi et le clique de la gauche sur la souris et faites glisser la souris dans la direction de mise à l'échelle souhaitée, indiquée par une flèche verte. Pour effectuer une mise à l'échelle basée sur la direction, maintenez CTRL et SHIFT enfoncées. Bien que cette option soit disponible par défaut, vous ne pouvez pas réellement mettre à l'échelle tous les types de maillage.
En cliquant sur Afficher les axes du visualiseur, vous pouvez visualiser ce que l'on appelle le système de coordonnées de la scène. Notez que cela ne représente pas nécessairement le système de coordonnées du scan.
Si vous avez chargé un maillage antagoniste, la section Repositionnement paramétrique apparaît et vous pouvez déplacer le maillage vers le haut ou vers le bas le long de l'axe z avec une taille de pas spécifique. Définissez la taille du pas à l'aide du curseur ou en saisissant une valeur, puis déplacez le maillage en cliquant sur Haut/Bas.