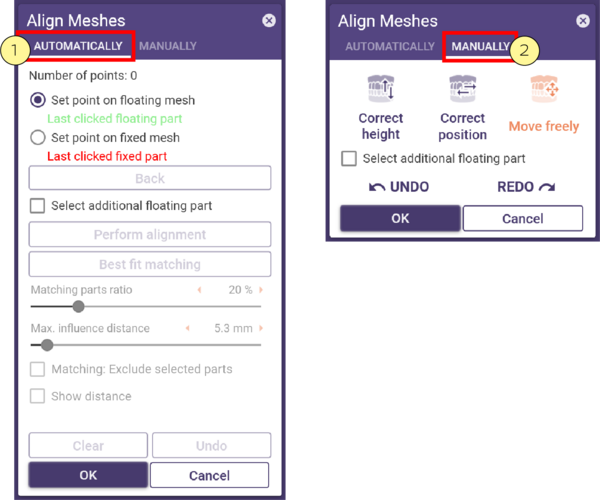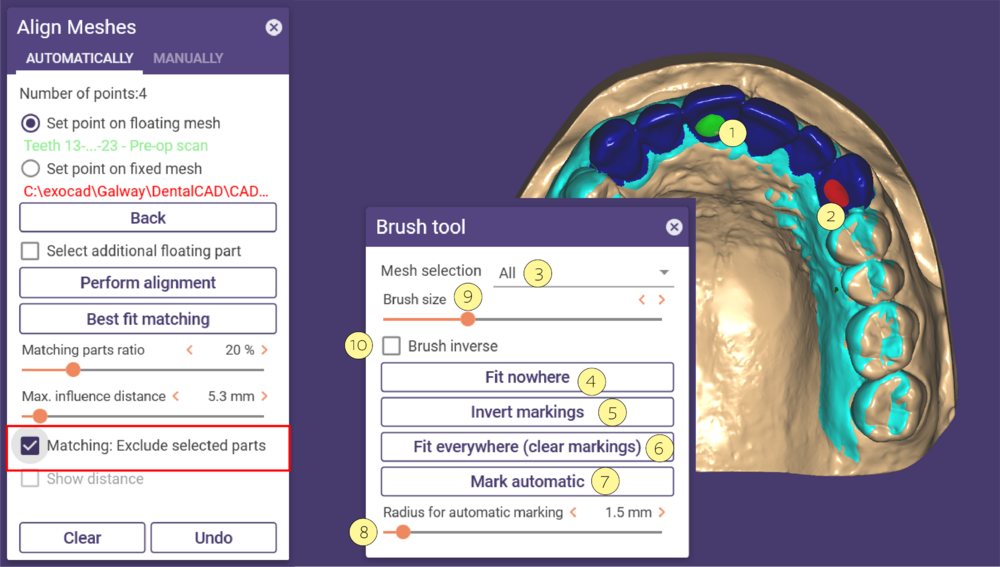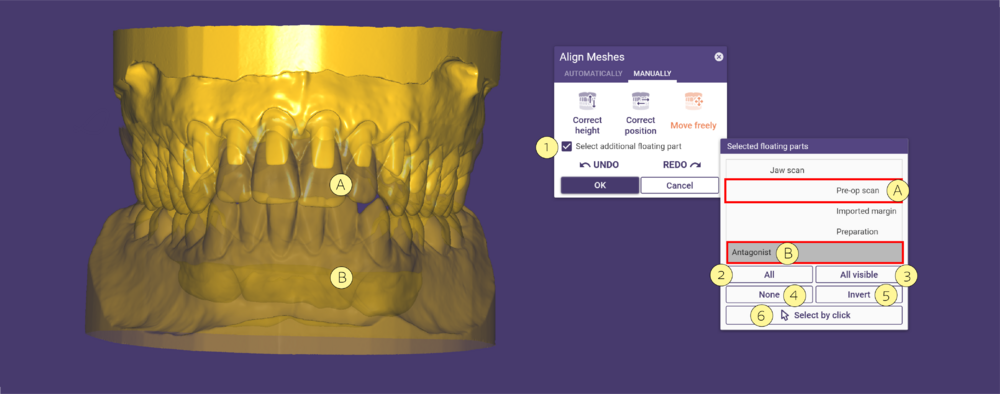Sommaire
À l'aide de l'outil Superposer surfaces, vous pouvez faire correspondre des maillages flottants sur des maillages fixes. Cette opération est généralement utilisée pour aligner des scans pré-opérationnels (maillage flottant) sur des données de scan (maillage fixe).
- Cliquez sur Superposer surfaces pour ouvrir la fenêtre Superposer surfaces.
- Sélectionnez le type d'alignement, Automatiquement [1] ou Manuellement [2].
Automatiquement
Si vous choisissez Automatiquement, cliquez sur des points alternés aux mêmes positions sur les deux maillages, comme indiqué ci-dessous :
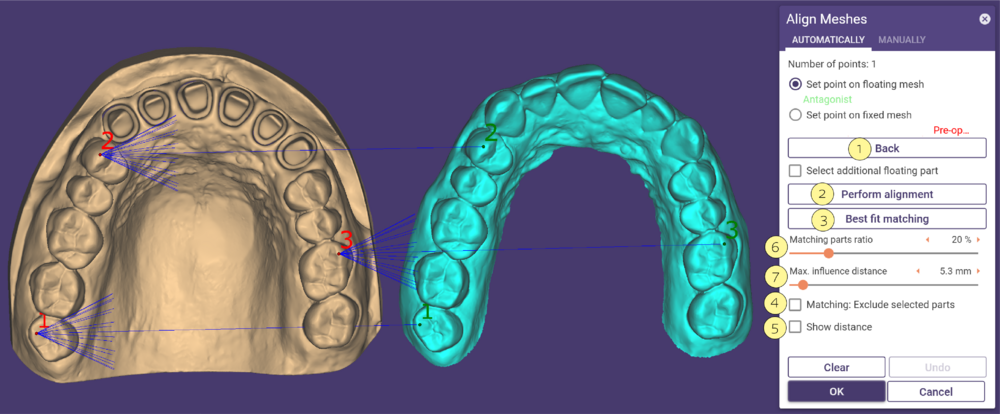
Pour défaire une flèche, cliquez sur Arrière [1]. Lorsque vous avez défini au moins deux paires de points, cliquez sur Exécuter couplage [2].
Cochez Montrer distance [5] pour afficher une échelle de couleurs indiquant la distance restante entre les maillages. Vous pouvez définir la distance minimale et maximale.
Les fonctions suivantes vous aident à améliorer le résultat de l'alignement :
- En utilisant le curseur Ratio des pièces correspondantes [6], vous pouvez définir le ratio des pièces correspondantes existant sur les deux surfaces. Cela signifie que seules les parties de surface situées en dessous de la distance spécifiée influenceront la correspondance. Avec une valeur plus élevée, le logiciel essaie de faire correspondre les surfaces dont la distance entre le maillage mobile et le maillage fixe est plus grande. Les valeurs élevées (70-80%) peuvent être plus utiles aux situations avec les paires de maillages dont la topologie est en grande partie la même.
- Définissez la distance d'influence maximale à l'aide du curseur Distance d'influence maximale [7]. Seules les parties de la surface situées en dessous de la distance spécifiée influenceront la correspondance.Note importante après avoir effectué un enregistrement point à point. Une valeur élevée peut détériorer le résultat, car elle prend en compte davantage de parties d'une surface, qui ne sont peut-être pas présentes sur l'autre surface.
En outre, le calcul prend souvent beaucoup plus de temps.
- Vous pouvez encore améliorer le résultat de l'alignement en cliquant sur Ajustement optimal [3]. N'utilisez l'ajustement optimal que lorsque vous avez des maillages de forme identique.
Vous pouvez exclure les zones de maillage de l'ajustement optimal en cochant Couplage:Exclure parties sélectionnées [4]. Ceci ouvre une fenêtre de l'outil Pinceau.
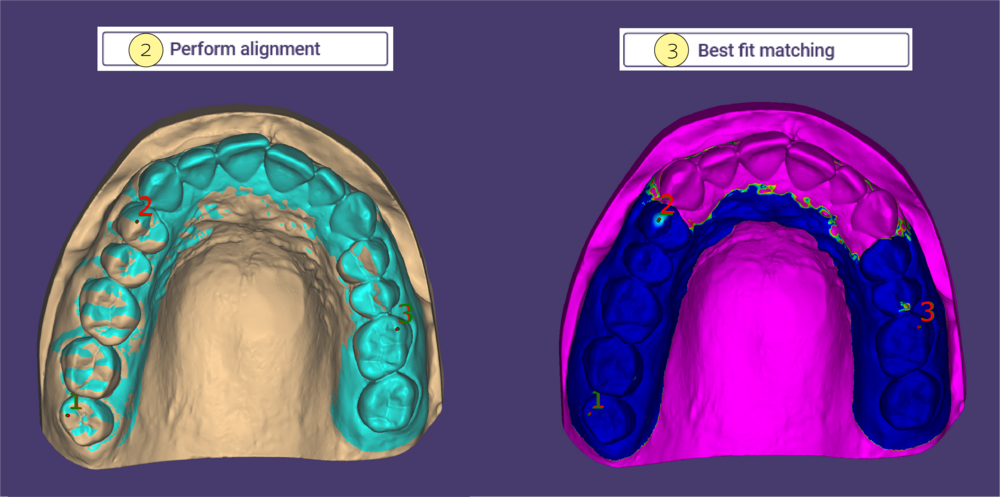
Exclut les pièces sélectionnées
- Maintenez le bouton gauche de la souris et faites glisser pour peindre les zones à exclure du couplage (outil vert) [1]. , elle sera colorée en bleu. Pour effacer le marquage, maintenez le bouton gauche de la souris et SHIFT (outil rouge) [2].
Selection de maillage [3] : Sélectionnez le maillage sur lequel vous voulez dessiner des zones.
Adapter nulle part [4] : Marque le maillage complet. L'ajustement optimal n'aura aucun effet.
Inverser marquage [5] : Marque les zones non marquées et l'inverse.
S'adapte partout [6] : Efface tous les marquages existants.
Marque automatique [7] : Utilise uniquement une petite zone autour des points de chaque flèche comme région de correspondance.
Rayon pour le marquage automatique [8] : Définit le rayon de la zone de maillage à chaque extrémité de la flèche.
Taille du pinceau [9] : Règle la taille du pinceau de peinture.
Inverser pinceau [10] : Inverse la fonctionnalité du pinceau. Vous pouvez également maintenir la touche SHIFT enfoncée tout en peignant pour inverser le pinceau.
Sélectionner des objets mobiles additionnels
- Vous pouvez sélectionner des pièces mobile supplémentaires à inclure dans le processus d'alignement en activant la case à cocher Sélectionner une partie mobile supplémentaire [1]. Cela ouvre la fenêtre Sélectionneé les pièces mobiles.
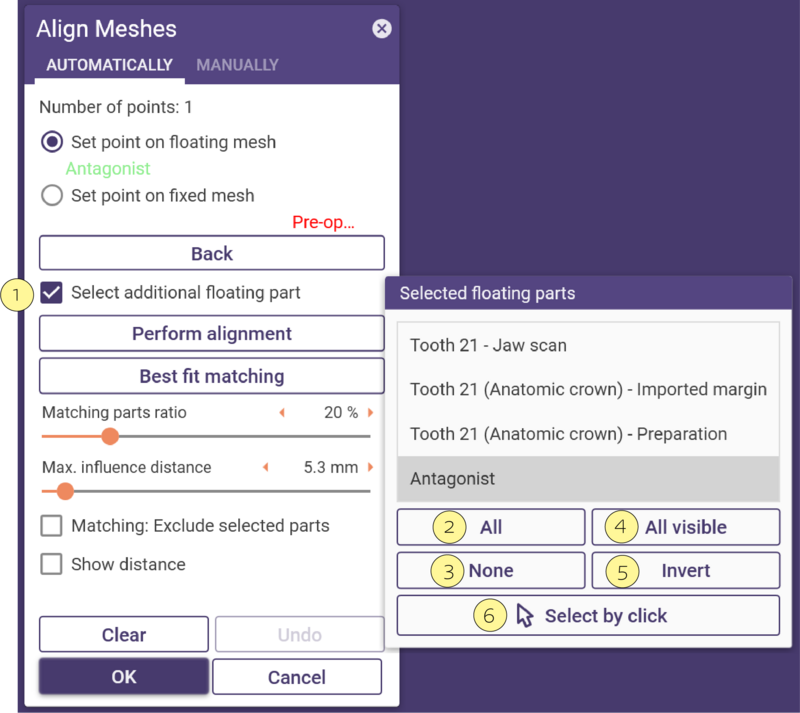 Sélectionnez toutes les parties de la liste en cliquant sur Tout[2].
Sélectionnez toutes les parties de la liste en cliquant sur Tout[2].
Désélectionnez toutes les pièces de la liste en cliquant sur Aucun [3].
Sélectionnez toutes les parties visibles dans la liste en cliquant sur Tous visibles [4].
Inversez la sélection actuelle en cliquant sur Inverser [5].
Sélectionner par clic [6] vous permet de sélectionner des pièces individuelles en les cliquant dans la vue principale.
Maintenez CTRL tout en cliquant pour désélectionner une partie sélectionnée.
Manuellement
Si vous choisissez Manuellement, maintenez le bouton gauche de la souris sur le maillage flottant et faites-le glisser jusqu'à la position souhaitée.
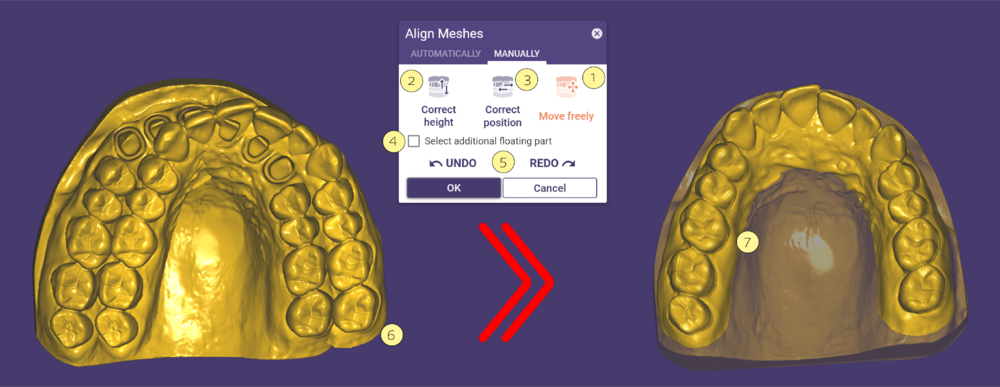 Déplacer/pivoter dans toutes les directions [1] : Permet de déplacer librement le modèle.
Déplacer/pivoter dans toutes les directions [1] : Permet de déplacer librement le modèle.
Déplacer dans la direction Z [2] : Déplacer verticalement la direction.
Déplacer en plan XY [3] : Déplacer horizontalement la direction.
Sélectionner une partie mobile supplémentaire [4]: Vous pouvez sélectionner des pièces mobile supplémentaires à inclure dans le processus d'alignement en activant la case à cocher.
Défaire et Refaire [5] : Revenir en arrière d'une étape .
Faites glisser le maillage avec le bouton gauche de la souris [6] jusqu'à l'emplacement souhaité [7].
Partie flottante supplémentaire
Vous pouvez sélectionner des pièces mobiles supplémentaires à inclure dans le processus d'alignement en activant la case à cocher Sélectionner les objets relatifs aux données [1]. Cela ouvre la fenêtre Pièces flottantes sélectionnées.
Sélectionnez toutes les pièces de la liste en cliquant sur Tout [2].
Sélectionnez toutes les parties visibles dans la liste en cliquant sur Tout visible [3].
Désélectionnez toutes les pièces de la liste en cliquant sur Aucun [4].
Inversez la sélection actuelle en cliquant sur Inverser [5].
Sélectionner par clic [6] vous permet de sélectionner des pièces individuelles en les cliquant dans la vue principale. La sélection de [A] et [B] permet de déplacer les deux maillages simultanément.