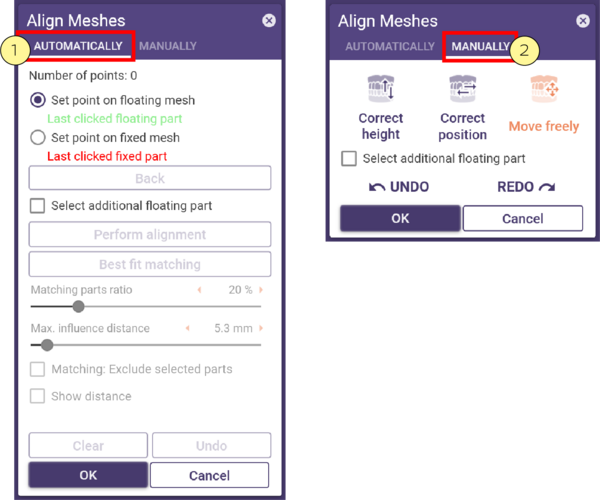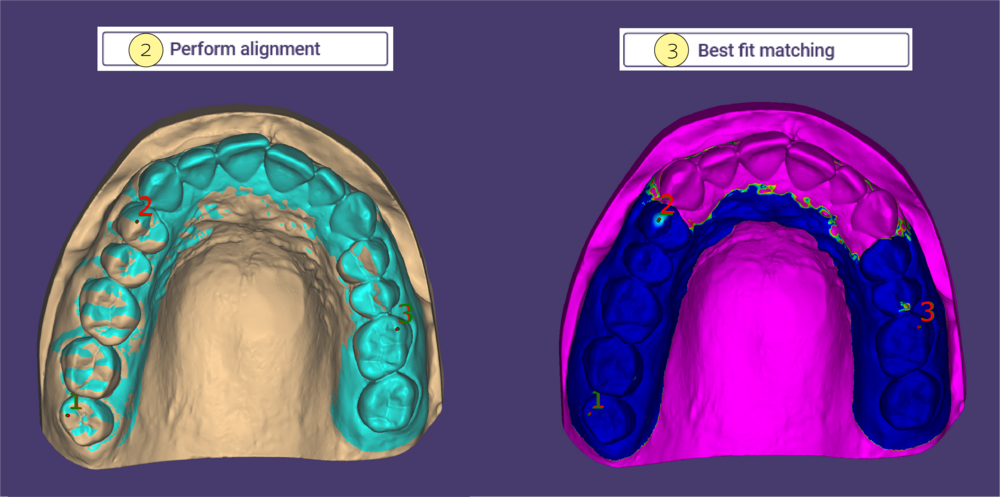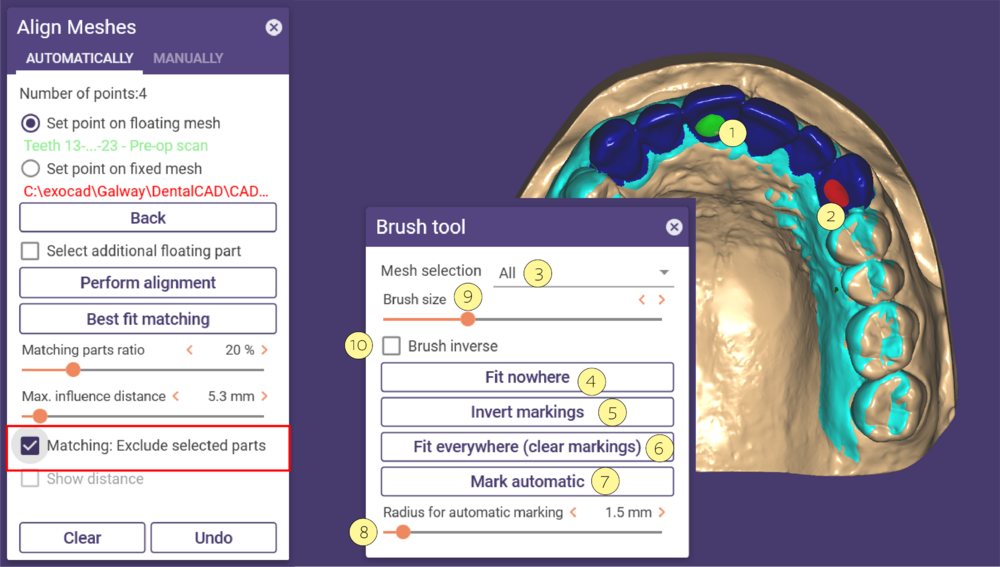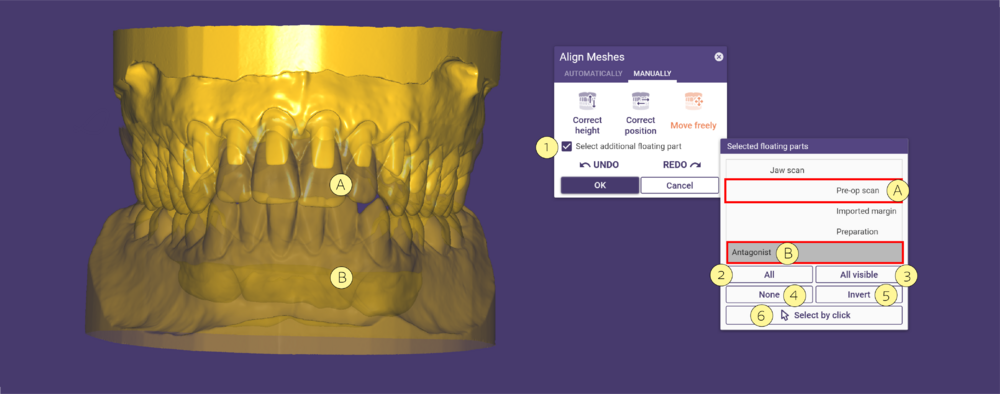Contents
メッシュ整列ツールを使用すると、浮動メッシュを固定メッシュに一致させることができます。これは通常、術前スキャン(浮動メッシュ)をスキャンデータ(固定メッシュ)に整列させる際に使用されます。
- メッシュの整列をクリックすると、メッシュ整列ウィンドウが開きます。
- 整列の種類を選択します:自動 [1] または 手動 [2]。
自動
自動を選択した場合、以下のように2つのメッシュで同じ位置の交互のポイントをクリックします。
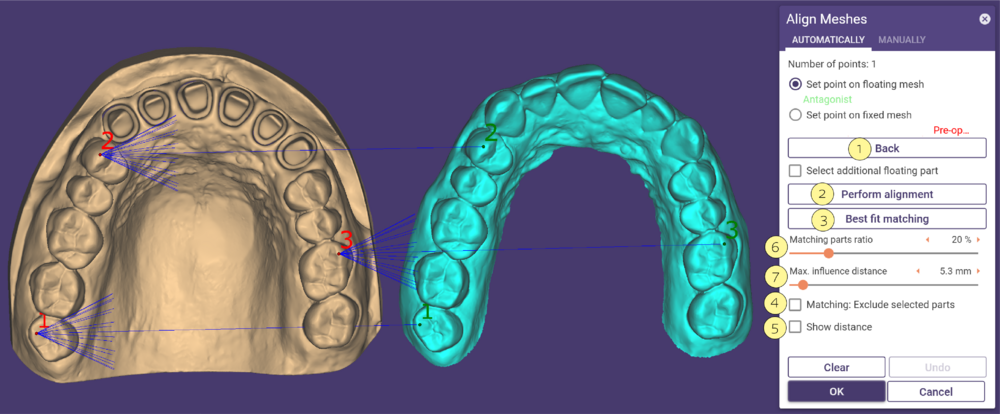
矢印を元に戻すには、戻る [1] をクリックします。少なくとも2組のポイントペアを定義したら、整列を実行 [2] をクリックします。
距離を表示 [5] をチェックすると、メッシュ間の残りの距離を示すカラースケールが表示されます。最小距離と最大距離を定義できます。
整列結果を向上させるために次の機能を使用します:
- スライダー一致部分比率 [6]を使用して、両方の表面に存在する表面部分の比率を設定します。この設定により、指定された距離未満の表面部分のみが一致に影響を与えます。値を高くすると、移動メッシュと固定メッシュの間の距離が大きい表面を一致させようとします。同じトポロジーを持つメッシュペアには70-80%の大きい値が適しています。
- スライダー最大影響距離 [7]を使用して最大影響距離を定義します。指定距離未満の表面部分のみが一致に影響を与えます。ポイント間の登録後に重要です。大きな値にすると結果が悪化する可能性があり、一方の表面の表面部分が他方の表面に存在しない場合も考慮されるからです。また、計算時間が大幅に長くなる場合があります。
- ベストフィットマッチング [3]をクリックすることで整列結果をさらに向上させることができます。同じ形状のメッシュの場合にのみ使用してください。
- 一致:選択部分を除外 [4]をチェックして、メッシュ領域をベストフィットマッチングから除外できます。これによりブラシツールウィンドウが開きます。
選択部分を除外
- 左マウスボタンを押しながらドラッグして除外する領域を描画します(緑のツール)[1]。青色で表示されます。マークをクリアするには、SHIFTキーを押しながら左マウスボタンを押します(赤のツール)[2]。
メッシュ選択 [3]: 描画したい領域のメッシュを選択します。
どこにも一致させない [4]: メッシュ全体をマークします。ベストフィットマッチングは効果がありません。
マークを反転 [5]: 未マーク領域を逆にマークします。
すべて一致 [6]: すべての既存のマークをクリアします。
自動マーク [7]: 各矢印の先端と尾の周囲の小さい領域のみを一致領域として使用します。
自動マークの半径 [8]: 各矢印端のメッシュ領域の半径を設定します。
ブラシサイズ [9]: 描画ブラシのサイズを調整します。
ブラシ反転 [10]: ブラシの機能を反転します。描画中にSHIFTを押すことでも反転できます。
追加の浮動部分を選択
- 整列プロセスに含める追加の浮動部分を選択するには、追加浮動部分を選択 [1]を有効にします。これにより、選択された浮動部分ウィンドウが開きます。
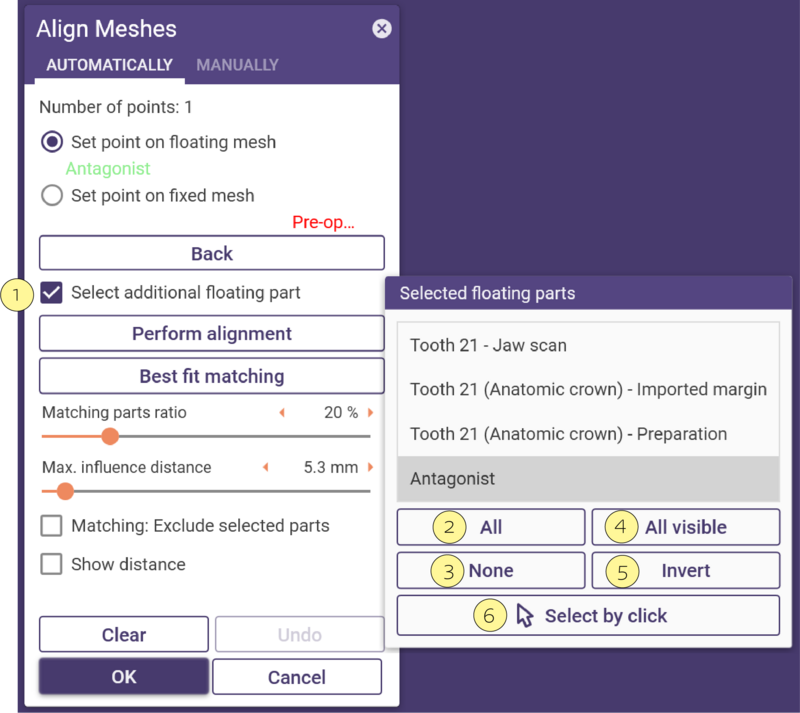 リスト内のすべての部分を選択するには、すべて [2] をクリックします。
リスト内のすべての部分を選択するには、すべて [2] をクリックします。
リスト内のすべての部分を解除するには、なし [3] をクリックします。
リスト内のすべての表示部分を選択するには、表示部分すべて [4] をクリックします。
現在の選択を反転するには、反転 [5] をクリックします。
クリックで選択 [6] を使用すると、メインビューで個々の部分をクリックして選択できます。
CTRLキーを押しながらクリックすると、選択された部分を解除できます。
手動
手動を選択した場合、浮動メッシュ上で左マウスボタンを押しながらドラッグして目的の位置に移動します。
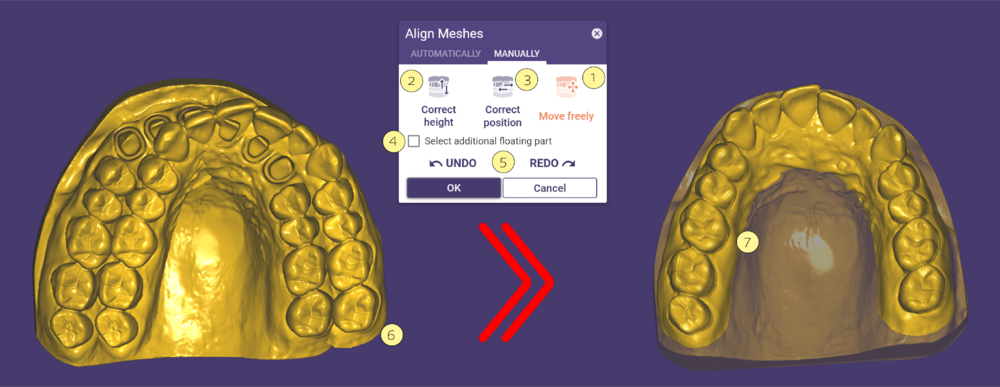 全方向に移動/回転 [1]: モデルを自由に移動できます。
全方向に移動/回転 [1]: モデルを自由に移動できます。
Z方向に移動 [2]: 垂直方向に移動します。
XY平面に移動 [3]: 水平方向に移動します。
追加の浮動部分を選択 [4]: 整列プロセスに含める追加の浮動部分を選択するためにチェックボックスを有効にします。
元に戻す/やり直す [5]: 一段階戻る。
左マウスボタンでメッシュをドラッグして[6]、目的の位置に移動[7]します。
追加の浮動部分
整列プロセスに含める追加の浮動部分を選択するには、追加浮動部分を選択 [1] を有効にします。これにより、選択された浮動部分ウィンドウが開きます。
リスト内のすべての部分を選択するには、すべて [2] をクリックします。
リスト内のすべての表示部分を選択するには、表示部分すべて [3] をクリックします。
リスト内のすべての部分を解除するには、なし [4] をクリックします。
現在の選択を反転するには、反転 [5] をクリックします。
クリックで選択 [6] を使用すると、メインビューで個々の部分をクリックして選択できます。[A]と[B]を選択すると、両方のメッシュを同時に移動できます。