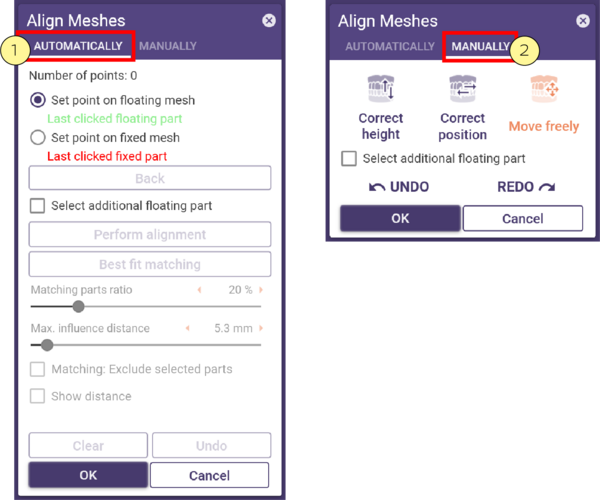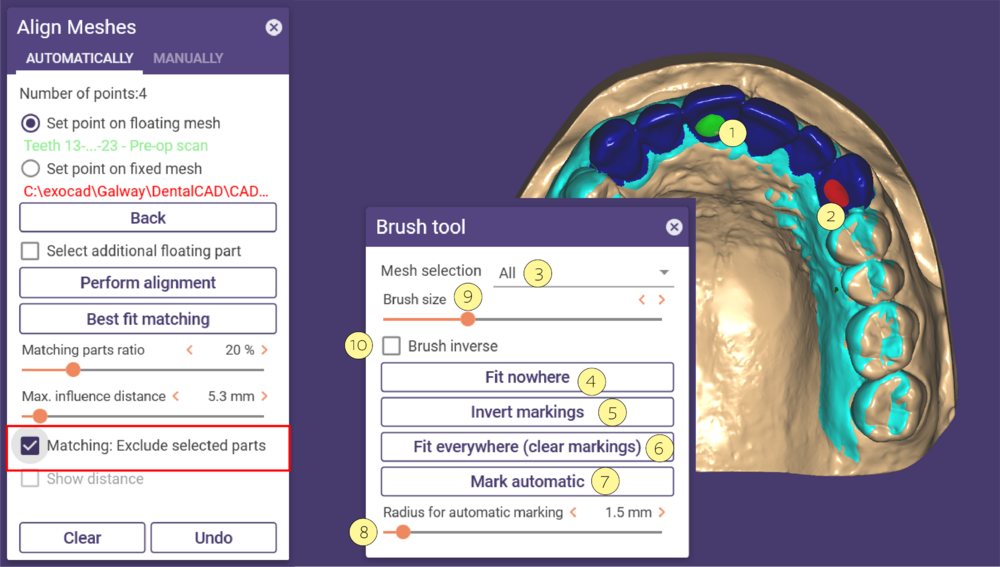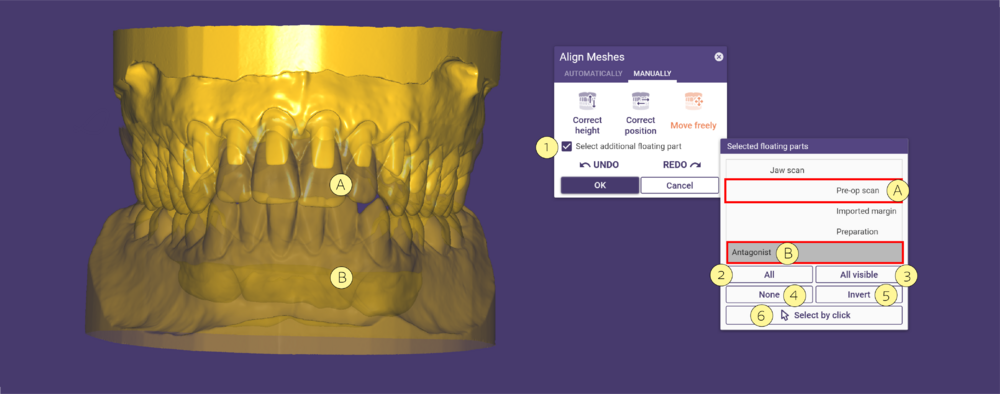Índice
Usando a ferramenta Alinhar Malhas, pode alinhar malhas flutuantes a malhas fixas. Isto é tipicamente usado para alinhar scans pré-operatórios (malha flutuante) aos dados de scan (malha fixa).
- Clique em Alinhar Malhas para abrir a janela Alinhar Malhas.
- Selecione o tipo de alinhamento, Automático [1] ou Manual [2].
Automático
Se escolher Automático, clique alternadamente nos mesmos pontos das duas malhas, como mostrado abaixo:
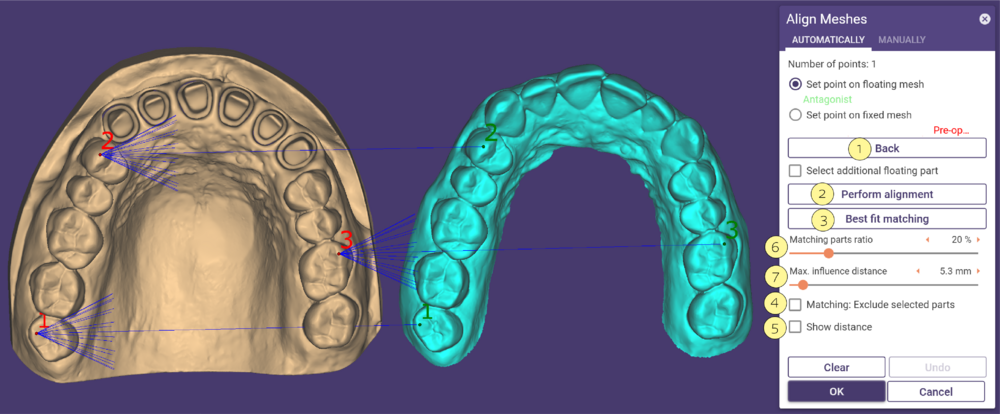
Para desfazer uma seta, clique em Voltar [1]. Quando tiver definido pelo menos dois pares de pontos, clique em Executar alinhamento [2].
Ative Mostrar distância [5] para exibir uma escala de cores mostrando a distância restante entre as malhas. Pode definir a distância mínima e máxima.
As funções seguintes ajudam a melhorar o resultado do alinhamento:
- Usando o slider Relação de partes correspondentes [6], pode definir a proporção das partes de superfície existentes em ambas as superfícies. Apenas as partes da superfície abaixo da distância especificada influenciarão a correspondência. Com um valor mais alto, o software tenta alinhar superfícies que têm uma maior distância entre a malha móvel e a malha fixa. Valores altos (70-80%) podem ser mais adequados para pares de malhas cuja topologia é amplamente idêntica.
- Defina a distância máxima de influência usando o slider Distância máxima de influência [7]. Apenas as partes da superfície abaixo da distância especificada influenciarão a correspondência. Importante após realizar o registo ponto a ponto. Um valor alto pode piorar o resultado, já que mais partes da superfície de uma superfície são consideradas, o que pode não estar presente na outra superfície. Além disso, o cálculo pode demorar significativamente mais tempo.
- Pode melhorar ainda mais o resultado do alinhamento clicando em Melhor ajuste [3]. Use o melhor ajuste apenas quando tiver malhas de forma idêntica.
Pode excluir áreas da malha do melhor ajuste ativando Correspondência: Excluir partes selecionadas [4]. Isto abre uma janela da ferramenta Pincel.
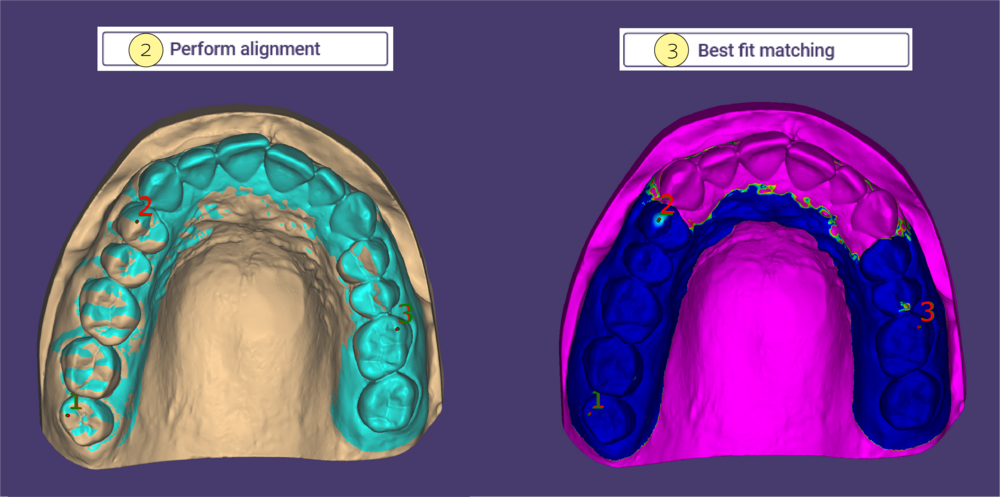
Excluir partes selecionadas
- Mantenha o botão esquerdo do rato pressionado e arraste para pintar áreas a serem excluídas da correspondência (ferramenta verde) [1], elas serão coloridas de azul. Para limpar a marcação, mantenha o botão esquerdo pressionado e pressione SHIFT (ferramenta vermelha) [2].
Seleção de malha [3]: Selecione a malha na qual deseja desenhar áreas.
Não adaptar [4]: Marca toda a malha. O melhor ajuste não terá efeito.
Inverter marcações [5]: Marca as áreas não marcadas e vice-versa.
Ajustar em todo lugar [6]: Limpa todas as marcações existentes.
Marcar automaticamente [7]: Usa apenas uma pequena área ao redor da ponta e da base de cada seta como região de correspondência.
Raio para marcação automática [8]: Define o raio da área da malha em cada extremidade da seta.
Tamanho do pincel [9]: Ajusta o tamanho do pincel de pintura.
Inverter pincel [10]: Inverte a funcionalidade do pincel. Também pode manter SHIFT enquanto pinta para inverter o pincel.
Selecionar partes flutuantes adicionais
- Pode selecionar partes flutuantes adicionais para serem incluídas no processo de alinhamento ativando a caixa de seleção Selecionar partes flutuantes adicionais [1]. Isto abre a janela Partes flutuantes selecionadas.
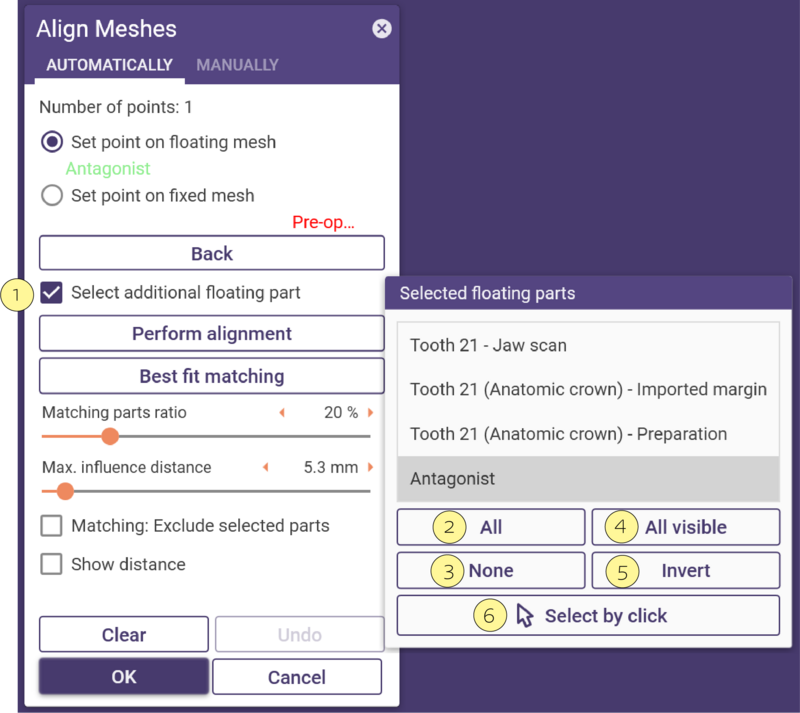 Selecione todas as partes na lista clicando em Todas [2].
Selecione todas as partes na lista clicando em Todas [2].
Desmarque todas as partes na lista clicando em Nenhuma [3].
Selecione todas as partes visíveis na lista clicando em Todas visíveis [4].
Inverta a seleção atual clicando em Inverter [5].
Selecionar por clique [6] permite selecionar partes individuais clicando nelas na visualização principal.
Mantenha CTRL enquanto clica para desmarcar uma parte selecionada.
Manual
Se escolher Manual, mantenha o botão esquerdo do rato sobre a malha flutuante e arraste-a para a posição desejada.
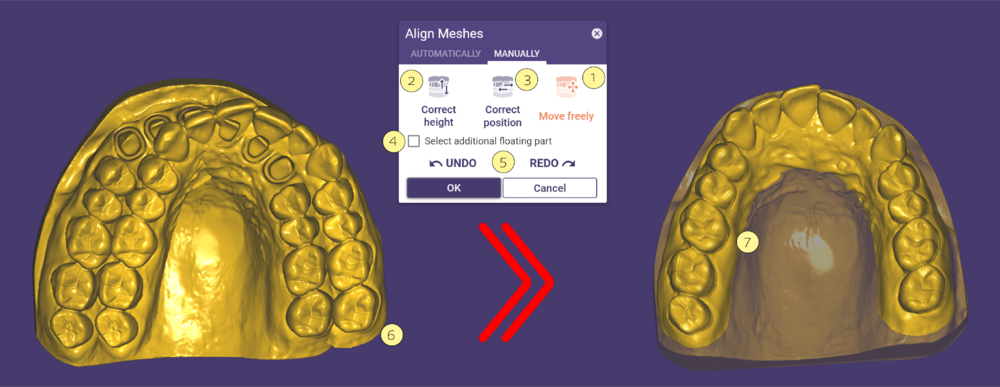 Mover/rodar em todas as direções [1]: Permite movimentos livres do modelo.
Mover/rodar em todas as direções [1]: Permite movimentos livres do modelo.
Mover na direção z [2]: Move verticalmente.
Mover no plano xy [3]: Move horizontalmente.
Selecionar parte flutuante adicional [4]: Selecione partes flutuantes adicionais para serem incluídas no processo de alinhamento ativando a caixa de seleção.
Desfazer e Refazer [5]: Retroceder um passo.
Arraste a malha com o botão esquerdo do rato [6] para a posição desejada [7].
Parte flutuante adicional
Pode selecionar partes flutuantes adicionais para serem incluídas no processo de alinhamento ativando a caixa de seleção Selecionar partes flutuantes adicionais [1]. Isto abre a janela Partes flutuantes selecionadas.
Selecione todas as partes na lista clicando em Todas [2].
Selecione todas as partes visíveis na lista clicando em Todas visíveis [3].
Desmarque todas as partes na lista clicando em Nenhuma [4].
Inverta a seleção atual clicando em Inverter [5].
Selecionar por clique [6] permite selecionar partes individuais clicando nelas na visualização principal. Selecionar [A] e [B] permite mover ambas as malhas simultaneamente.