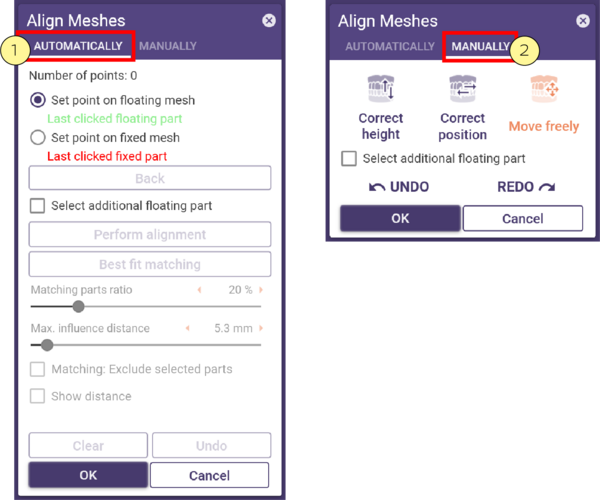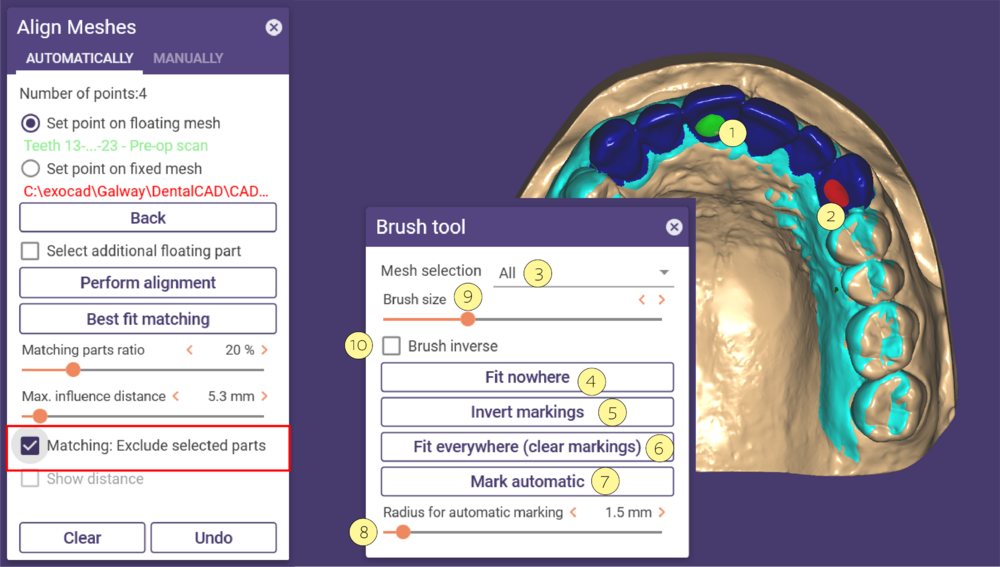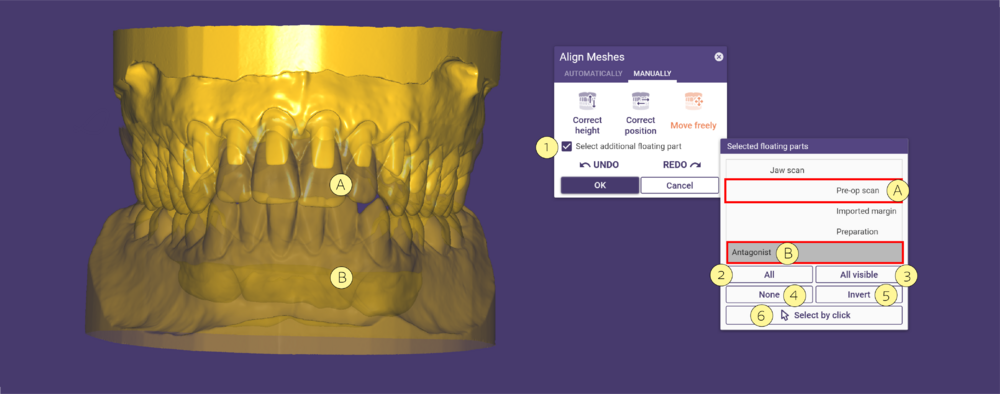Contenido
Con la herramienta Alinear Mallas, puede hacer coincidir mallas flotantes en mallas fijas. Esto se suele utilizar para alinear los Escaneados pre-operatorios (malla flotante) con los datos de escaneo (malla fija).
- Haga clic en Alinear Mallas para abrir la ventana Alinear Mallas.
- Seleccione el tipo de alineación, Automáticamente [1] o Manualmente [2].
Automáticamente
Si elige Automáticamente haga clic en puntos alternativos en las mismas posiciones en las dos mallas, como se muestra abajo:
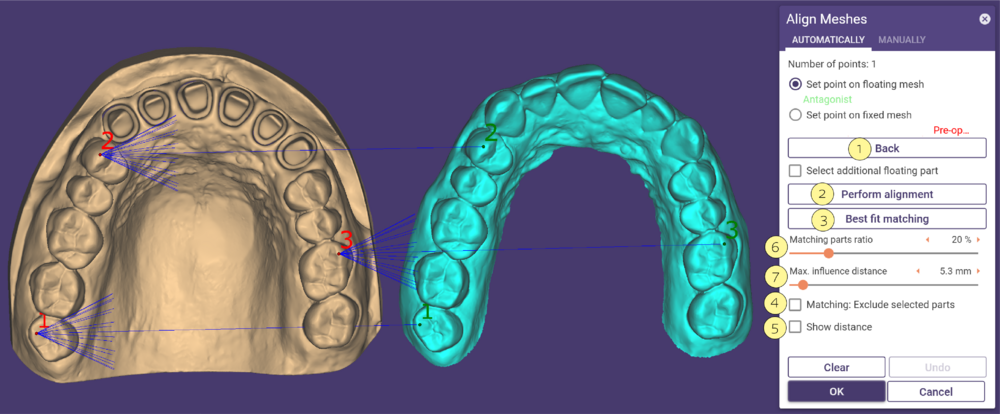
Para deshacer una flecha, haga clic en Atrás [1]. Cuando haya definido al menos dos pares de puntos, haga clic en Registrar [2].
Marque la opción Mostrar distancia [5] para que aparezca una escala de colores que muestre la distancia restante entre las mallas. Puede definir la distancia mínima y máxima.
Las siguientes funciones le ayudan a mejorar el resultado del alineamiento:
- Con el control deslizante Corresponder proporción de las partes [6], puede fijar la proporción de las partes de la superficie existentes en ambas superficies. Esto significa que sólo las partes de la superficie por debajo de la distancia especificada influirán en la coincidencia. Con un valor más alto, el software intenta igualar las superficies que tienen una mayor distancia entre la malla móvil y la fija. Los valores grandes (70-80%) pueden ser más adecuados para pares de mallas cuya topología es en gran medida la misma.
- Defina la distancia de influencia máxima mediante el control deslizante Distancia de influencia máxima [7]. Sólo las partes de la superficie por debajo de la distancia especificada influirán en el registro. Es importante después de realizar el registro punto a punto. Un valor grande puede empeorar el resultado, ya que se tienen en cuenta más partes de superficie de una superficie, que pueden no estar presentes en la otra.
Además, el cálculo suele tardar bastante más.
- Puede mejorar aún más el resultado de la alineación haciendo clic en Ajuste óptimo [3]. Utilice el ajuste óptimo sólo cuando tenga mallas con formas idénticas.
Puede excluir las áreas de malla del ajuste óptimo marcando Correspondencia: Excluir partes seleccionadas [4]. Esto abre una ventana de la herramienta del pincel.
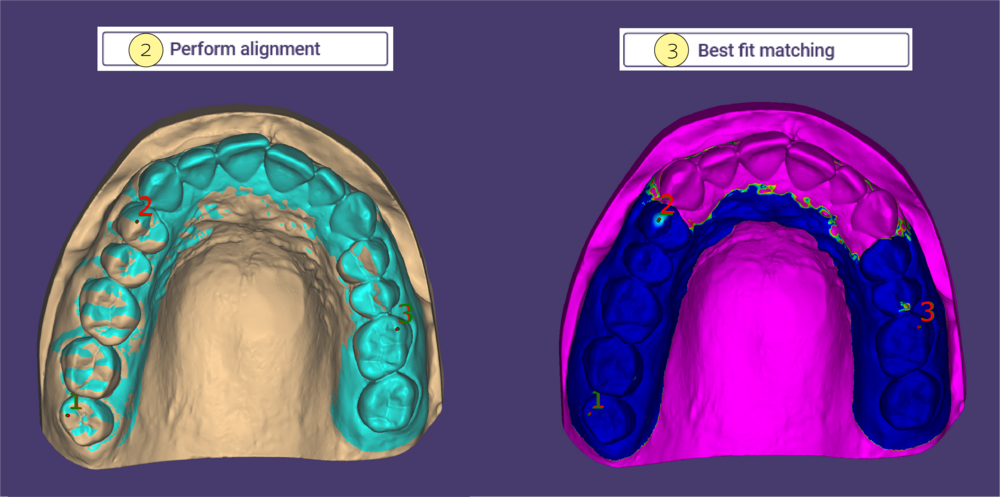
Excluir las partes seleccionadas
- Mantenga pulsado el botón izquierdo del ratón y arrastre para pintar las zonas a excluir del emparejamiento (herramienta verde) [1] , se coloreará de azul. Para borrar el marcado, mantenga el botón izquierdo del ratón y SHIFT (herramienta roja) [2].
Selección de malla [3]: Selección de malla sobre la que desea dibujar áreas.
No se ajusta a ninguna parte [4]: Marca la malla completa. El Ajuste óptimo no tendrá ningún efecto.
Invertir marcación [5]: Marca las zonas no marcadas a la inversa.
Ajusta todo [6]: Borra todas las marcas existentes.
Selección automática [7]: Utiliza sólo una pequeña zona alrededor de la punta y la cola de cada flecha como región de coincidencia.
Radio de selección automática [8]: Establece el radio del área de la malla en cada extremo de la flecha.
Tamaño del pincel [9]: Ajusta el tamaño del pincel de pintura.
Invertir Pincel [10]: Invierte la funcionalidad del pincel. También puede mantener pulsada la tecla SHIFT mientras pinta para invertir el pincel.
Seleção de partes flutuantes adicionais
- Puede seleccionar partes flutuantes adicionais para incluirlas en el proceso de alineación activando la casilla Seleção de partes flutuantes adicionais [1]. Esto abre la ventana de Partes flotantes seleccionadas.
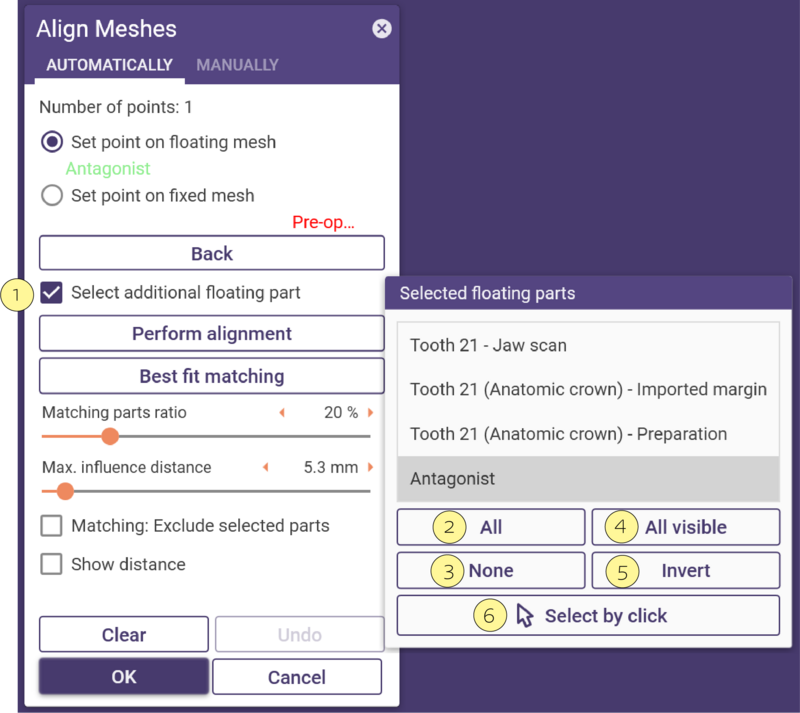 Seleccione todas las partes de la lista haciendo clic en Todos [2].
Seleccione todas las partes de la lista haciendo clic en Todos [2].
Deseleccione todas las partes de la lista haciendo clic en Ninguno [3].
Seleccione todas las partes visibles de la lista haciendo clic en Todos visibles [4].
Invertir la selección actual haciendo clic en Invertir [5].
Seleccionar con un clic [6] le permite seleccionar partes individuales haciendo clic en ellas en la vista principal.
Mantenga pulsada la tecla CTRL mientras hace clic para anular la selección de una parte.
Manualmente
Si elige Manualmente mantenga el botón izquierdo del ratón sobre la malla flotante y arrástrela hasta la posición deseada.
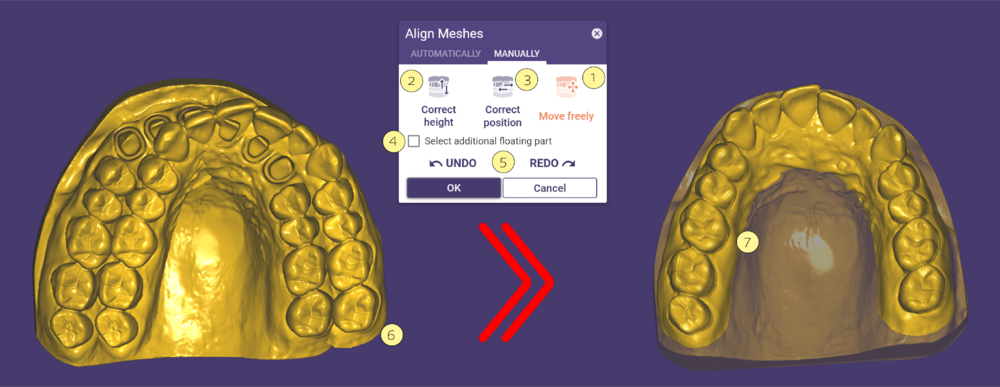 Mover/rotar en cualquier dirección [1]: Permite mover libremente el modelo.
Mover/rotar en cualquier dirección [1]: Permite mover libremente el modelo.
Desplazar en la dirección z [2]: Move verticalmente la dirección.
Desplazar en el plano xy [3]: Move horizontalmente la dirección.
Seleção de partes flutuantes adicionais [4]: Seleção de partes flutuantes adicionais para serem incluídas no processo de alinhamento, activando a casilla.
Deshacer y Rehacer [5]: Atrás un paso.
Arrastre la malla con el botón izquierdo del ratón [6] hasta la posición deseada [7].
Parte flotante adicional
Puede seleccionar partes flutuantes adicionais para incluirlas en el proceso de alineación activando la casilla Seleção de partes flutuantes adicionais [1]. Esto abre la ventana de Partes flotantes seleccionadas.
Seleccione todas las piezas de la lista haciendo clic en Todos [2]'.
Seleccione todas las partes visibles de la lista haciendo clic en Todos visibles [3].
Deseleccione todas las partes de la lista haciendo clic en Ninguno [4].
Invierta la selección actual haciendo clic en Invertir [5].
Seleccionar con un clic [6] permite seleccionar partes individuales haciendo clic en ellas en la vista principal. La selección de [A] y [B] permite mover ambas mallas simultáneamente.