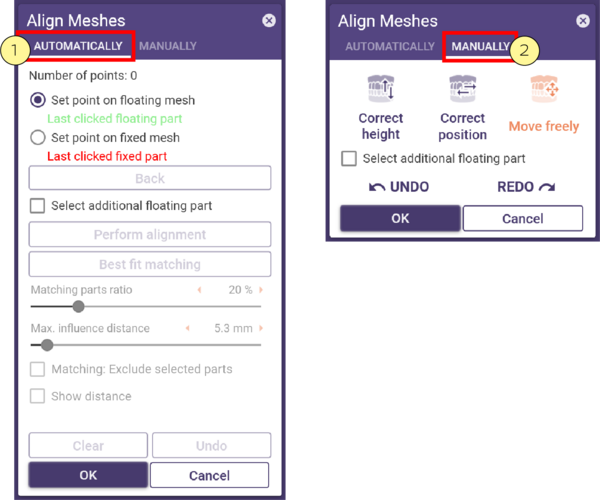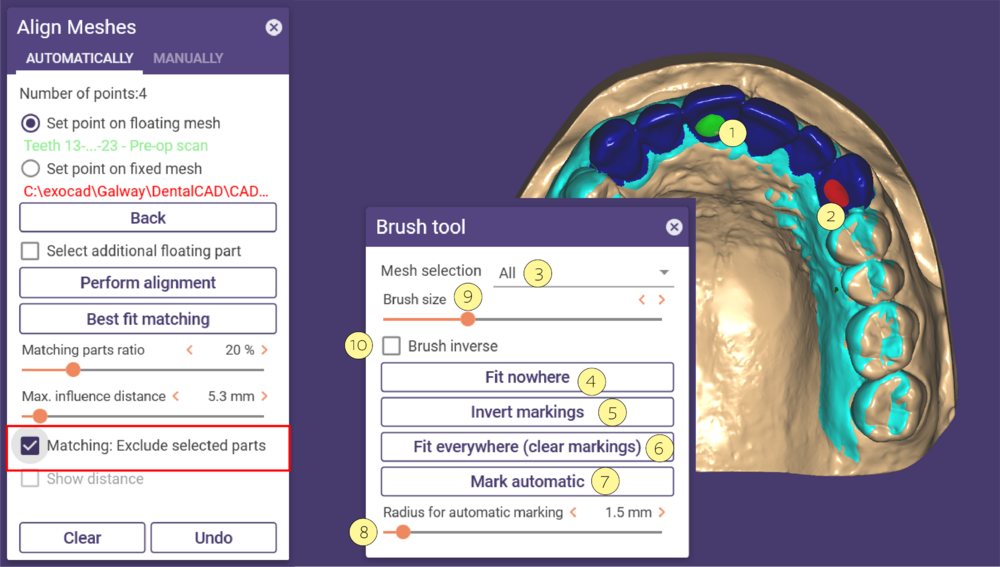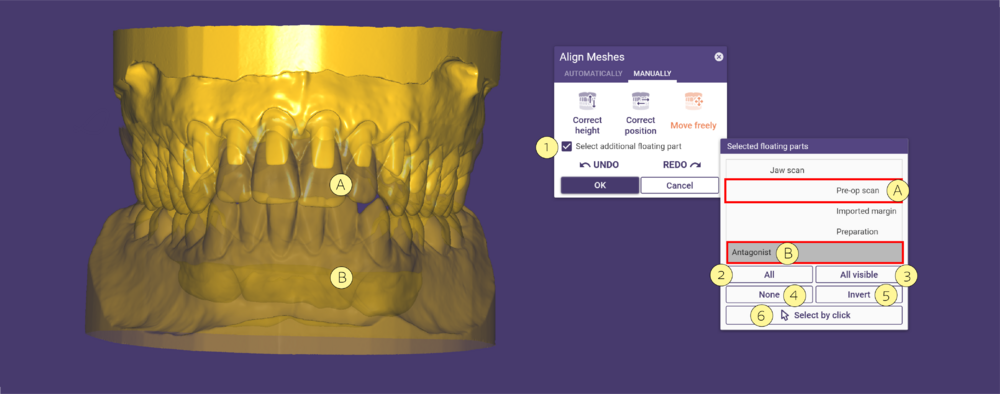Indice
Utilizzando lo strumento Registra Mesh puoi fare un match delle mesh mobili su quelle fisse. In genere viene utilizzato per allineare le scansioni pre-operatorie (mesh mobile) ai dati di scansione (mesh fissa).
- Clicca su Registra Mesh per aprire la finestra Registra Mesh.
- Seleziona il tipo di allineamento, Automatico [1] o Manuale [2].
Automatico
Se sceglie Automatico, fai clic in modo alternato nelle stesse posizioni sulle due mesh, come mostrato di seguito:
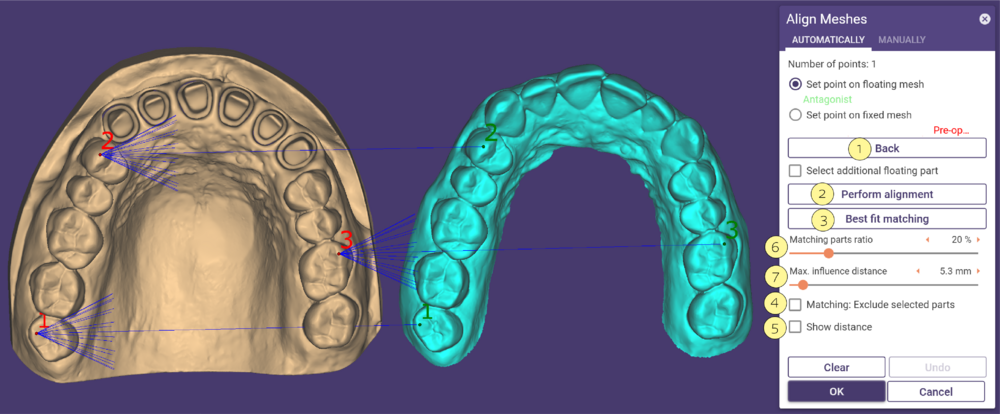
Per annullare una freccia, clicca su Indietro [1]. Quando hai definito almeno due coppie di punti, fai clic su Eseguire registrazione [2].
Selezionare Mostra distanza [5] per visualizzare una scala di colori che mostra la distanza tra le mesh.Puoi definire la distanza minima e massima.
Le seguenti funzioni ti aiutano a migliorare il risultato di allineamento:
- Utilizza il cursore Unione di parti corrispondenti [6], per definire la distanza massima di influenza del matching. Ciò significa che solo le parti della superficie al di sotto della distanza specificata influenzeranno il matching. Con un valore più alto il software cerca di abbinare le superfici che hanno una distanza maggiore tra la mesh mobile e quella fissa.
- Definisci la distanza di influenza massima utilizzando il cursore Max. distanza influente [7]. Importante dopo aver eseguito la registrazione punto a punto. Tutte le parti della superficie della mesh che durante ogni step interno sono più lontane di questo valore vengono ignorate durante la registrazione.
- Puoi migliorare ulteriormente il risultato dell'allineamento cliccando su Adattamento Best Fit [3]. Utilizza il best-fit solo quando hai delle mesh con una forma identica.
Puoi escludere le aree della mesh dal matching best fit selezionando Escludi parti selezionate [4]. Si apre la finestra dello strumento Pennello.
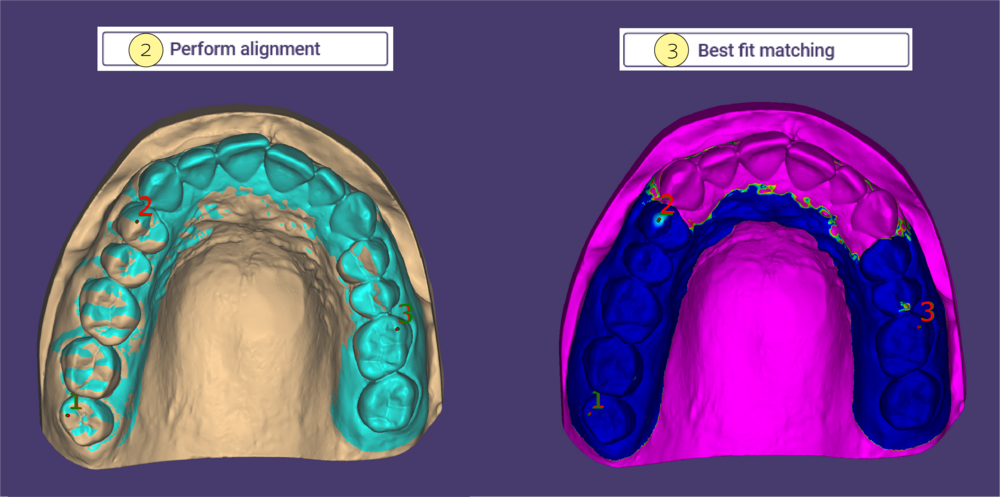
Escludi parti selezionate
- Tieni premuto il pulsante sinistro del mouse e trascina per dipingere le aree da escludere dal matching (strumento verde) [1], che saranno colorate di blu. Per cancellare le aree contrassegnate, tieni premuto il pulsante sinistro del mouse e SHIFT (strumento rosso) [2].
Selezione mesh [3]: Seleziona la mesh sulla quale desideri disegnare le aree.
Adatta da nessuna parte [4]: Contrassegna la mesh completamente. Il matching tramite best-fit non sarà applicato.
Inverti selezionati [5]: Segna le aree non marcate e viceversa.
Adatta in ogni modo [6]: Cancella tutte le marcature esistenti.
Selezione automatica [7]: Utilizza solo una piccola area intorno alla punta e all’estremità di ogni freccia per il matching.
Raggio per selezione automatica [8]: Imposta il raggio dell'area della mesh a ciascuna estremità della freccia.
Grandezza pennello [9]: Regola la dimensione del pennello.
Inverti pennello [10]: Inverte la funzionalità del pennello. Puoi anche tenere premuto SHIFT mentre dipingi per invertire il pennello.
Seleziona parti mobili aggiuntive
- Puoi selezionare altre parti mobili da includere nel processo di allineamento attivando la casella di controllo Seleziona altre parti in movimento [1]. Si apre la finestra Parti in movimento selezionate.
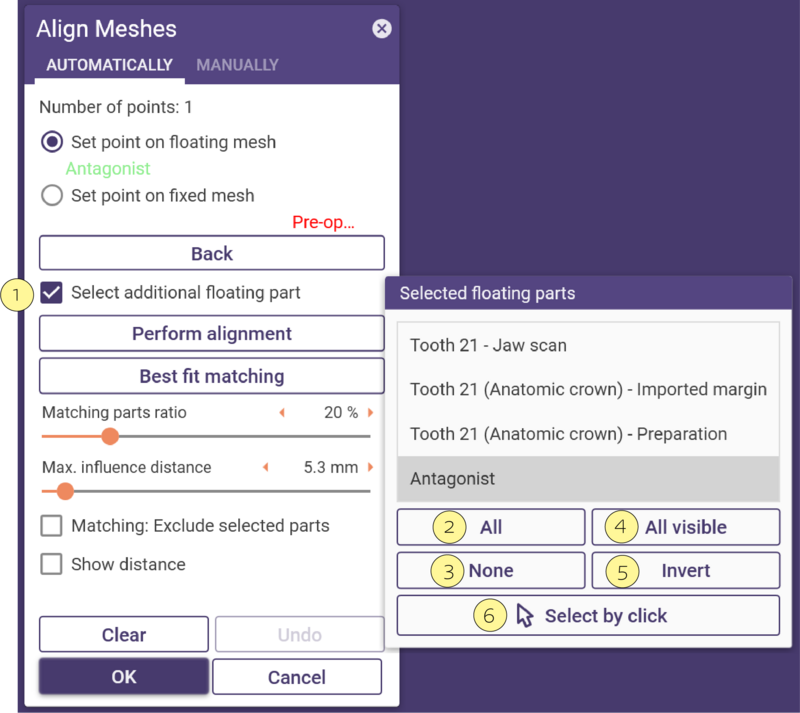 Seleziona tutte le parti dell'elenco facendo clic su Tutti[2].
Seleziona tutte le parti dell'elenco facendo clic su Tutti[2].
Deseleziona tutte le parti nell'elenco cliccando su Nessuna [3].
Seleziona tutte le parti visibili nell'elenco facendo clic su Tutto visibile [4].
Inverti la selezione corrente cliccando su Inverti [5].
Seleziona con un click [6] consente di selezionare le singole parti cliccando su di esse nella vista principale.
Tieni premuto CTRL mentre clicchi per deselezionare una parte selezionata.
Manuale
Se scegli Manuale, tieni premuto il pulsante sinistro del mouse sulla mesh mobile e trascinala nella posizione desiderata.
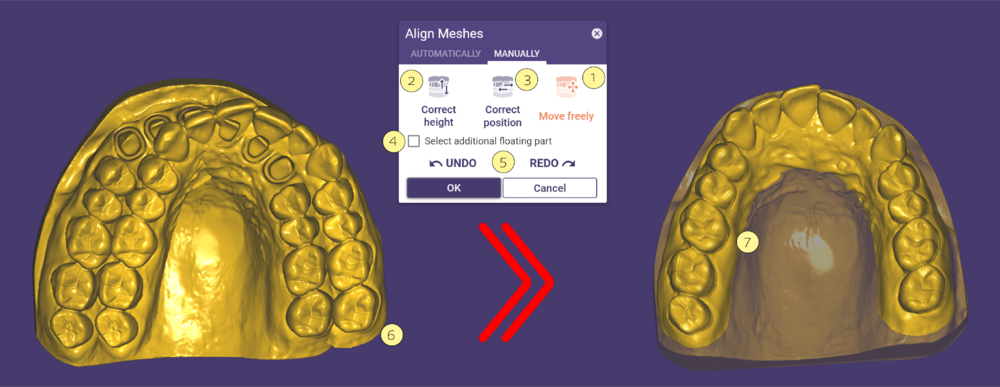 Sposta/ruota in tutte le direzioni [1]: Consente di muovere il modello liberamente.
Sposta/ruota in tutte le direzioni [1]: Consente di muovere il modello liberamente.
Spostati in direzione z [2]: Muovi in direzione verticale.
Muoviti sul piano xy [3]: Muovi in direzione orizzontale.
Seleziona altre parti in movimento [4]: Seleziona le parti mobili aggiuntive da includere nel processo di allineamento, attivando la casella di controllo.
Ritorna e Ripeti [5]: Torna indietro di uno step.
Trascina la mesh con il pulsante sinistro del mouse [6] nella posizione desiderata [7].
Seleziona altre parti in movimento
Puoi selezionare altre parti mobili da includere nel processo di allineamento attivando la casella di controllo Seleziona altre parti in movimento [1]. Si apre la finestra Parti in movimento selezionate.
Seleziona tutte le parti dell'elenco facendo clic su Tutti[2].
Seleziona tutte le parti visibili nell'elenco facendo clic su Tutto visibile [3].
Deseleziona tutte le parti nell'elenco cliccando su Nessuna [4].
Inverti la selezione corrente cliccando su Inverti [5].
Seleziona con un click [6] consente di selezionare singole parti cliccando su di esse nella vista principale. Selezionando [A] e [B] puoi spostare entrambe le mesh contemporaneamente.