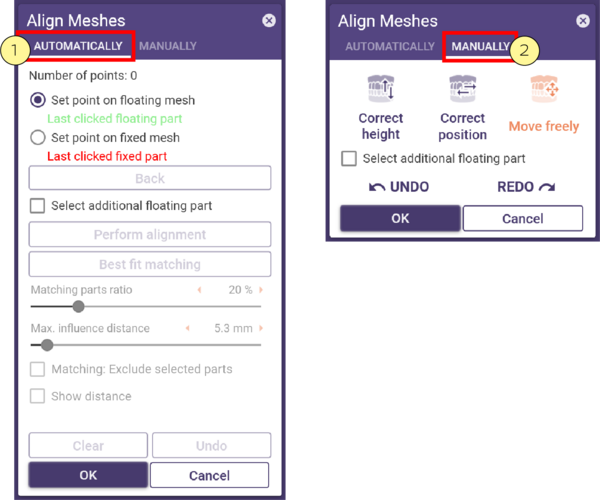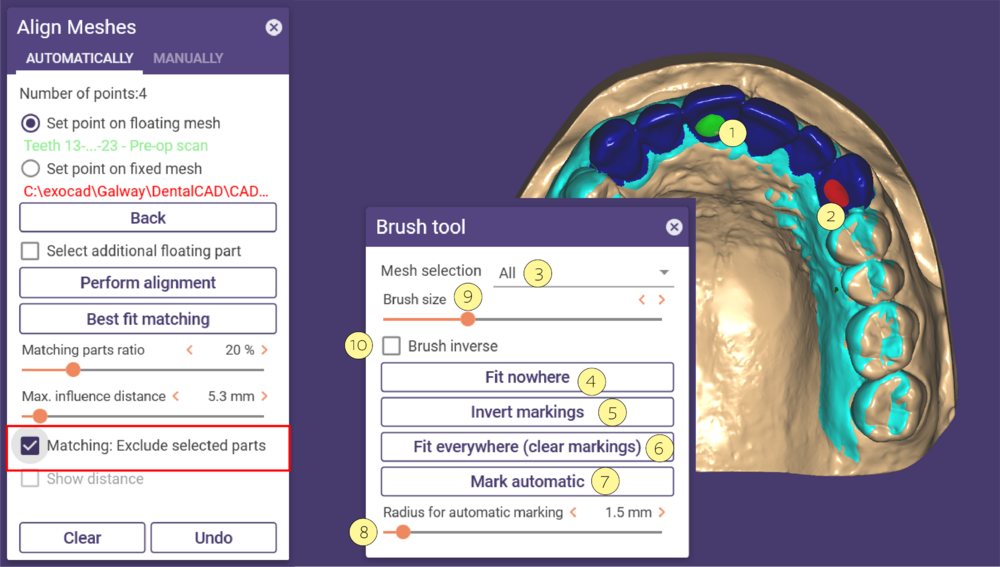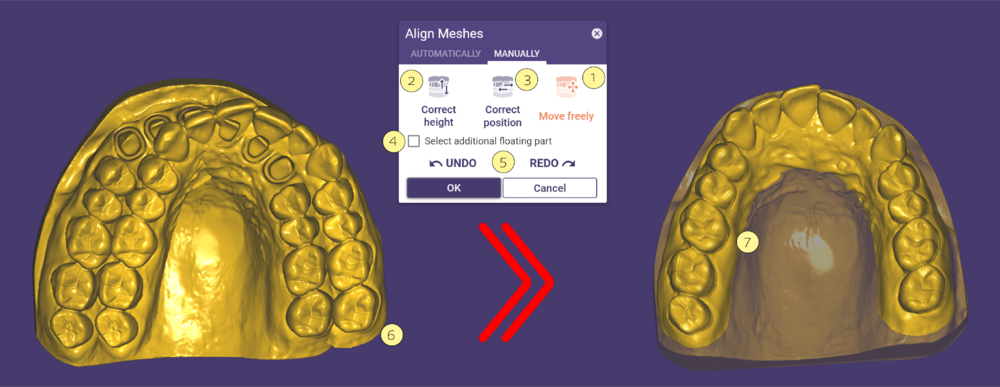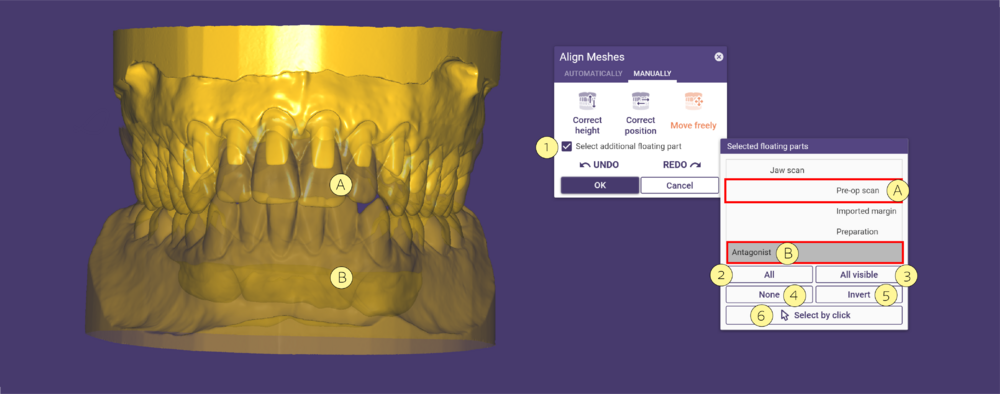Contents
使用匹配网格工具,您可以在固定网格上匹配浮动网格。这通常用于将术前扫描(浮动网格)与扫描数据(固定网格)对齐。
- 点击匹配网格,打开对齐网格窗口。
- 选择网格匹配类型,自动匹配[1]或手动匹配[2]。
自动匹配
如果你选择自动匹配在两个网格的相同位置点击匹配点,如下图所示。
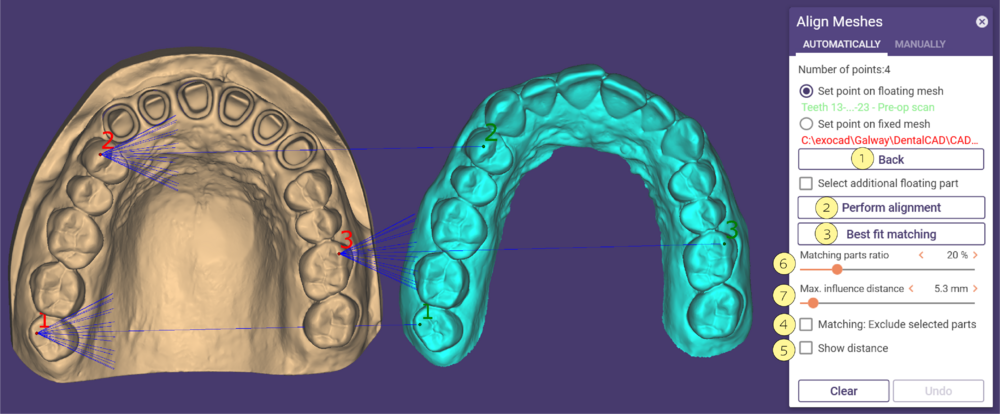
要撤销匹配点,请点击返回[1]。当你至少已经定义了两个匹配点对,点击执行对齐[2]。
勾选显示距离[5]来显示匹配彩色带,显示网格之间的匹配误差。你可以定义可接受的和最大的误差距离。
以下功能可以帮助你改善匹配结果。
- 使用滑动条匹配部分比例[6],你可以设置两个对象表面上存在的表面部件比例。
- 使用滑动条最大影响距离[7]来定义匹配最大影响距离。只有低于指定距离的表面部分才会影响匹配结果。
- 你可以通过点击最佳匹配[3]来进一步改善对齐结果。只有当你有相同形状的网格时才可以使用最佳匹配。
您可以通过勾选匹配:排除已选部分[4]来从最佳匹配中排除某些网格区域。这将打开一个画笔标记工具窗口。
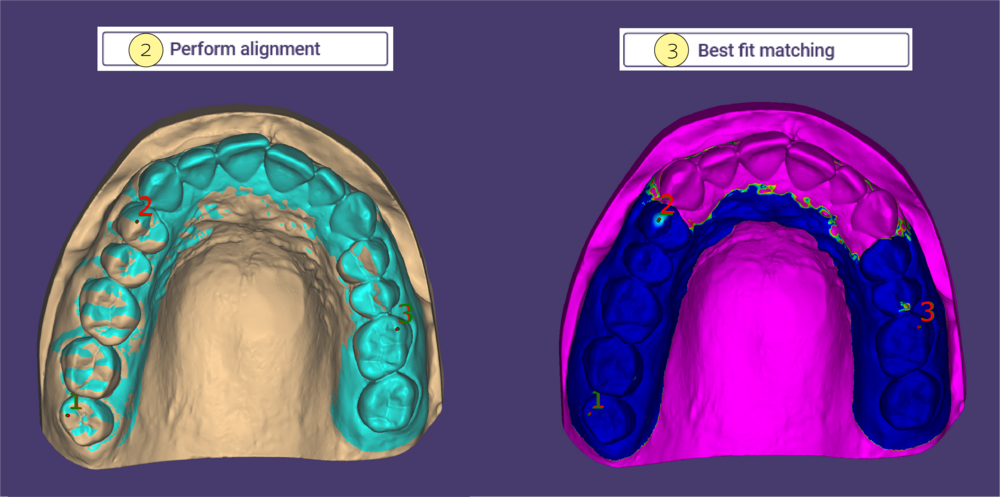
排除已选部分
- 按住鼠标左键,拖动标记出要排除在匹配之外的区域(绿色工具)[1],排除部分将被标记成蓝色。要清除标记,请按住鼠标左键和SHIFT(红色工具)[2]。
'选择[网格3]:选择你要标记区域的网格。
标记全部 [4]: 标记全部网格。最佳匹配的拟合不会有任何影响。
'反选标记[5]:将未标记区域反选标记。
'清除全部标记[6]: 清除所有标记区域。
'自动标记[7]:只使用每个标记点的尖端和尾部周围的小区域作为匹配区域。
自动标记半径[8]:设置每个标记点末端网格区域的半径。
画笔大小[9]: 调整画笔的半径。
倒置画笔[10]: 反转画笔的功能。你也可以在标记时按住SHIFT来反转画笔。
选择其他移动网格
- 你可以通过勾选选择其他移动网格[1]来选择要包括在对齐过程中的额外浮动网格。这将打开选择其他浮动网格的窗口。
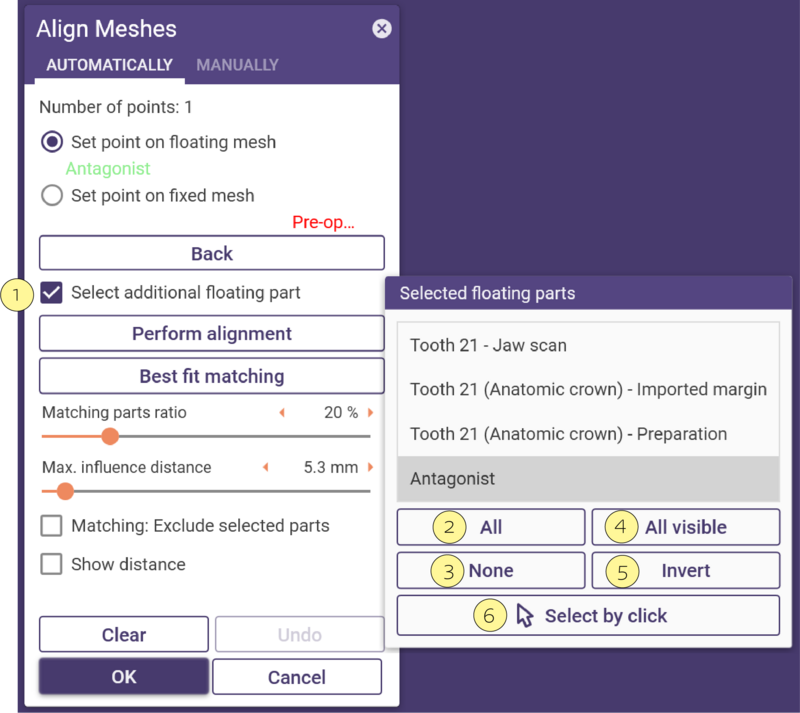 通过点击全部[2]选择列表中的所有网格。
通过点击全部[2]选择列表中的所有网格。
通过点击无[3]取消选择列表中的所有网格。
通过点击所有可见对象[4]来选择列表中所有可见的网格。
通过点击反转[5]来反转当前选择。
点击选择[6]允许你通过点击主视图中的某个网格件来选择。
点击时按住CTRL,可以取消对所选部件的选择。
手动匹配
如果你选择手动匹配,在浮动的网格上按住鼠标左键,拖动它到需要的位置。
在z轴方向上移动[2]: 垂直方向上的移动。
在xy方向上移动 [3]: 水平方向移动。
选择其他移动网格[4]: 通过勾选来选择额外的浮动网格,使之包括在对齐过程中。
撤销和恢复 [5]: 返回上一步。
用鼠标左键拖动网格[6]到需要的位置[7]。
其他移动网格
你可以通过勾选选择其他移动网格[1]来选择要包括在对齐过程中的额外浮动网格。这将打开选择其他浮动网格的窗口。
通过点击全部[2]选择列表中的所有网格。
通过点击无[3]取消选择列表中的所有网格。
通过点击所有可见对象[4]来选择列表中所有可见的网格。
通过点击反转[5]来反转当前选择。
点击选择[6]允许你通过点击主视图中的某个网格件来选择。选择[A]和[B]可以同时移动两个网格。