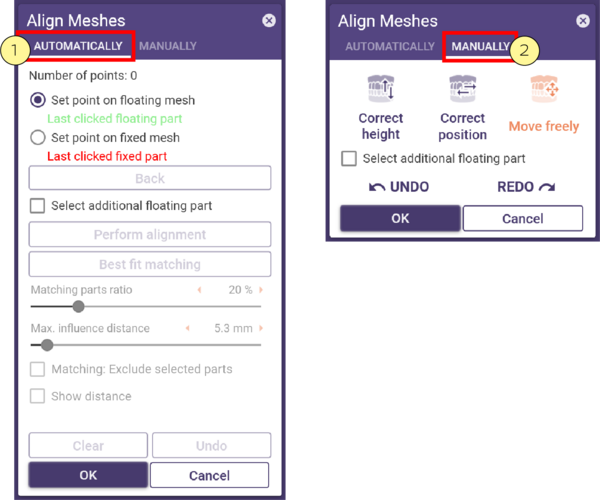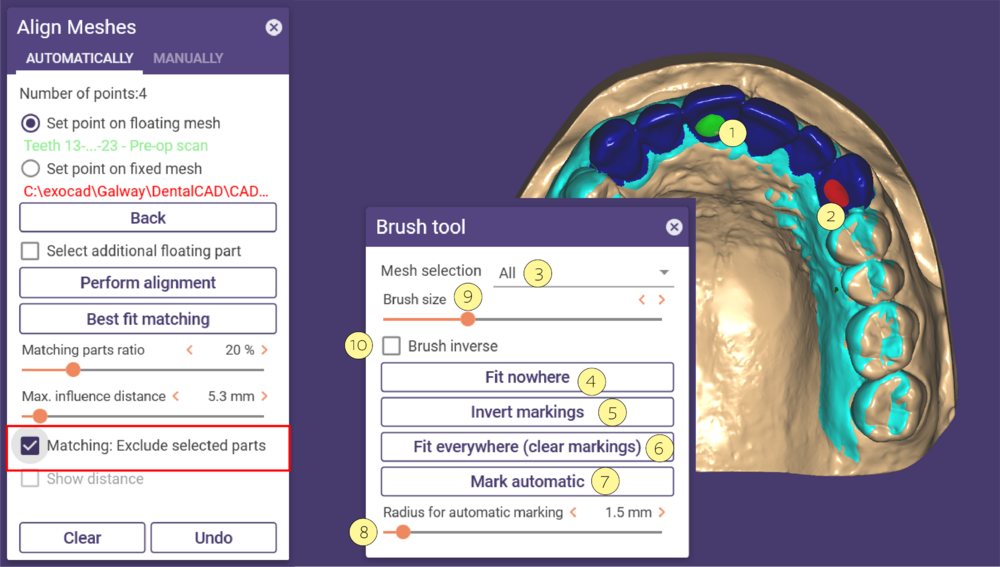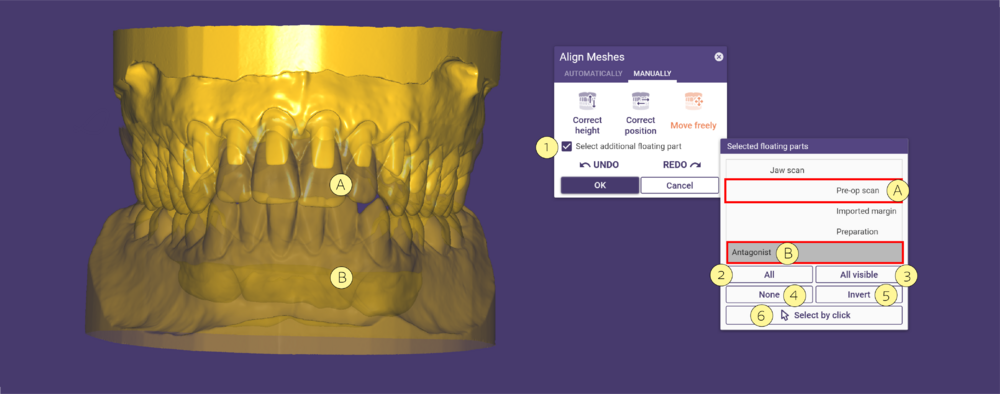Contents
메쉬 정렬 도구를 사용하면 기준 메쉬에 좌표가 다른 메쉬들을 정렬시킬 수 있습니다. 이 도구는 일반적으로 사전 작업 스캔(움직일 메쉬)을 스캔 데이터(고정 메쉬)에 정렬하는 데 사용됩니다.
- 메쉬 정렬을 클릭하여 메쉬 정렬 창을 엽니다.
- 정렬 유형(자동 [1] 또는 수동 [2])을 선택합니다.
자동
아래 그림과 같이 두 메쉬의 동일한 위치에서 교대로 포인트 클릭을 하는 자동을 선택합니다:
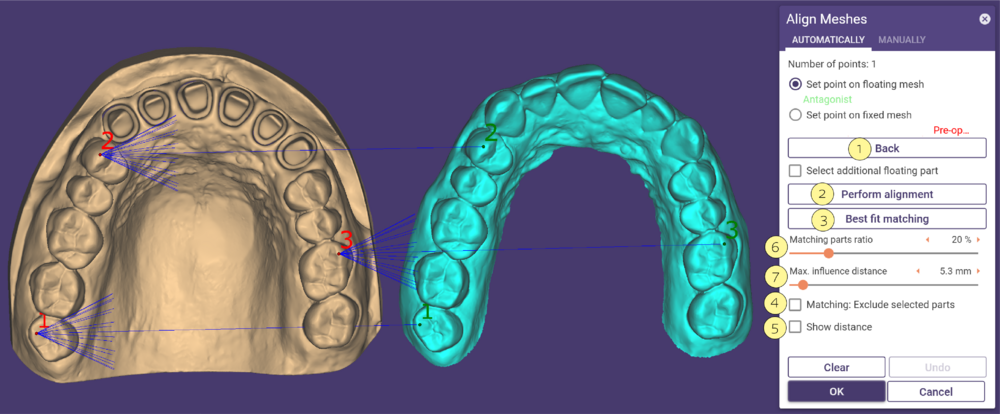
화살표를 실행 취소하기 위해 기준점 다시 지정 [1]을 클릭하고, 두 개 이상의 포인트 쌍을 정의했으면 정렬 수행 [2]을 클릭합니다.
거리 보기 [5]를 체크하여 메쉬 사이의 남은 거리를 색상으로 표시합니다. 최소 및 최대 거리를 정의할 수 있습니다.
다음 기능을 사용하면 정렬 결과를 개선할 수 있습니다:
- 매칭 비율 [6] 슬라이더를 사용하여 양쪽 표면에 존재하는 표면 부품의 비율을 설정할 수 있습니다.
즉, 지정된 거리 이하의 표면 부분만 매칭에 영향을 미칩니다. 값이 클수록 소프트웨어는 움직이는 메쉬와 고정 메쉬 사이의 거리가 더 큰 표면을 일치시키려고 시도합니다.
형상이 대부분 동일한 메쉬 쌍에는 큰 값(70~80%)이 더 적합할 수 있습니다.
- 최대 영향 거리 슬라이더를 사용하여 최대 영향 거리 [7]를 정의합니다. 지정된 거리 미만의 표면 부분만 매칭에 영향을 미칩니다. 포인트 정렬을 수행한 후 중요합니다. 값이 크면 한 표면의 더 많은 표면 부분이 고려되고 다른 표면에는 없는 부분이 포함될 수 있으므로 결과가 나빠질 수 있습니다. 또한 계산 시간이 상당히 오래 걸리는 경우가 많습니다.
- 최적 조합 [3]을 클릭하여 정렬 결과를 더욱 개선할 수 있습니다. 가장 잘 맞는 정합은 동일한 모양의 메쉬가 있는 영역입니다.
- 최적 조합 [3]을 클릭하여 정렬 결과를 더욱 개선할 수 있습니다. 가장 잘 맞는 정합은 동일한 모양의 메쉬가 있는 영역입니다.
정렬: 선택된 부분 제외 [4]를 선택하여 최적 조합 정렬에서 메쉬 영역을 제외할 수 있습니다. 클릭하면 브러시 도구 창이 열립니다.
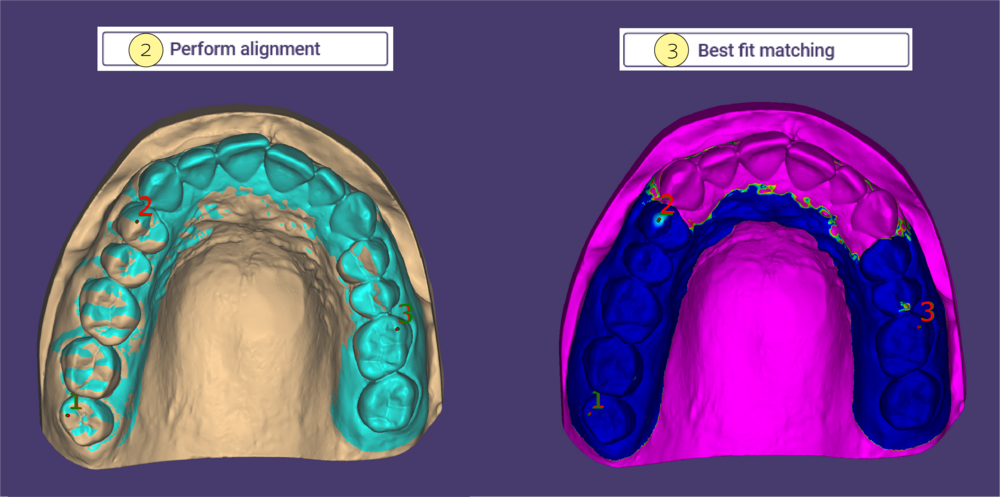
선택된 부품 제외
- 마우스 왼쪽 버튼을 누른 상태에서 드래그하여 매칭에서 제외할 영역을 칠하면(녹색 도구) [1] 과 같이 파란색으로 표시됩니다. 마킹을 지우려면 [2]와 같이 마우스 왼쪽 버튼을 누른 상태에서 Shift(빨간색 도구)를 누릅니다.
메쉬 선택 [3]:영역을 그릴 메쉬를 선택합니다.
전체 영역 표시 [4]: 전체 메쉬를 표시합니다. 이 경우 최적 조합의 효과는 없습니다.
표시 영역 반전 [5]: 표시되지 않은 영역을 표시하고 그 반대의 경우도 마찬가지입니다.
표시 삭제 [6]: 선택되어 있는 모든 표시를 지웁니다.
자동 표시 [7]: 각 화살표의 끝과 꼬리 주변의 작은 영역만 정렬으로 사용합니다.
자동 표시 반지름 [8]: 각 화살표 끝에서 메쉬 영역의 반지름을 설정합니다.
브러시 크기 [9]: 영역을 칠할 브러시의 크기를 조정합니다.
브러시 반전 [10]: 브러시 기능을 반전합니다. 그리는 동안 Shift 키를 길게 눌러 브러시를 반전시킬 수도 있습니다.
이동할 파일 추가 선택
- 이동할 파일 추가 선택 [1] 체크박스를 활성화하여 이동시킬 부품 창이 열리며 선택하여 정렬 프로세스에 추가합니다.
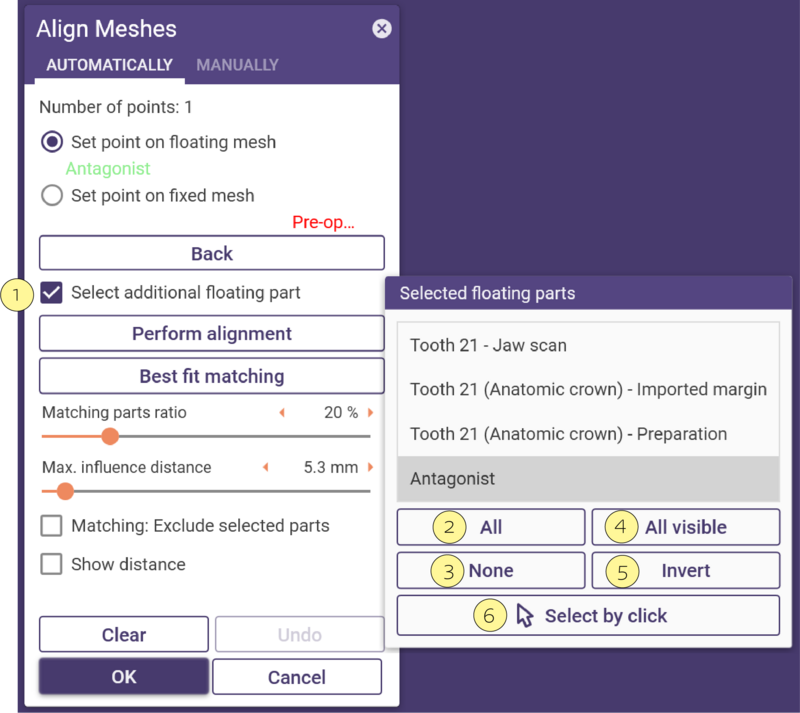 모두 [2]를 클릭합니다.
모두 [2]를 클릭합니다.
해제 [3]을 클릭하여 목록의 모든 파일들을 선택 해제합니다.
모두 표시 [4]를 클릭하여 목록에서 보이는 파일들을
모두 선택합니다. 뒤집기 [5]를 클릭하여 현재 선택을 반전합니다.
목록의 모든 파일들을 선택하기 위해 클릭으로 선택 [6]을 사용하면 메인 뷰에서 각 부품을 클릭하여 선택할 수 있습니다. 선택한 부품을 선택 해제하려면 클릭하는 동안 Ctrl 키를 함께 누릅니다.
수동
수동으로 이동시킬 메쉬를 선택한 경우 마우스 왼쪽 버튼을 누른 채로 원하는 위치로 드래그합니다.
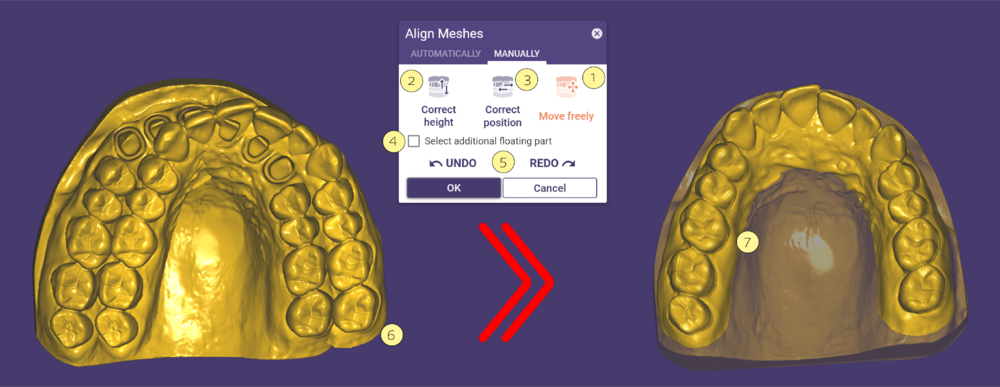 자유롭게 이동 [1]: 모델을 자유롭게 움직일 수 있습니다.
자유롭게 이동 [1]: 모델을 자유롭게 움직일 수 있습니다.
높이 수정 [2]: 방향을 수직으로 이동합니다.
위치 수정 [3]: 방향을 수평으로 이동합니다.
이동할 파일 추가 선택 [4]: 체크박스를 활성화하여 정렬 프로세스에 포함할 추가 플로팅 파트를 선택합니다.
실행 취소 및 다시 실행 [5]: 한 단계 뒤로 이동합니다.
마우스 왼쪽 버튼 [6]을 이용하여 메쉬를 원하는 위치 [7]로 드래그합니다.
이동할 파일 추가
이동할 파일 추가 선택 [1] 체크박스를 활성화하여 정렬 프로세스에 포함할 추가로 이동시킬 부품을 선택할 수 있습니다. 그러면 선택된 이동할 파일 추가 창이 열립니다.
모두 [2]를 클릭하여 목록의 모든 부품을 선택합니다.
모두 표시 [3]를 클릭하여 목록에서 표시되는 모든 부품을
선택합니다. 해제 [4]를 클릭하여 목록의 모든 부품을 선택 해제합니다.
뒤집기 [5]를 클릭하여 현재 선택 내용을 반전합니다.
클릭으로 선택 [6]하면 메인 보기에서 개별 부품을 클릭하여 선택할 수 있습니다. [A] 및 [B]를 사용하면 두 메쉬를 동시에 이동시킬 수 있습니다.