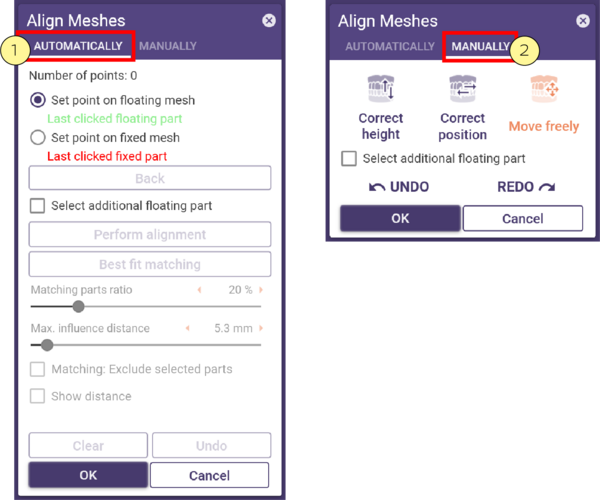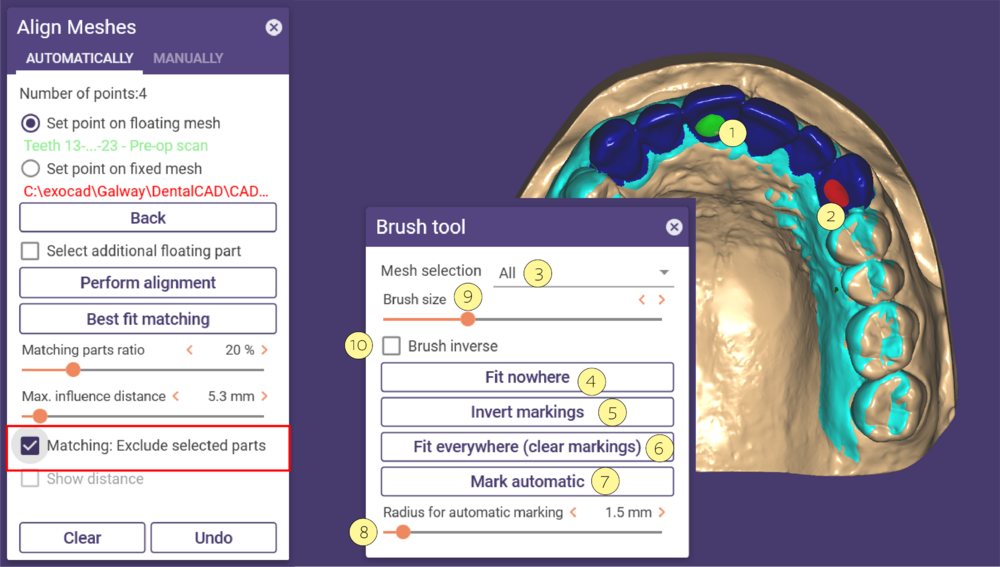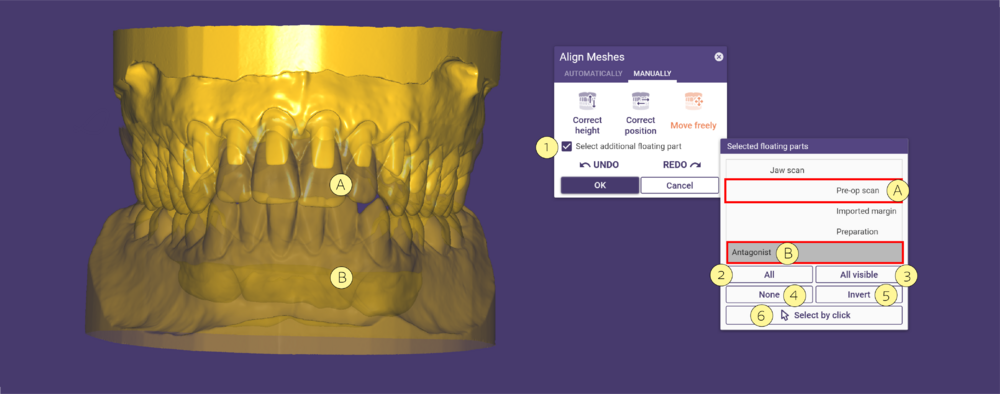Inhaltsverzeichnis
Mit dem Werkzeug Meshs ausrichten können Sie bewegliche Meshs festen Meshs zuordnen. Dies wird normalerweise verwendet, um Situ-Scans (bewegliche Meshs) an Scandaten (feste Meshs) auszurichten.
- Klicken Sie Meshs ausrichten, um das Fenster Meshs ausrichten zu öffnen.
- Wählen Sie Art der Ausrichtung, Automatisch [1] oder Manuell [2].
Automatisch
Wenn Sie Automatisch wählen, klicken Sie, wie unten gezeigt, abwechselnd Punkte an den gleichen Positionen der beiden Meshs:
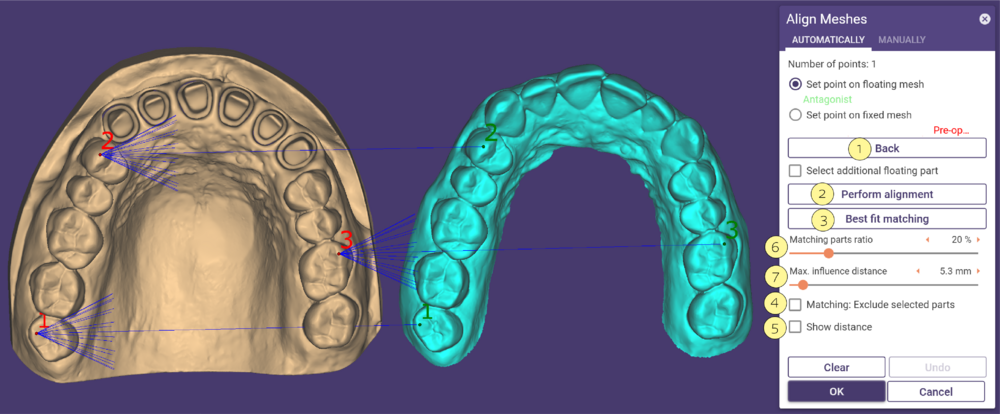
Um einen Pfeil rückgängig zu machen, klicken Sie Zurück [1]. Wenn Sie mindestens zwei Punktpaare festgelegt haben, klicken Sie auf Ausrichtung durchführen [2].
Aktivieren Sie Abstand anzeigen [5], um eine Farbskala anzuzeigen, die den verbleibenden Abstand zwischen den Meshs angibt. Sie können einen minimalen und einen maximalen Abstand festlegen.
Die folgenden Funktionen helfen Ihnen, das Ausrichtungsergebnis zu verbessern:
- Mit dem Schieberegler Verhältnis passender Teile [6] können Sie das Verhältnis der auf beiden Flächen vorhandenen Anteile festlegen.
- Legen Sie maximalen Einflussabstand mit dem Schieberegler Maximaler Einflussabstand [7] fest. Nur Anteile, die unter dem angegebenen Abstand liegen, beeinflussen das Matching.
- Sie können das Ausrichtungsergebnis weiter verbessern, indem Sie auf Best-Fit-Matching [3] klicken. Verwenden Sie das Best-Fit-Matching nur, wenn Sie identisch geformte Meshs haben.
Sie können Mesh-Bereiche vom Best-Fit-Matching ausschließen, indem Sie Matching: Markierte Bereiche ausschließen [4]aktivieren. Dadurch wird ein Fenster mit dem Pinselwerkzeug geöffnet.
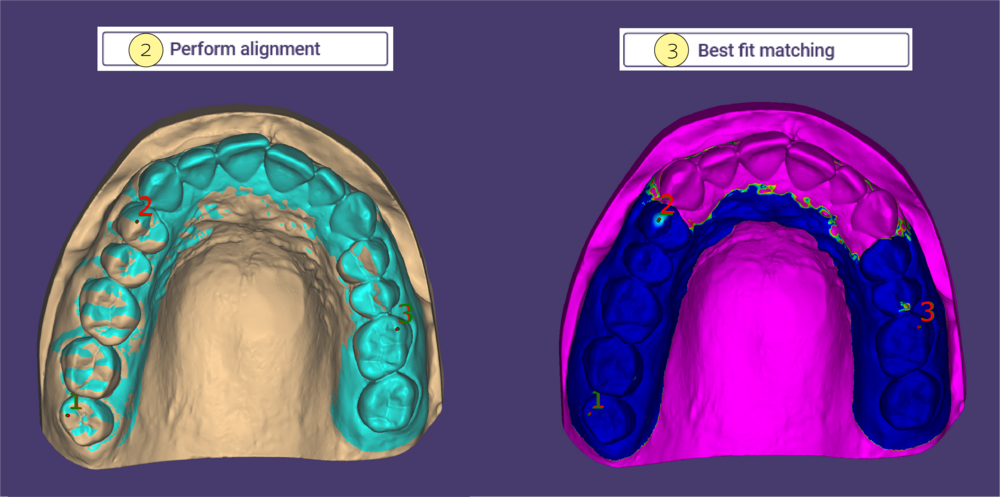
Markierte Bereiche ausschließen
- Halten Sie die linke Maustaste gedrückt und ziehen Sie, um die Bereiche zu markieren, die vom Matching ausgeschlossen werden sollen (grünes Werkzeug) [1] , sie werden dann blau eingefärbt. Um die Markierung zu löschen, halten Sie die linke Maustaste und SHIFT gedrückt (rotes Werkzeug) [2].
Meshauswahl [3]: Wählen Sie das Mesh aus, auf dem Sie Bereiche malen wollen.
Nirgendwo matchen [4]: Markiert das komplette Mesh. Das Best-Fit-Matching hat keine Auswirkung.
Markierung umkehren [5]: Markiert nicht markierte Bereiche umgekehrt.
Überall matchen [6]: Löscht alle vorhandenen Markierungen.
Autom. markieren [7]: Verwendet nur einen kleinen Bereich um die Spitze und das Ende jedes Pfeils als Matching-Bereich.
Radius für autom. Markierung [8]: Legt den Radius des Mesh-Bereichs an jedem Pfeilende fest.
Pinselgröße [9]: Stellt die Größe des Malpinsels ein.
Pinsel invertieren [10]: Kehrt die Funktionsweise des Pinsels um. Sie können auch die SHIFT-Taste beim Malen gedrückt halten, um den Pinsel zu invertieren.
Zusätzlichen beweglichen Teil auswählen
- Durch Aktivieren des Kontrollkästchens Zusätzlichen beweglichen Teil [1] können Sie zusätzliche bewegliche Teile auswählen, die in den Matching-Prozess einbezogen werden sollen. Dadurch wird das Fenster "Ausgewählte bewegliche Teile" geöffnet.
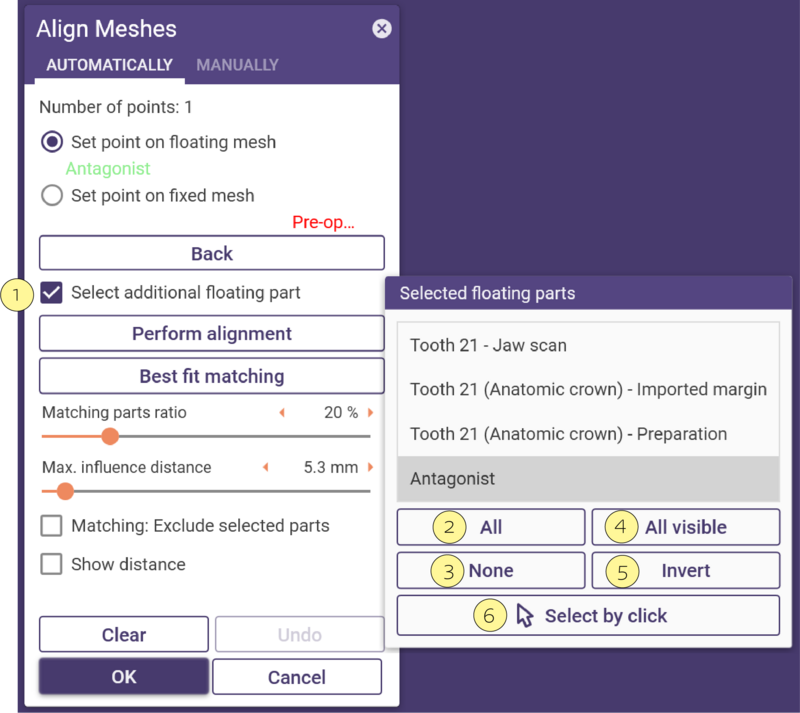 Wählen Sie alle Teile in der Liste aus, indem Sie auf Alle [2] klicken.
Wählen Sie alle Teile in der Liste aus, indem Sie auf Alle [2] klicken.
Heben Sie Auswahl aller Teile in der Liste auf, indem Sie auf Keine [3] klicken.
Wählen sie sichtbaren Teile in der Liste aus, indem Sie auf Alle Sichtbaren [4] klicken.
Invertieren Sie die aktuelle Auswahl durch Klicken auf Invert. [5].
Durch Klicken auswählen [6] ermöglicht es Ihnen, einzelne Teile auszuwählen, indem Sie in der Hauptansicht anklicken.
Halten Sie STRG gedrückt, während Sie klicken, um die Auswahl eines ausgewählten Teils aufzuheben.
Manuell
Wenn Sie Manuell wählen, halten Sie die linke Maustaste über das bewegliche Mesh und ziehen Sie es an die gewünschte Position.
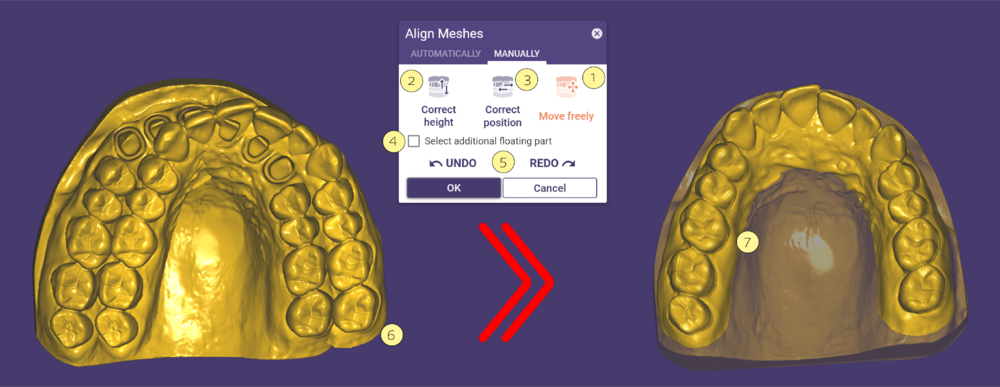 In alle Richtungen bewegen/drehen[1]: Erlaubt das freie Bewegen des Modells.
In alle Richtungen bewegen/drehen[1]: Erlaubt das freie Bewegen des Modells.
In z-Richtung bewegen [2]: Die Richtung vertikal verschieben.
In xy-Ebene bewegen [3]: Die Richtung horizontal verschieben.
Zusätzlichen beweglichen Teil auswählen [4]: Wählen Sie zusätzliche bewegliche Teile aus, die in den Matching-Prozess einbezogen werden sollen, indem Sie das Kontrollkästchen aktivieren.
Rückg. und Wiederh. [5]: Gehen Sie einen Schritt zurück.
Ziehen Sie das Mesh mit der linken Maustaste [6] an die gewünschte Position [7].
Zusätzliches bewegliches Teil
Sie können zusätzliche bewegliche Teile auswählen, die in den Matching-Prozess einbezogen werden sollen, indem Sie das Kontrollkästchen Zusätzlichen beweglichen Teil auswählen [1] aktivieren. Dadurch wird das Fenster Ausgewählte bewegliche Teile geöffnet.
Wählen Sie alle Teile in der Liste aus, indem Sie auf Alle [2] klicken.
Heben Sie die Auswahl aller Teile in der Liste auf, indem Sie auf Keine [3] klicken.
Wählen Sie alle sichtbaren Teile in der Liste aus, indem Sie auf Alle Sichtbaren [4]klicken.
Invertieren Sie die aktuelle Auswahl durch Klicken auf Invert.[5].
Durch Klicken auswählen [6] erlaubt Ihnen, einzelne Teile auszuwählen, indem Sie in der Hauptansicht anklicken. Wenn Sie [A] und [B] auswählen, können Sie beide Meshs gleichzeitig bewegen.