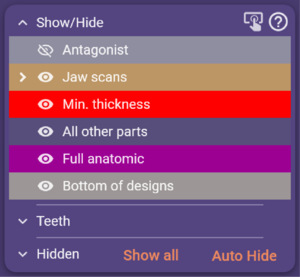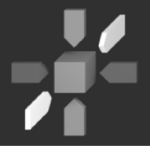Indice
Muoversi col mouse nello spazio 3D
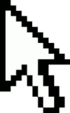
Il mouse permette di gestire il movimento nello spazio 3D:
- Tenendo premuto e trascinando il tasto destro del mouse è possibile ruotare la visuale.
- Ruotando la rotella del mouse è possibile controllare lo zoom.
- Tenendo premuti entrambi i tasti del mouse e trascinando il puntatore è possibile muovere la visuale liberamente (in alternativa si possono usare le frecce sulla tastiera).
- Cliccando col tasto centrale in un punto quello diventerà il nuovo centro di rotazione intorno al quale si muoverà la visuale.
| Controlla la sezione "Hotkeys" per una lista di tutte le scorciatoie da tastiera utilizzabili. |
Per Windows 7 e 8, i monitor multitouch sono supportati per la navigazione 3D:
- Usa 3 dita e trascina per ruotare la vista.
- Usa 2 dita per muovere o il pinch per zoomare.
- Usa 1 dito o la penna digitale per selezionare l'oggetto, specificare un punto o disegnare una curva.
In alternativa, sono supportati anche i mouse 3D di 3dconnexion per la navigazione.
Visualizzare/Nascondere oggetti
La finestra Gruppi come suggerisce il nome permette, tramite degli interruttori a sinistra di ogni oggetto della scena, di decidere cosa deve essere visualizzato. Gli oggetti sono raggruppati per tipologia. Per una visualizzazione più dettagliata è possibile aprire un gruppo con la piccola freccia a sinistra dell'interruttore.
Andando avanti con la progettazione questo menu si riempirà man mano che nuove parti vengono generate. Cliccando col tasto destro su un gruppo (per es. "Anatomia completa") apparirà un menu. Inoltre, questo menu permette di impostare il livello di trasparenza per tutti gli oggetti del gruppo, una delle funzioni più usate.
Scropri l’elenco "Denti"per selezionare quali denti visualizzare. Con l’elenco "Nascosto" invece è possibile vedere cosa non è visualizzato. Usa il pulsante "VISUALIZZA" per rendere visibili tutte le parti.Selezionando Nascondi automaticamente, l'arcata opposta viene nascosta quando la direzione della vista attuale è opposta ad essa.
| Tenendo premuto il tasto "ALT" è possibile visualizzare solo temporaneamente tutte le parti. |
Barra degli strumenti principale
La barra degli strumenti principale presenta opzioni che sono sempre disponibili in DentalCAD.
Salva
Salva lo stato attuale del processo CAD in un "file scena" nella cartella del progetto. Un file scena è un file proprietario, specifico per la versione, che contiene lo stato completo del processo di disegno, incluse le informazioni di scansione, il passo corrente della procedura guidata e tutte le impostazioni modificate e i cambiamenti a forma libera. Per tornare ad un punto specifico della progettazione, nel caso in cui debba essere rivista, o per la documentazione di un processo di design, usa 'Salva scena come...' ed etichetta il passo specifico. Quando viene ricaricata, l'applicazione CAD appare esattamente com’era. In alternativa, cliccare con il tasto destro del mouse su Salva per salvare la finestra CAD corrente come PDF 3D o come file .stl aperto con tutti gli oggetti inclusi.
Esperto/Wizard
Alterna tra la modalità Wizard e Expert di exocad DentalCAD.
Dopo aver avviato il modulo CAD, si aprirà una finestra "Wizard" che ti guiderà passo dopo passo nella costruzione. Esplora le opzioni che ti vengono presentate in ogni schermata del wizard e clicca su 'Next' per procedere al passo successivo. Naturalmente puoi sempre usare il pulsante '"Indietro" per tornare ai passi precedenti della procedura guidata. La procedura guidata ti presenterà valori predefiniti ragionevoli (a seconda del tipo di costruzione e del materiale selezionato) per tutti i parametri di costruzione. Sei libero di cambiarli; qualsiasi parametro cambiato nel wizard verrà applicato a tutti i denti della costruzione.
Gli utenti avanzati spesso scelgono di sospendere temporaneamente la procedura guidata in alcune fasi della costruzione e di usare invece il menu contestuale. Questo ti dà la possibilità di applicare funzioni o parametri a specifici denti/oggetti specifici sullo schermo. Nota che, mentre la procedura guidata è in corso, viene visualizzata solo una versione semplificata del menu contestuale. In modalità esperto, hai accesso a tutte le opzioni disponibili in questa particolare fase della progettazione. Clicca il pulsante wizard per tornare alla procedura guidata, che riprenderà allo stesso passo di quando è stata sospesa.
Strumenti
- Righello- per misurare la distanza, lo spessore o la distanza di oggetti 3D sullo schermo.
- Vista in sezione- un modo per visualizzare in sezione oggetti che possono essere oscurati.
- Screen Shot - semplice screenshot 2D, salvato nella cartella del progetto corrente.
- PDF esportazione - esporta la vista CAD corrente come un file PDF 3D, può essere visualizzato da chiunque abbia la versione corrente di Adobe reader from within the exocad software platform.
- Condividi online via webview - per consentire un'efficiente collaborazione online scambiando i casi all'interno della piattaforma software exocad.
- Esportazione HTML - Esporta le scene come file HTML.
- Visualizzatore DICOM - per visualizzare i dati di TAC (tomografia computerizzata), CBCT (tomografia computerizzata a fascio conico) o set di dati di scansioni X-Ray 3D (solo in modalità esperto e solo se il modulo è installato).
- Movimento della mandibola - Carica e visualizza i dati del movimento della mandibola specifici del paziente.
- Modifica tipo di ricostruzione- Cambia i tipi di ricostruzione dei denti.
- Registra Mesh - strumento per allineare le mesh, permette l’allineamento di qualsiasi mesh nella finestra CAD tramite i 3 punti.
- Lanterna Magica - cambia la posizione della "luce" virtuale nella scena (basta spostare il menu a comparsa), utile per margini difficili.
- Editore marcatori - permette annotazioni in qualsiasi scena CAD.
- Editor di screenshot e immagini- Raccoglie, modifica o tagga gli screenshot e migliora la comunicazione e la documentazione.
- Aggiungi/rimuovi mesh - permette di aggiungere mesh alla finestra CAD e associarle ad una funzione, come "antagonista" (disponibile solo in modalità esperto).
- Modulo CAM – Apre il software CAM ed il nesting delle ricostruzioni (solo in modalità esperto e solo se il modulo è installato).
- Modulo Articolatore- Attiva l'articolatore virtuale. (solo in modalità esperto e solo se il modulo è installato).
- Carica immagine 2D- permette di usare un'immagine 2D per un semplice "smile design".
- Seleziona colore del dente - permette la selezione in tempo reale del colore dei denti (disponibile solo con il modulo TruSmile).
- Mostra il progetto in Explorer - Apra la cartella del progetto.
- Configurazione - Permette opzioni di configurazione per lingua, numerazione dei denti, grafica, interfaccia utente, accelerazione GPU e altre impostazioni.
- Informazioni - Mostra la versione attuale del software e l'ID della dongle.
Selezioni funzionali
Queste opzioni aggiuntive del menu CAD appaiono solo se il modulo aggiuntivo corrispondente è installato e se il caso specificato le richiede.
- Articolatore - Attiva la finestra di controllo dell'articolatore virtuale.
- Mostra distanza- Attiva un sotto menu che fornisce una mappa colori delle distanze per lo spazio con antagonista o adiacente.
- TruSmile - Attiva o disattiva la modalità TruSmile.
- Color/Texture - Disponibile se i dati di scansione contengono informazioni sul colore. Alterna la visualizzazione a colori e
monocromatica dei dati di scansione.
- Vista in sezione- Apre una finestra che mostra una vista in sezione del tuo progetto.
- Smile window -disponibile dopo l'utilizzo dello Smile Creator e consente una visione aggiuntiva del progetto attuale rispetto alla foto del paziente durante il flusso di lavoro CAD.
Aggiungere vista personalizzata
Selezioni 'Aggiungi vista personalizzata' per memorizzare il punto di vista corrente. Le viste vengono nominate automaticamente ed elencate sotto il pulsante 'Aggiungi vista'. Per dare un nome alla vista o rinominare una vista, clicca con il tasto destro del mouse sulla vista. Questo è particolarmente utile nei casi in cui esistono più percorsi di inserimento.
Visualizza le frecce
Nella parte inferiore della barra degli strumenti principale sono disponibili i pulsanti relativi alla prospettiva della vista. Usando le frecce, puoi visualizzare rapidamente la scena da tutte e sei le direzioni della bussola. Queste non corrispondono automaticamente alle direzioni anatomicamente corrette dei dati di scansione nella scena (dipende dallo scanner e dal software di scansione). Clicca sul cubo per visualizzare centralmente la prospettiva di vista attualmente impostata nella sua interezza.
Il cubo si trasforma in una testa umana se viene caricata una scena da DentalCAD e l'articolazione è stata eseguita in precedenza.
Il Menù contestuale
Il menu contestuale permette di analizzare le funzioni disponibili in una particolare fase di progettazione.
| Per chi inizia a usare questo software il menu contestuale non ha una grande utilità inizialmente. Più avanti nel tempo, quando si avrà familiarità con il software, si rivelerà invece molto utile. |
Questo menu permette di applicare certe funzionalità a:
- Tutti i denti (il menu contestuale "radice")
- Solo un dente (il menu contestuale "singolo-dente")
- Un gruppo di denti selezionati
Il menu contestuale radice si apre cliccando col tasto destro sullo sfondo della finestra CAD. Le funzioni qui selezionate verranno applicate a tutti le parti adatte della ricostruzione. Questo menu dà anche accesso ad alcune funzioni avanzate, come ‘Visualizza’ ed ‘Elabora mesh’ in modalità esperto per identificare e correggere le mesh con delle superfici che non sono ideali.
Cliccando col tasto destro su un dente singolo si aprirà il menu specifico per il dente. Le funzioni qui selezionate verranno applicate solo per quel dente.
In modalità esperto, per applicare le funzionalità del menu contestuale ad un gruppo di denti (ma non a tutti), premere il tasto <CTRL> e cliccare i denti desiderati che verranno evidenziati (cambiando colore). Successivamente, cliccando col tasto destro sullo sfondo si aprirà un menu relativo solo ai denti evidenziati.
Il contenuto del menu varierà automaticamente in base allo stato attuale della progettazione. Se si cerca una funzione specifica, è sempre utile aprire il menu contestuale; Durante la procedura guidata, il menu contestuale è in versione ridotta, solo alcune funzionalità sono disponibili.
In modalità esperto, cliccando nella parte inferiore della finestra CAD, appare inoltre un menu pop-down contenente le funzioni più utilizzate del menu contestuale.
La procedura guidata
All’avvio del modulo CAD si aprirà una finestra chiamata wizard con l’obiettivo di guidarti passo-passo nella modellazione. Per ogni fase verranno presentate varie opzioni, premendo Avanti si passerà alla fase successiva, mentre premendo Indietro si tornerà alla precedente. I valori predefiniti mostrati dalla procedura guidata dipenderanno dal tipo di costruzione e dal materiale scelti. Sei comunque libero di cambiare qualsiasi valore; ricordati che ogni cambiamento verrà applicato a tutti i denti.
| Gli utenti avanzati spesso decidono di chiudere la procedura guidata e usare invece il menu contestuale in modalità esperto. Questo permette di impostare parametri specifici per singoli denti. Inoltre, durante la procedura guidata il menu contestuale risulta incompleto. Per ritornare nella procedura guidata basta scegliere la voce "Wizard" dal menu "radice". La finestra "wizard" riapparirà, relativa alla fase di lavoro "successiva". |