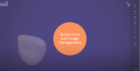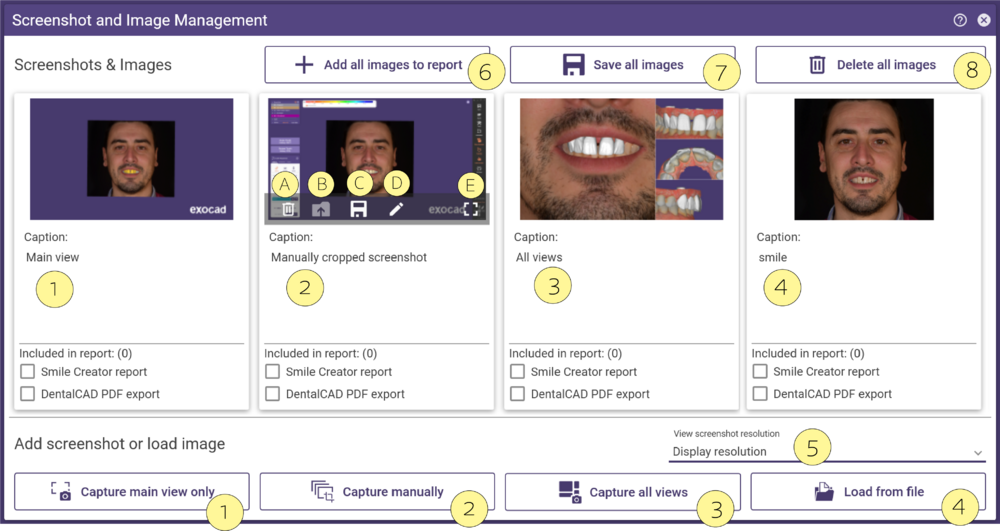Questo strumento ti consente di collezionare, modificare o etichettare gli screenshot e di migliorare la comunicazione e la documentazione. Le informazioni raccolte vengono salvate automaticamente all'interno della scena e possono essere salvate nella cartella del progetto.

Apri questo strumento tramite Strumenti->Screenshot_Editor immagini per modificare e salvare gli screenshot direttamente da DentalCAD.
Cattura solo la vista principale [1] cattura la vista principale escludendo la barra degli strumenti principale, il selettore di gruppo e la finestra Wizard.
Acquisisci tutto e ritaglia manualmente [2] ti offre la possibilità di selezionare manualmente un'area da ritagliare e comprende tutti gli elementi dello schermo (barra degli strumenti principale, Wizard), oppure solo una piccola porzione dello schermo.
Cattura tutte le viste [3] cattura tutte le viste, la vista principale e le viste laterali. Attivo solo se sono disponibili più viste, ad esempio durante la progettazione multi-view dei Connettori, la fase di modellazione di Smile Creator e l'apertura della Smile window.
Carica da file [4] - Carica immagini esterne nella cartella del progetto.
Utilizzando il mouse sull'immagine, vedrai ulteriori opzioni. Puoi eliminare l'immagine [A], aprire la cartella contenitore [B], salvarla [C], modificare l'immagine [D] o visualizzarla in Fullscreen [E].
| L'opzione [D] consente di modificare l'immagine utilizzando un software di editing (Paint) o di impostare qualsiasi altro software di editing come predefinito in Configurazione. |
Usa l'opzione Aggiungi tutte le immagini al report [6] per includere tutte le immagini nel report PDF.
Inoltre, puoi Salvare tutte le immagini [7] o Cancellare tutte le immagini [8]nella cartella. Le immagini saranno memorizzate nella cartella del progetto.
Si prega di notare che quando stai catturando la sola vista principale o tutte le viste, puoi scegliere nel menu a discesa Visualizza la risoluzione screenshot [5] e seleziona da Risoluzione dello schermo, 2x, 3x o 4x. Selezionando 2x, la risoluzione dello screenshot raddoppierà, 3x la triplicherà e 4x la quadruplicherà. Nel caso in cui venga utilizzata la Vista principale, la barra delle applicazioni e la barra degli strumenti principale verranno rimosse dallo screenshot completo e la risoluzione cambierà di conseguenza, eliminando questo spazio.
| Per salvare uno screenshot nella cartella del progetto, usa CTRL + MAIUSC + Q |