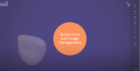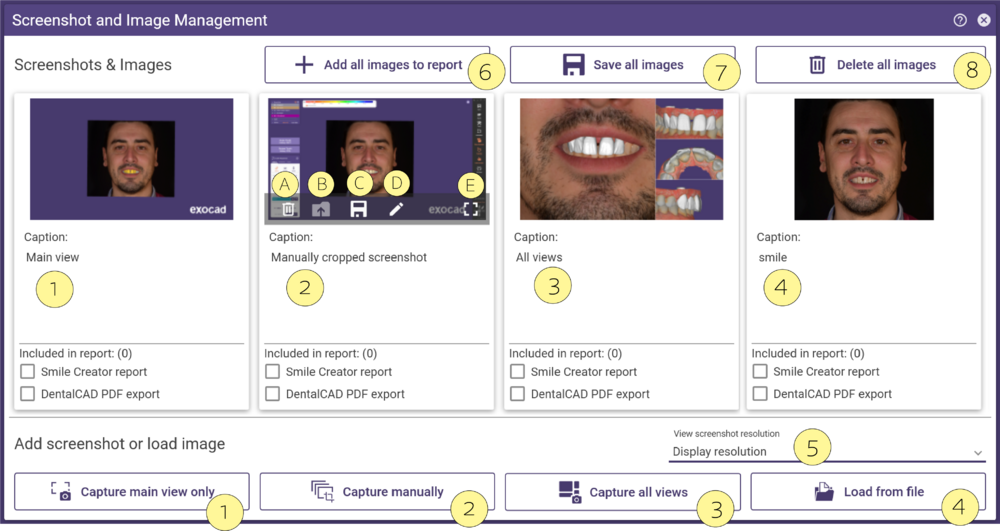このツールを使用すると、スクリーンショットを収集、編集、またはタグ付けし、コミュニケーションやドキュメントの向上を図ることができます。収集された情報はシーン内に自動保存され、プロジェクトフォルダーにも保存できます。
ツール -> スクリーンショットと画像管理 を介してこのツールを開き、DentalCADから直接スクリーンショットを編集および保存します。
メインビューのみをキャプチャ [1] – メインツールバー、グループセレクター、ウィザードウィンドウを除外してメインビューをキャプチャします。
手動でキャプチャ [2] – 手動でトリミングする領域を選択するオプションを提供します。画面全体(メインツールバー、ウィザードを含む)または画面の一部分のみをキャプチャできます。
すべてのビューをキャプチャ [3] – メインビューとサイドビューの両方をキャプチャします。この機能は、例えば「コネクタのマルチビューデザイン」「スマイルクリエーターモデリングステップ」および「スマイルウィンドウを開く」など、複数のビューが利用可能な場合にのみアクティブです。
ファイルから読み込む [4] – 外部画像をプロジェクトフォルダーに読み込みます。
画像上にマウスを移動すると、追加オプションが表示されます。画像を削除 [A]、コンテナフォルダーを開く [B]、保存 [C]、画像を編集 [D]、または全画面表示で表示 [E] できます。
| オプション [D] では、編集ソフトウェア(例: ペイント)を使用して画像を編集するか、設定で任意の編集ソフトウェアをデフォルトとして設定することができます。 |
すべての画像をレポートに追加 [6] を使用して、すべての画像をPDFレポートに含めることができます。また、すべての画像を保存 [7] フォルダーに保存したり、すべての画像を削除 [8] することもできます。画像はプロジェクトフォルダーに保存されます。
メインビューのみまたはすべてのビューをキャプチャする場合、ドロップダウンメニュー スクリーンショット解像度 [5] から「表示解像度」「2倍」「3倍」「4倍」を選択できます。2倍を選択するとスクリーンショット解像度が2倍になり、3倍では3倍、4倍では4倍になります。「メインビュー」を使用した場合、タスクバーとメインツールバーはフルスクリーンショットから削除され、そのスペースが解像度に反映されます。
| スクリーンショットをプロジェクトフォルダーに保存するには CTRL + SHIFT + Q を使用します |