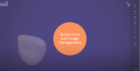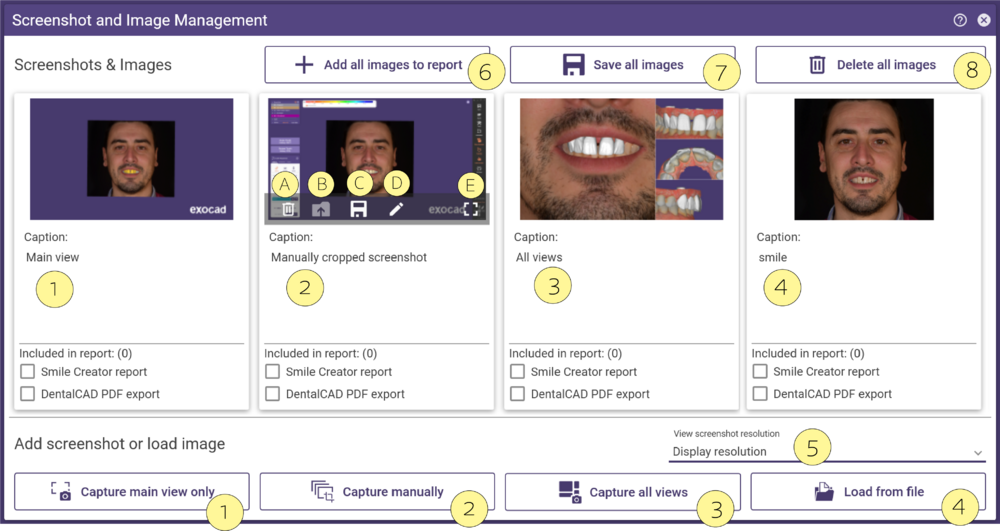此工具允许你收集、编辑或标记屏幕截图,并改善沟通和记录。收集到的信息会自动保存在场景文件中,并可以保存在项目文件夹中。
通过工具->屏幕截图和图像管理打开这个工具,直接从DentalCAD编辑和保存截图。
仅捕获主视图 [1] 捕获主视图,不包括主工具栏、显示隐藏窗口和向导窗口。
手动捕捉 [2] 让你可以手动选择要裁剪的区域,包括屏幕上的所有元素(主工具栏、向导窗口),或只是屏幕的一小部分。
捕捉所有视图 [3] 捕获所有视图、主视图和辅助视图。只有在多视图可用时才激活,例如在连接杆多视图设计、微笑设计步骤和打开微笑窗口时。
从文件中加载 [4] – 将外部图像加载到项目文件夹中。
把鼠标悬停在图像上,你会看到额外的选项。你可以删除图片[A],打开文件夹[B],保存图像[C],编辑图片[D],或在全屏中查看图像[E]。
| 选项[D],允许你使用编辑软件(画图工具)来编辑图像,或者在设置中把任何其他编辑软件设置为默认编辑工具。 |
使用 将所有图像添加到报告 [6] 将所有图像包含在 PDF 报告中,此外,还可以选择将图像 保存所有图像 [7] 到文件夹中,或 删除所有图像 [8]。这些图像将被储存在项目文件夹中。
请注意,当你捕捉 仅主视图或所有视图时,你可以在下拉菜单中选择查看截图分辨率[5]并从显示分辨率、2x、3x或4x中选择。选择2x,它将使截图分辨率增加一倍,3x,增加三倍,4x,增加四倍。如果使用主视图,任务栏和主工具栏将从全屏截图中移除,分辨率也会相应改变,移除这一空间。
| 要在项目文件夹中保存屏幕截图,请使用CTRL + SHIFT + Q。 |