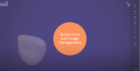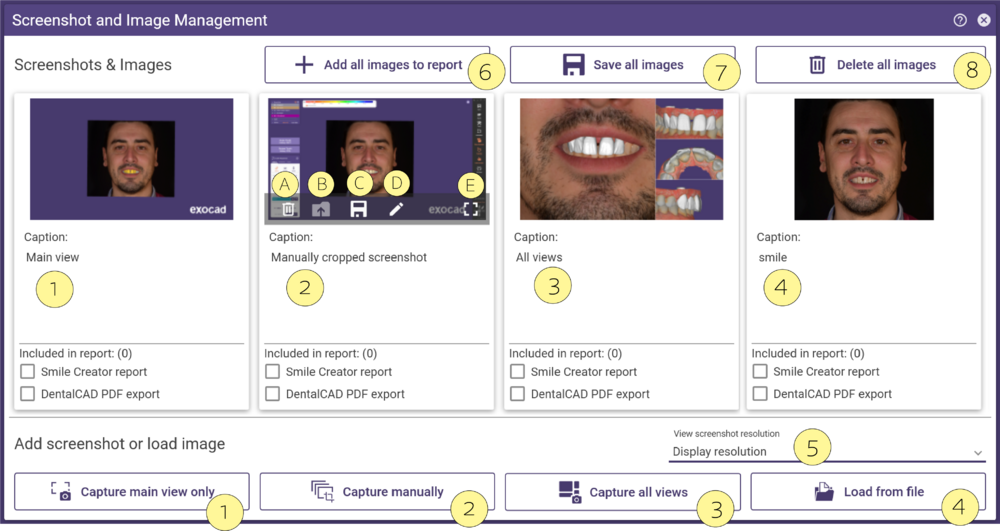Esta herramienta le permite recopilar, editar o etiquetar capturas de pantalla y mejorar la comunicación y la documentación. La información recopilada se guarda automáticamente dentro de la escena y puede guardarse en la carpeta del proyecto.
Abra esta herramienta a través de Herramientas->Gestión de capturas de pantalla e imágenes para editar y guardar las capturas de pantalla directamente desde DentalCAD.
Capturar sólo la vista principal [1] captura la vista principal excluyendo la Barra de herramientas principal, el selector de grupos y la ventana Asistente.
Capturar manualmente [2] le da la posibilidad de seleccionar manualmente un área para recortar e incluye todos los elementos de la pantalla (barra de herramientas principal, Asistente), o sólo una pequeña porción de la pantalla.
Capturar todas las vistas [3] captura todas las vistas, la principal y las laterales. Sólo se activa si hay varias vistas disponibles, por ejemplo, durante el diseño de la vista múltiple de los Conectores, el paso de modelado del Creador de Modelos y la apertura de la ventana de Smile.
Cargar desde archivo [4] - Cargar imágenes externas en la carpeta del proyecto.
Usando el ratón sobre la imagen verá opciones adicionales. Puede eliminar la imagen [A], abrir la carpeta contenedora [B], guardarla [C], editar la imagen [D], o visualizarla en Pantalla Completa [E].
| La opción [D], le permite editar la imagen utilizando un software de edición (Paint) o establecer cualquier otro software de edición como predeterminado en Configuración. |
Use la opción Añadir todas las imágenes al informe [6] para incluir todas las imágenes en el informe PDF. Además, puede Guardar todas las imágenes [7] en la carpeta o Eliminar todas las imágenes [8]. Las imágenes se guardarán en la carpeta del proyecto.
Tenga en cuenta que cuando esté capturando la vista principal solamente o todas las vistas, puede elegir en el menú drop-down Ver resolución de la captura de pantalla [5] y seleccionar entre Resolución de pantalla, 2x, 3x o 4x. Seleccionando 2x, duplicará la resolución de la captura de pantalla, 3x, la triplicará y 4x, la cuadruplicará. Si se utiliza la "Vista principal", la barra de tareas y la barra de herramientas principal se eliminarán de la captura de pantalla completa y la resolución cambiará en consecuencia, eliminando este espacio.
| Para guardar una captura de pantalla en la carpeta del proyecto utilice CTRL + SHIFT + Q |