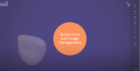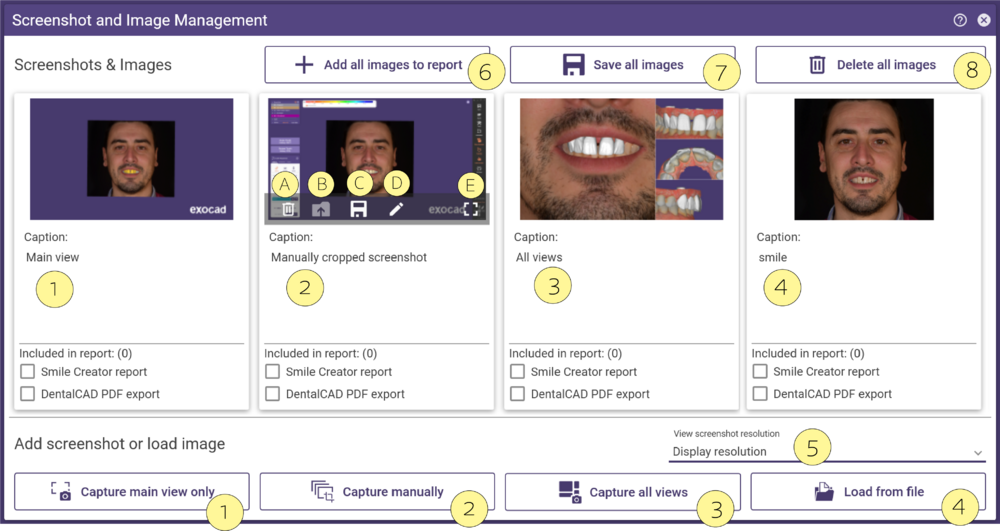Cet outil vous permet de rassembler, modifier ou de marquer des captures d'écran et d'améliorer la communication et la documentation. Les informations recueillies sont automatiquement enregistrées dans la scène et peuvent être sauvegardées dans le dossier du projet.
Ouvrez cet outil via Outils->Captures d'écran et éditeur d’images pour modifier et enregistrer les captures d'écran directement dans DentalCAD.
Capture seulement la vue principale [1] capture la vue principale à l'exclusion de la barre d'outils principale, du sélecteur de groupe et de la fenêtre de l'Assistant.
Capturer manuellement [2] vous donne la possibilité de sélectionner manuellement une zone à recadrer et comprend tous les éléments de l'écran (barre d'outils principale, Assistant), ou seulement une petite partie de l'écran.
Capturer toutes les vues [3] capture toutes les vues, la vue principale et les vues latérales. Active uniquement si plusieurs vues sont disponibles, par exemple pendant la conception multi-vues de Connectors, l'étape de modélisation de Smile Creator et l'ouverture de la fenêtre vue du sourire.
Charger à partir d‘un fichier [4] - Pour charger des images externes dans le dossier du projet.
En utilisant la souris sur l'image, vous verrez des options supplémentaires. Vous pouvez supprimer l'image [A], ouvrir le dossier contenant [B], l'enregistrer [C], modifier l'image [D], ou la visualiser en plein écran [E].
| L'option [D], vous permet de modifier l'image à l'aide d'un logiciel de montage (Paint) ou de définir tout autre logiciel de montage par défaut dans les Paramètres. |
Utilisez l'option Ajouter toutes les images au rapport [6] pour inclure toutes les images dans le rapport PDF. Vous pouvez également choisir Enregistrer toutes les images [7] dans le dossier ou Supprimer toutes les images [8].Les images seront stockées dans le dossier du projet.
Veuillez noter que lorsque vous capturez la vue principale uniquement ou toutes les vues, vous pouvez choisir dans le menu déroulant Voir la résolution de la capture d'écran [5] et sélectionner entre Display resolution, 2x, 3x ou 4x. En sélectionnant 2x, la résolution de la capture d'écran sera doublée, 3x, triplée et 4x, quadruplée. Dans le cas où la "Vue principale" est utilisée, la barre des tâches et la barre d'outils principale seront supprimées de la capture d'écran complète et la résolution sera modifiée en conséquence, supprimant cet espace.
| Pour enregistrer une capture d'écran dans le dossier du projet, utilisez CTRL + SHIFT + Q |