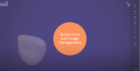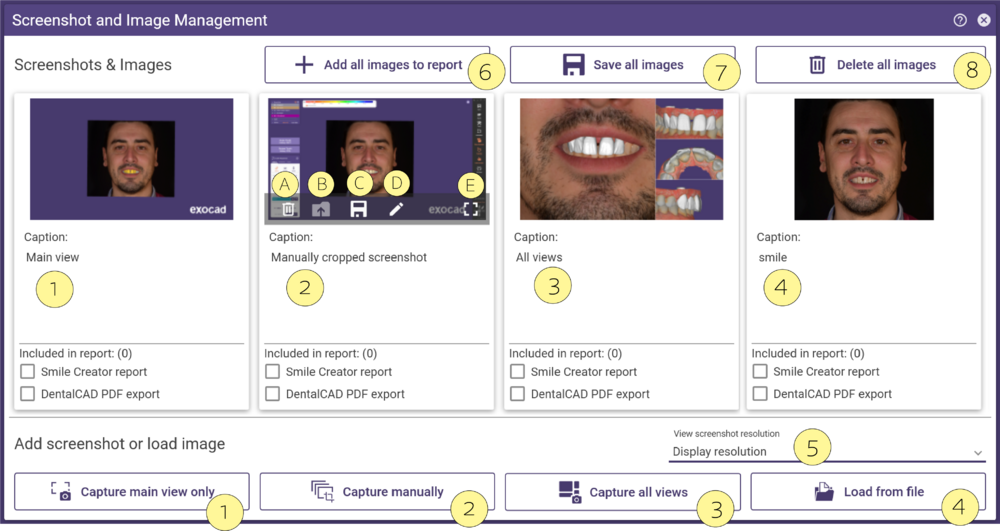Mit diesem Werkzeug können Sie Screenshots sammeln, bearbeiten oder beschriften und die Kommunikation und Dokumentation verbessern. Die gesammelten Informationen werden automatisch in der Szene gespeichert und können im Projektordner abgelegt werden.
Öffnen Sie dieses Tool über Werkzeuge->Screenshot- und Bild-Editor, um die Screenshots direkt aus der DentalCAD zu bearbeiten und zu speichern.
Nur Hauptansicht aufnehmen [1] nimmt die Hauptansicht ohne die Hauptsymbolleiste, die Gruppenauswahl und das Fenster des Wizard auf.
Alles aufnehmen und manuell zuschneiden [2] gibt Ihnen die Möglichkeit, manuell einen Bereich zum Zuschneiden auszuwählen, der alle Elemente des Bildschirms (Hauptsymbolleiste, Wizard) oder nur einen kleinen Teil des Bildschirms umfasst.
Alle Ansichten aufnehmen [3] nimmt alle Anzeigen, die Hauptansicht und die Seitenansichten auf. Nur aktiv, wenn mehrere Ansichten verfügbar sind, z.B. während des Designs von Verbindern mit mehreren Ansichten, des Modellierungsschritts von Smile Creator und wenn die Lächeln-Ansicht geöffnet wird.
Aus Datei laden [4] - Externe Bilder in den Projektordner laden.
Wenn Sie mit der Maus über das Bild fahren, werden zusätzliche Optionen angezeigt. Sie können das Bild löschen [A], den Projekt-Ordner öffnen [B], es speichern [C], das Bild bearbeiten [D] oder es im Vollbildmodus anzeigen lassen [E].
| Mit der Option [D] können Sie das Bild mit einer Bearbeitungssoftware (Paint) bearbeiten oder eine andere Bearbeitungssoftware als Standard in den Einstellungen festlegen. |
Verwenden Sie Alle Bilder in den Report [6], um alle Bilder in den PDF-Report aufzunehmen, oder zusätzlich Alle Bilder speichern [7] , um diese im Projektordner abzuspeichern oder Alle Bilder löschen [8] . Die Bilder werden im Projektordner gespeichert.
Bitte beachten Sie, dass Sie, wenn Sie nur die Hauptansicht oder alle Ansichten aufnehmen, im Auswahlmenü Screenshot-Auflösung [5] wählen können und zwischen Nativ, 2x, 3x oder 4x wählen können. Wenn Sie 2x wählen, verdoppelt sich die Auflösung des Screenshots, bei 3x verdreifacht sie sich und bei 4x vervierfacht sie sich. Wenn Sie die "Hauptansicht" verwenden, werden die Taskleiste und die Hauptsymbolleiste aus dem vollständigen Screenshot entfernt und die Auflösung wird entsprechend geändert, so dass dieser Bereich wegfällt.
| Um einen Screenshot im Projektordner zu speichern, verwenden Sie CTRL + SHIFT + Q |