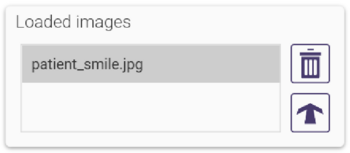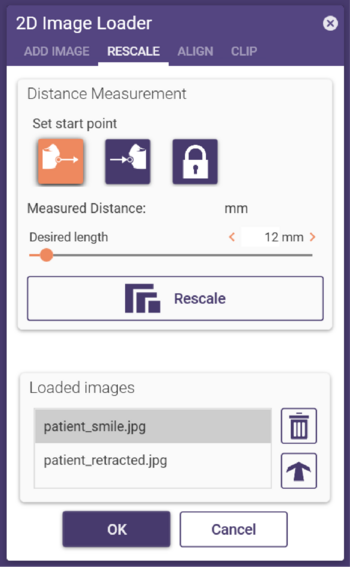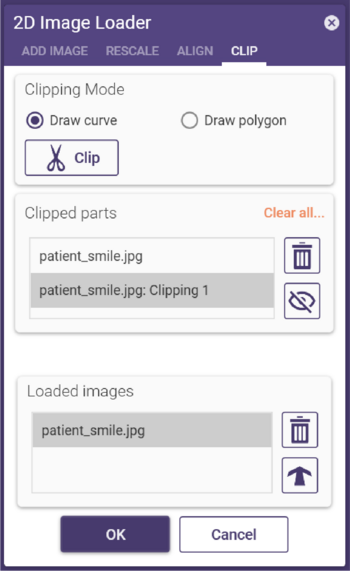Utilizzando questo strumento, puoi aggiungere immagini 2D alla tua scena 3D. Cliccando su Aggiungi immagine, si apre la finestra Carica immagine 2D.
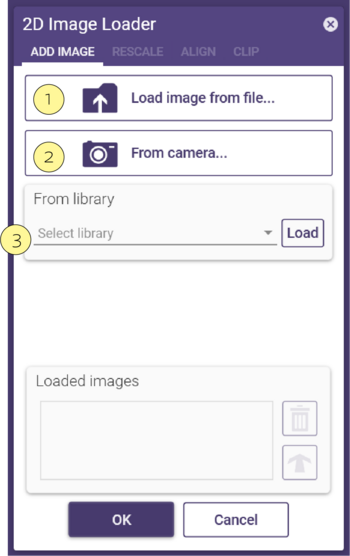
Per caricare un file di un’immagine, seleziona Carica immagina da [1] e seleziona il file dell’immagine desiderata nella finestra di esplorazione. In alternativa, puoi trascinare un file dell’immagine nella vista principale, copiare e incollare un file dell’immagine nella vista principale o trascinare il percorso di un file dell’immagine nella vista principale. Per acquisire direttamente un'immagine utilizzando la fotocamera del tuo PC, clicca su Dalla camera [2]. Per caricare un visualizzatore di rapporti aurei, seleziona Caricare rapporto aureo dal menu Dalla libreria [3].
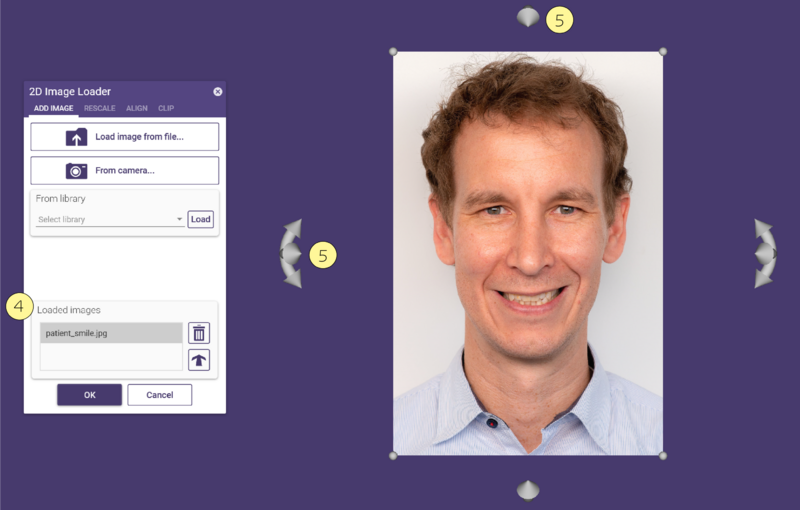 Utilizza i controlli a freccia ai lati dell'immagine per ruotarla. Sposta l'immagine trascinandola con il mouse. Riduci l'immagine in scala trascinando le sfere agli angoli dell'immagine.
Utilizza i controlli a freccia ai lati dell'immagine per ruotarla. Sposta l'immagine trascinandola con il mouse. Riduci l'immagine in scala trascinando le sfere agli angoli dell'immagine.
Puoi caricare più immagini. La sezione Carica immagini [4] della finestra Carica immagine 2D, elenca tutte le immagini caricate. Seleziona in questo elenco l'immagine che desideri visualizzare o per la quale desideri eseguire delle azioni. Per eliminare un'immagine, clicca sull'icona del cestino. Cliccando sull'icona della freccia [5], puoi allineare l'immagine frontalmente alla posizione di visualizzazione. In alternativa, fai doppio clic sull'immagine.
Ridimensionare un'immagine
Utilizzando la scheda Ridimensiona, puoi ridimensionare un'immagine in base alla distanza misurata:
Passo 1: Clicca su un punto iniziale e un punto finale nell'immagine per misurare una distanza.
Passo 2:Imposta la distanza desiderata per la distanza misurata utilizzando il cursore Lunghezza desiderata.
Passo 3:Clicca su Ridimensiona. La distanza inizialmente definita corrisponde ora alla distanza desiderata.
Allineare un'immagine
Utilizzando la scheda Allinea, puoi allineare un'immagine a una mesh.
Passo 1: Definisci tre coppie di punti facendo clic sull'immagine e sui punti corrispondenti sulla mesh della scena.
Passo 2: Definisci la distanza desiderata tra l'immagine e la mesh utilizzando il cursore Regolare distanza dall’immagine alla mesh.
Passo 3: Clicca su Allinea 2D/3D.
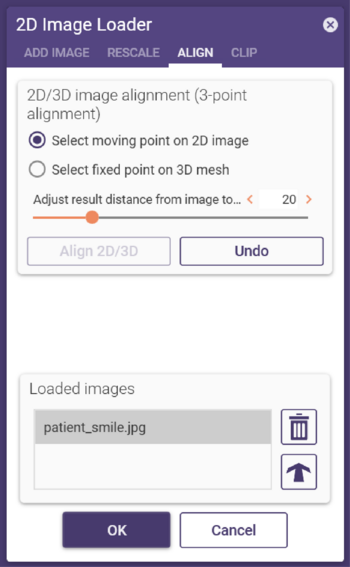
Ritagliare un'immagine
Utilizzando la scheda Taglia, puoi tagliare le aree di un'immagine e l'immagine diventerà trasparente in quest'area. Puoi definire l'area disegnando una curva o un poligono. Per disegnare una curva, seleziona il pulsante di opzione Disegna curva e imposta i punti della curva cliccando sull'immagine. Per disegnare un poligono, seleziona Disegna poligono e clicca sui punti per definire i bordi del poligono. In entrambe le modalità, il doppio clic collega il primo e l'ultimo punto. Clicca su Clip per ritagliare l'area disegnata. Puoi definire più aree di ritaglio. Queste saranno elencate nella sezione Parti ritagliate. Per eliminare un'area di ritaglio, selezionala nell'elenco e clicca sull'icona del cestino. Per mostrare/nascondere la parte ritagliata, clicca sull'icona di visibilità.