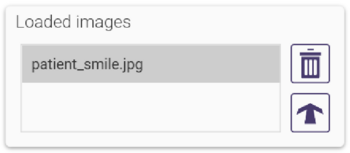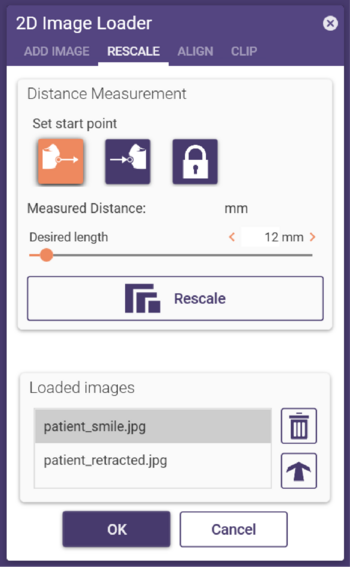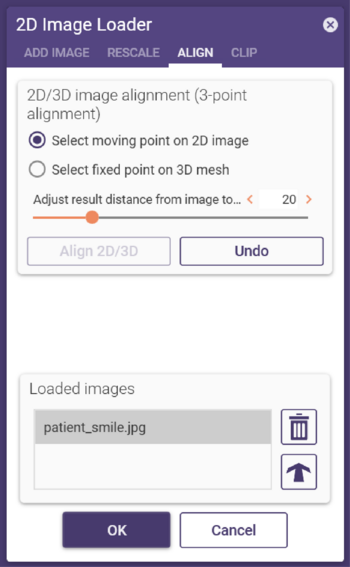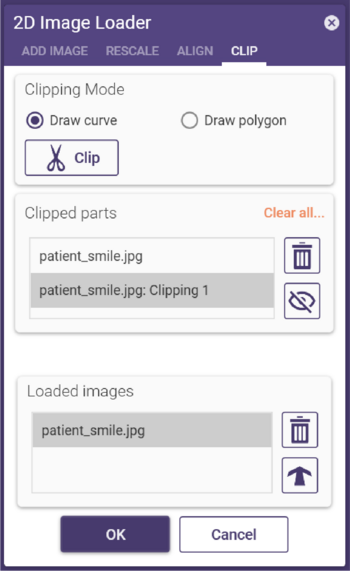Inhaltsverzeichnis
Mit diesem Werkzeug können Sie 2D-Bilder zu Ihrer 3D-Szene hinzufügen. Durch Klicken auf Bild hinzufügen wird das Fenster 2D-Bilder laden geöffnet.
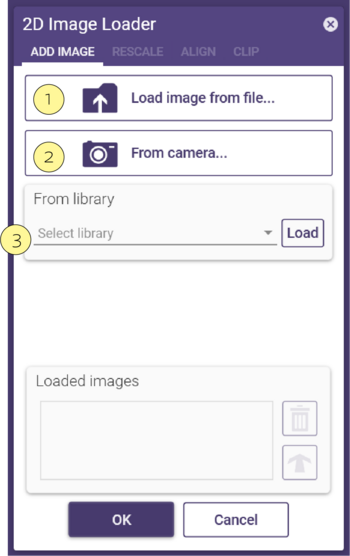
Um eine Bilddatei zu laden, wählen Sie Bild aus Datei laden[1] und wählen Sie die gewünschte Bilddatei im Explorer- Fenster aus. Alternativ können Sie eine Bilddatei per Drag&Drop in die Hauptansicht ziehen, eine Bilddatei per Copy&Paste in die Hauptansicht einfügen oder den Pfad zu einer Bilddatei in die Hauptansicht ziehen. Um ein Bild direkt mit der PC-Kamera zu erfassen, klicken Sie auf Mit Kamera aufnehmen [2] . Um eine Visualisierung für den Goldenen Schnitt zu laden, wählen Sie den Goldenen Schnitt aus dem Auswahlmenü der Bibliothek [3] aus.
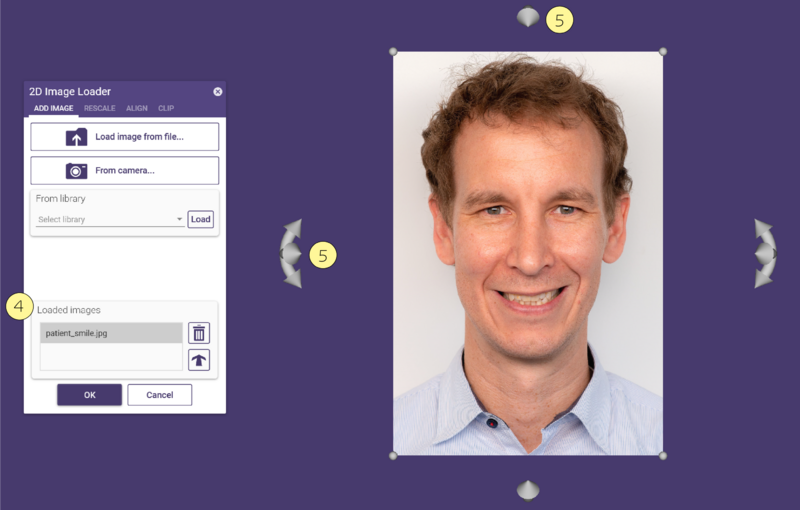 Verwenden Sie die Pfeilsteuerungen an den Seiten des Bildes, um es zu drehen. Verschieben Sie das Bild, indem Sie es mit
der Maus ziehen. Skalieren Sie das Bild, indem Sie die Kugeln an den Bildecken ziehen.
Verwenden Sie die Pfeilsteuerungen an den Seiten des Bildes, um es zu drehen. Verschieben Sie das Bild, indem Sie es mit
der Maus ziehen. Skalieren Sie das Bild, indem Sie die Kugeln an den Bildecken ziehen.
Sie können mehrere Bilder laden. Im Abschnitt Geladene Bilder des Fensters 2D-Bilder laden [4] hinzufügen werden alle geladenen Bilder aufgelistet. Wählen Sie in dieser Liste das Bild aus, das Sie anzeigen oder für das Sie Aktionen durchführen möchten. Um ein Bild zu löschen, klicken Sie auf das Mülleimer-Symbol. Durch Klicken auf das Pfeilsymbol [5] können Sie das Bild frontal zur Ansichtsposition ausrichten. Alternativ können Sie auch auf das Bild doppelklicken.
Skalieren eines Bildes
Mit der Registerkarte Neu skalieren können Sie ein Bild entsprechend einer gemessenen
Entfernung neu skalieren:
Schritt 1: Klicken Sie auf einen Start- und einen Endpunkt im Bild, um eine Strecke zu messen.
Schritt 2: Stellen Sie den gewünschten Abstand für die gemessene Strecke mit dem Schieberegler Gewünschte Länge
ein.
Schritt 3: Klicken Sie auf Skalieren. Der ursprünglich festgelegte Abstand entspricht nun dem gewünschten Abstand.
Ausrichten eines Bildes
Mit der Registerkarte Ausrichten können Sie ein Bild an einem Mesh ausrichten
Schritt 1:Legen Sie drei Punktpaare fest, indem Sie das Bild und die entsprechenden Punkte auf dem Mesh anklicken.
Schritt 2:Legen Sie den gewünschten Abstand vom Bild zum Mesh mit dem Schieberegler Resultierenden Abstand von
Bild zu Mesh anpassen fest.
Schritt 3:Klicken Sie auf 2D/3D Ausrichtung.
Ausschneiden eines Bildes
Mit der Registerkarte Ausschneiden können Sie Bereiche eines Bildes ausschneiden, wobei das Bild in diesem Bereich transparent wird. Sie können den Bereich durch Zeichnen einer Kurve oder eines Polygons festlegen.
Um eine Kurve zu zeichnen, wählen Sie das Optionsfeld Kurve zeichnen und setzen Sie Kurvenpunkte durch Anklicken des
Bildes. Um ein Polygon zu zeichnen, wählen Sie Polygon zeichnen, und klicken Sie auf Punkte, um die Kanten des Polygons
festzulegen. In beiden Modi verbindet ein Doppelklick den ersten und letzten Punkt. Klicken Sie auf Ausschneiden, um den
gezeichneten Bereich auszuschneiden.
Sie können mehrere Ausschnittbereiche festlegen. Diese werden im Abschnitt Teilstücke aufgelistet. Um einen Ausschnittbereich zu löschen, wählen Sie ihn in der Liste aus und klicken auf das Mülleimersymbol. Um das ausgeschnittene Teil ein-/auszublenden, klicken Sie auf das Sichtbarkeitssymbol.