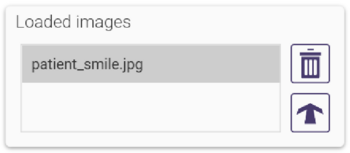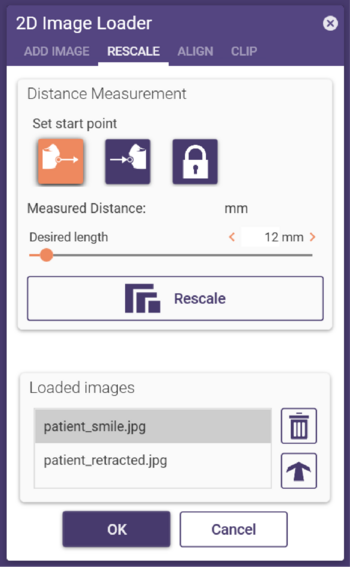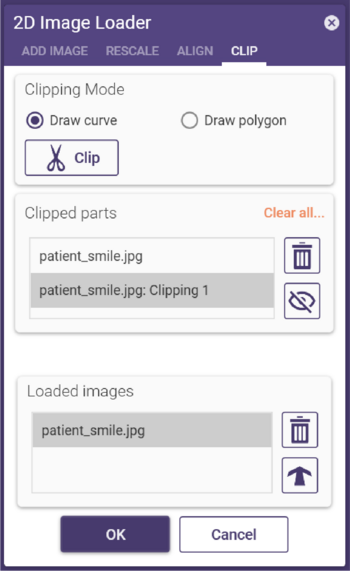En utilisant cet outil, vous pouvez ajouter des images en 2D à votre scène en 3D. Un clic sur Ajouter une photo ouvre la fenêtre Chargeur d’images 2D.
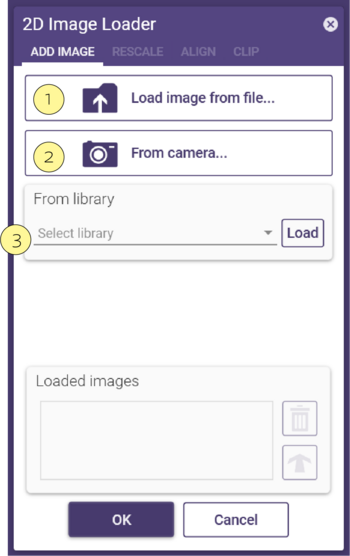
Pour charger un fichier image, sélectionnez Charger image fichier [1] et sélectionnez le fichier d’image souhaité dans la fenêtre de l’explorateur. Vous pouvez aussi glisser&déposer un fichier image dans la vue principale, copier&coller un fichier image dans la vue principale ou faire glisser le chemin d’accès à un fichier image dans la vue principale. Pour capturer directement une image à l’aide de la caméra de votre PC, cliquez sur De la caméra... [2] . Pour charger un visualiseur du ratio d’or, sélectionnez glodenratio dans le menu déroulant de la bibliothèque [3] .
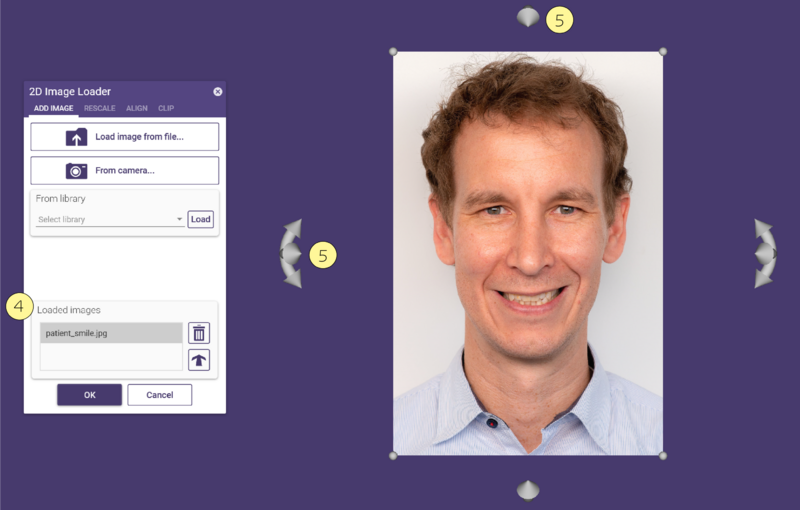 Utilisez les flèches de contrôle sur les côtés de l’image pour la faire pivoter. Déplacez l’image en la faisant glisser avec votre
souris. Redimensionnez l’image en faisant glisser les sphères aux coins de l’image.
Utilisez les flèches de contrôle sur les côtés de l’image pour la faire pivoter. Déplacez l’image en la faisant glisser avec votre
souris. Redimensionnez l’image en faisant glisser les sphères aux coins de l’image.
Vous pouvez charger de multiples images. La section Images [4] chargées de la fenêtre Chargeur d’images 2D liste toutes les images chargées. Sélectionnez dans cette liste l’image que vous souhaitez afficher ou pour laquelle vous souhaitez effectuer des actions. Pour supprimer une image, cliquez sur l’icône de la poubelle. En cliquant sur l’icône en forme de flèche [5], vous pouvez aligner l’image de face sur la position d’affichage. Vous pouvez également double-cliquer sur l’image.
Redimensionnement d’une image
En utilisant l’onglet Redimension il est possible de redimensionner l’image en fonction d’une mesure specifique.
Étape 1: Cliquez sur un point de départ et un point d’arrivée dans l’image pour mesurer une distance.
Étape 2: Réglez la distance souhaitée pour la distance mesurée à l’aide du curseur Longueur désirée.
Étape 3: Cliquez sur Redimensionner. La distance initialement définie coïncide maintenant avec la distance souhaitée.
Aligner une image
En utilisant l’onglet Superposer, vous pouvez aligner une image sur un maillage.
Étape 1: Définissez trois paires de points en cliquant sur l’image et les points correspondants sur le maillage de la scène.
Étape 2: Définissez la distance souhaitée entre l’image et le maillage à l’aide du curseur Ajuster position de l’image au
maillage.
Étape 3: Cliquez sur Aligner 2D/3D.
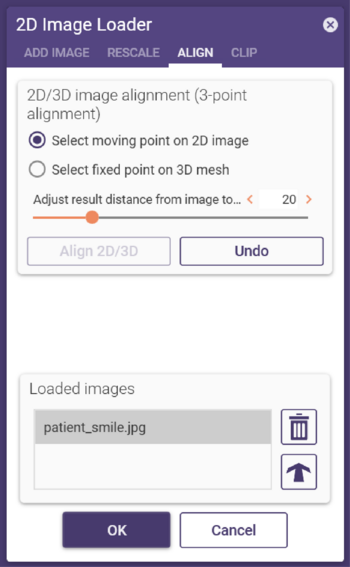
Couper une image
En utilisant l’onglet Couper, vous pouvez couper des parties d’une image, et l’image deviendra transparente
dans cette zone. Vous pouvez définir la zone en traçant une courbe ou un polygone.
Pour tracer une courbe, sélectionnez le mode de coupe Dessiner courbe, et définissez des points de courbe en cliquant
sur l’image. Pour dessiner un polygone, sélectionnez le mode de coupe Dessiner polygone et cliquez sur les points pour définir les bords du polygone. Dans les deux modes, un double-clic permet de connecter le premier et le dernier point. Cliquez sur Couper pour
découper la zone dessinée.
Vous pouvez définir plusieurs zones de découpage. Celles-ci seront répertoriées dans la section Pièces coupées. Pour supprimer
une zone de découpage, sélectionnez-la dans la liste et cliquez sur l’icône de la corbeille. Pour montrer/cacher la partie oupée, cliquez sur l’icône de visibilité.