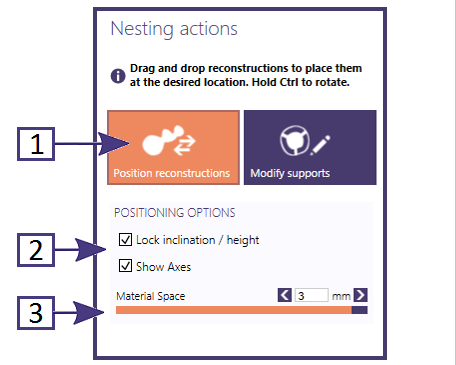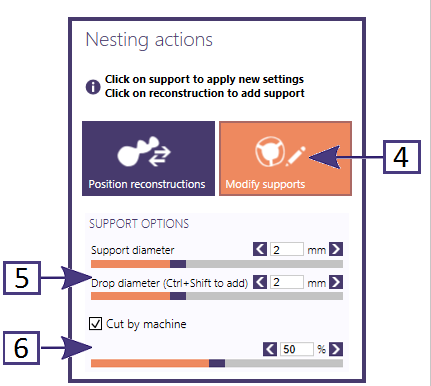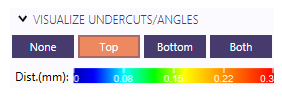Once the reconstruction is added to a blank, there are various Nesting Actions that can be performed.
Contents
Position reconstructions
Once a job is saved or loaded from the DB Menu, the following options become available in the Actions Menu [1]:
- "Drag" to position
- "CTRL/Drag" to rotate
Collisions with other parts and blank holder are indicated in red.
Position Options
Once a job is saved or loaded from the DB Menu, the following options become available in the Actions Menu [2]:
- "Lock Inclination / height"
You can rotate the reconstruction allowing oversize parts to be fitted in the blank.
- "Material Space" [3]
The area around the part can be modified within the limits set.
Add/Modify supports
Once a job is saved or loaded from the DB Menu, the following options become available in the Actions Menu [4]:
- "Add support" by clicking on the part
- "Add Drops" by CTRL/Shift and click on the part
- "Remove supports and drops" by CTRL and click
Support Options
Support and Drop diameters
Once a job is saved or loaded from the DB Menu, the following options become available in the Actions Menu [2]:
- Move slider or input diameter value
Cut By machine
Once a job is saved or loaded from the DB Menu, the following options become available in the Actions Menu [2]:
- Activate this option and specify the % cutting amount using either the slider or value
Display Undercut areas