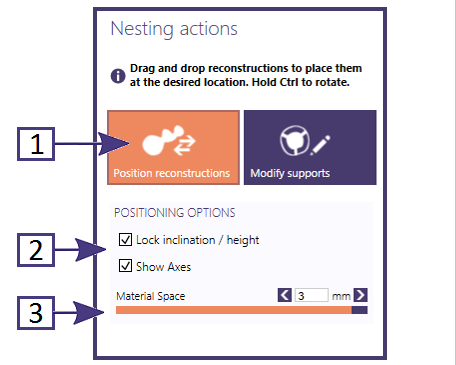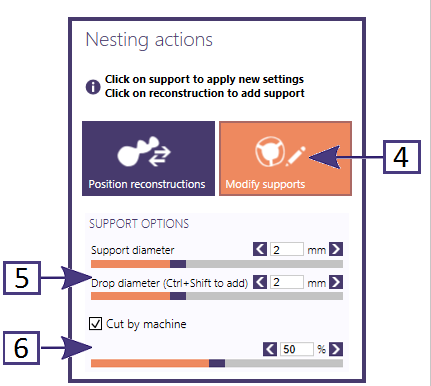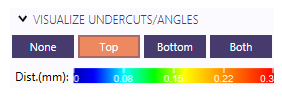Sobald die Rekonstruktion dem Blank hinzugefügt wurde, gibt es verschiedene Nesting-Aktionen, die ausgeführt werden können.
Inhaltsverzeichnis
Rekonstruktionen positionieren
Sobald ein Auftrag gespeichert oder auf dem DB-Menü geladen wurde, sind die folgenden Optionen im Aktionsmenü [1] verfügbar:
- "Ziehen" zum Positionieren
- "Strg/Ziehen" zum Rotieren
Kollisionen mit anderen Teilen und Blank-Haltern werden rot angezeigt.
Positionierungsoptionen
Sobald ein Auftrag gespeichert oder auf dem DB-Menü geladen wurde, sind die folgenden Optionen im Aktionsmenü [2] verfügbar:
- "Lock Inclination / height" (Neigung/Höhe fixieren)
Sie können die Rekonstruktionen rotieren, damit zu große Teile in den Blank passen.
- "Material Space" [3] (Materialraum)
Der Raum um das Teil kann innerhalb der festgelegten Grenzen angepasst werden.
Stützen hinzufügen/anpassen
Sobald ein Auftrag gespeichert oder auf dem DB-Menü geladen wurde, sind die folgenden Optionen im Aktionsmenü [4] verfügbar:
- "Add support" (Stütze hinzufügen) durch Klicken auf das Teil
- "Add Drops" (Tropfen hinzufügen) durch Drücken von Strg/Shift und Klicken auf das Teil
- "Remove supports and drops" (Stützen und Tropfen entfernen) durch Drücken von Strg und Klicken
Stützenoptionen
Stützen- und Tropfendurchmesser
Sobald ein Auftrag gespeichert oder auf dem DB-Menü geladen wurde, sind die folgenden Optionen im Aktionsmenü [5] verfügbar:
- Nutzen Sie den Schieber oder geben Sie den Durchmesser ein.
Schneiden nach Maschine
Sobald ein Auftrag gespeichert oder auf dem DB-Menü geladen wurde, sind die folgenden Optionen im Aktionsmenü [6] verfügbar:
- Aktivieren Sie diese Option und legen Sie den Prozentwert an Schnittmenge entweder mit dem Schieber oder durch Eingeben eines Wertes fest.
Unterschnitte anzeigen