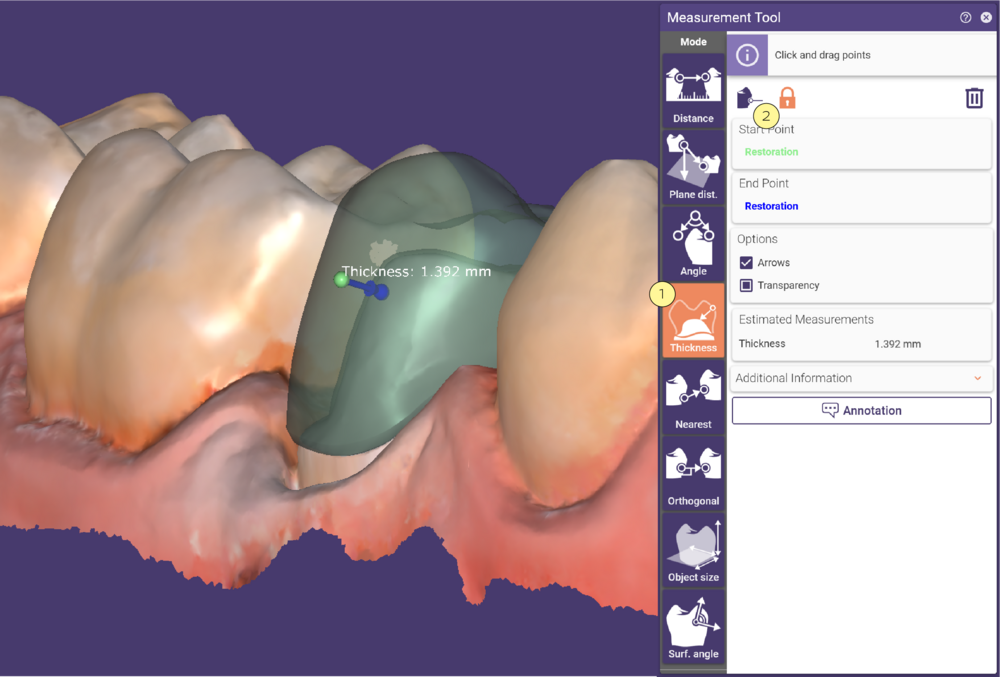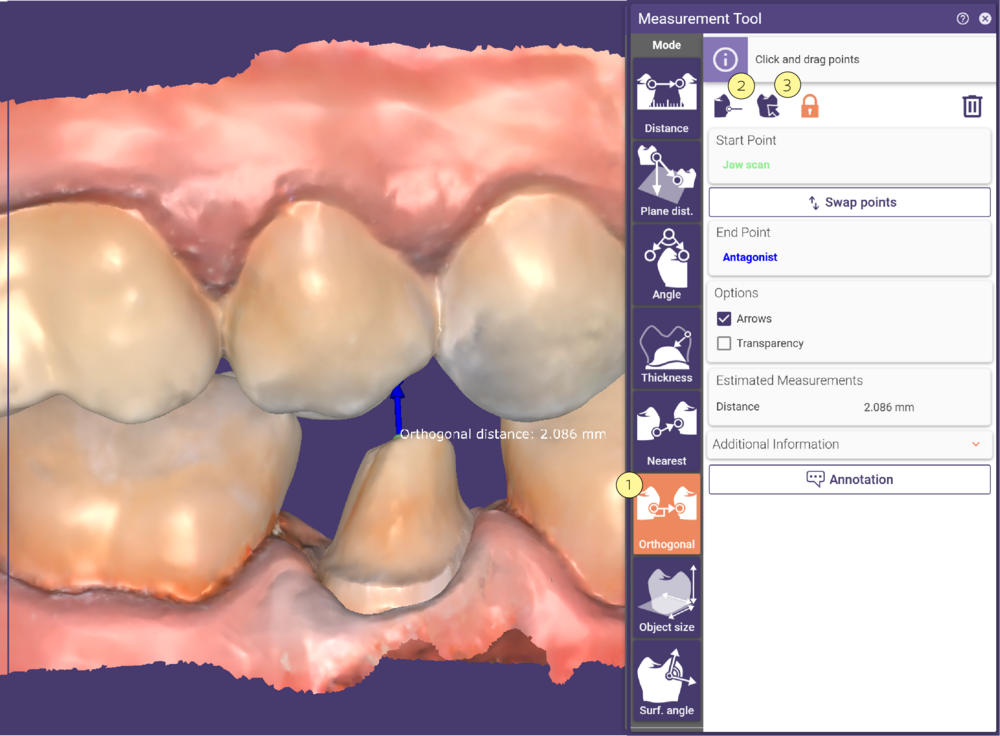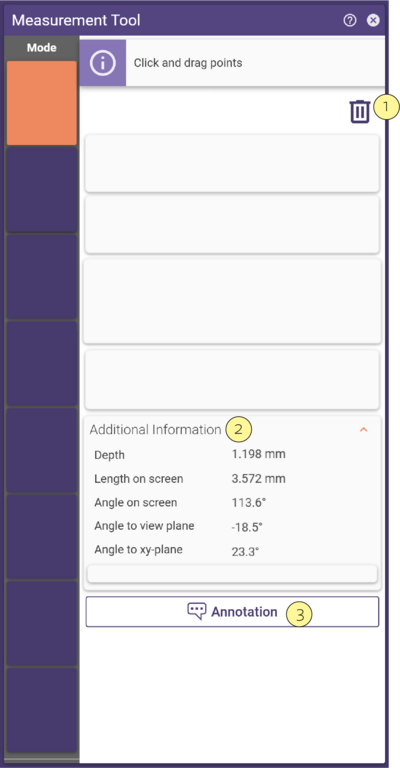Indice
Utilizzando il Righello virtuale puoi misurare distanze, angoli, spessori e dimensioni degli oggetti.
NOTE:
- In generale, la precisione delle misurazioni dimensionali è di 0.01 mm, mentre la precisione delle misurazioni angolari è di 0,5°. Quando si effettuano misurazioni su dati DICOM, la precisione è limitata anche dalla dimensione dei voxel.
- Solo gli strumenti Distanza e Angolo possono essere utilizzati sui dati CT. Tutti gli altri strumenti vengono immediatamente disattivati quando viene impostato un punto di misurazione sulla superficie dei dati CT.
Misurazione di una distanza
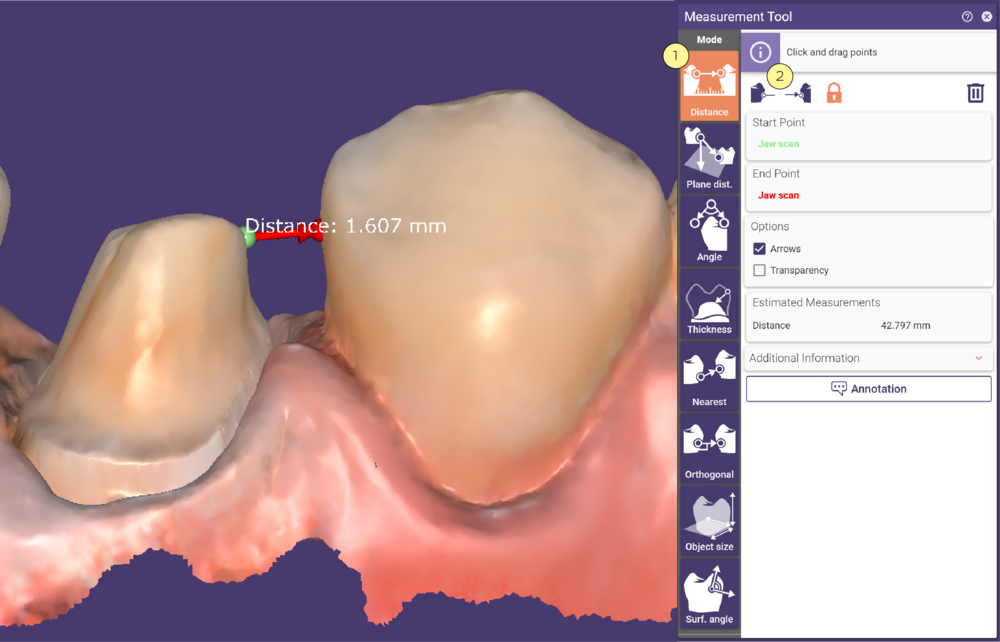
Attiva Distanza [1] e definisci il punto iniziale e quello finale cliccando sulle posizioni desiderate sull'oggetto o sugli oggetti della scena. Per ridefinire i punti, trascinali o seleziona il pulsante corrispondente [2] nella parte superiore della finestra Righello e clicca su nuove posizioni.
Misurazione della distanza sul piano
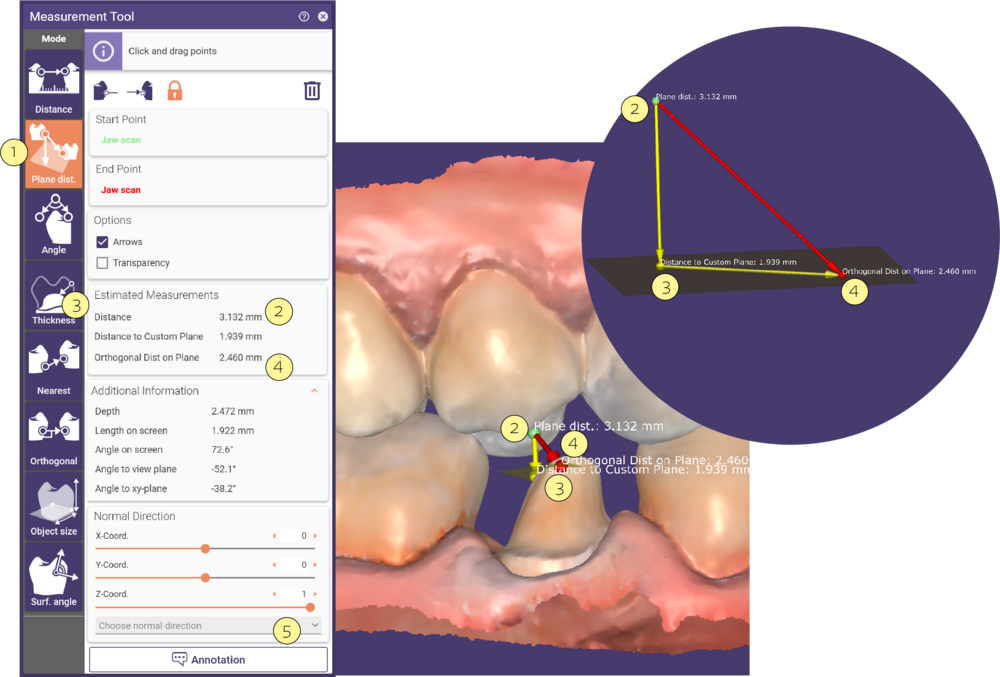
Attiva Distanza sul piano [1] per misurare la distanza perpendicolare tra il punto iniziale [2] e un piano personalizzato [3], che ha la direzione della normale del vettore di una parte progettata selezionata dall'utente e che passa attraverso il punto finale della distanza [4]. Puoi selezionare la direzione della normale dal menu a tendina che elenca tutte le parti del dente [5]. Nota che il livello del piano virtuale non viene visualizzato nella vista 3D.
Misurazione di un angolo
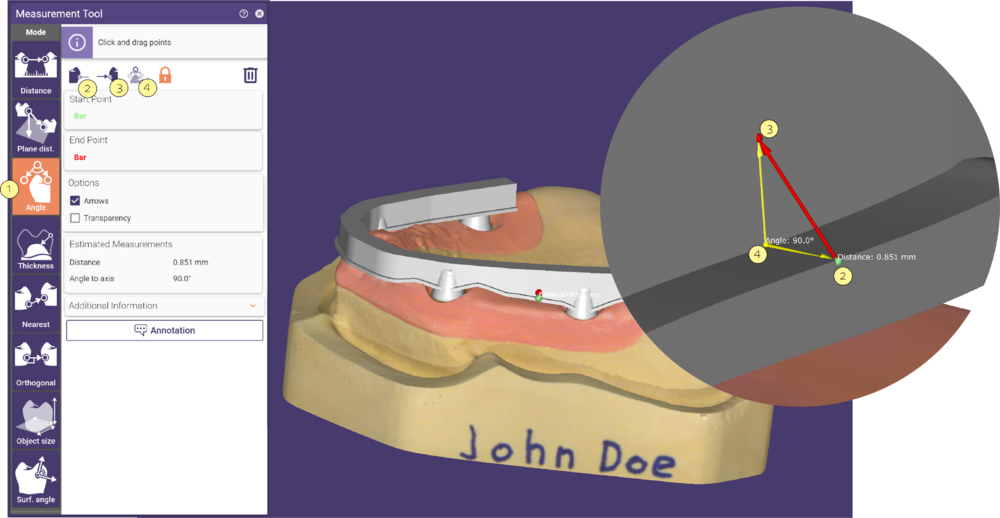
Attiva Angolo [1] e definisci il Punto di partenza [2] e il Punto di arrivo [3] per una misurazione. Definisci il centro dell'angolo (sfera gialla) [4] cliccando sulla posizione desiderata su un oggetto della scena. Per ridefinire i punti, trascinali e rilascia, oppure seleziona il pulsante corrispondente [2] nella parte superiore della finestra Righello.
Misurazione dello Spessore
Puoi misurare lo spessore locale della maggior parte delle mesh generate. Attiva Spessore [1] e clicca su una mesh per definire il punto di partenza (verde). DentalCAD seleziona automaticamente il punto di destinazione (blu) sulla parte inferiore/superiore corrispondente (ad esempio, la corona inferiore/superiore). Se si misura lo spessore di una ricostruzione finita, il punto di partenza e quello di arrivo saranno sullo stesso oggetto. Lo spessore sarà visualizzato in corrispondenza della freccia che indica la distanza di misurazione. Per ridefinire il punto di partenza, trascinalo o seleziona il pulsante corrispondente [2] nella parte superiore della finestra Righello.
Misurazione Prossimo
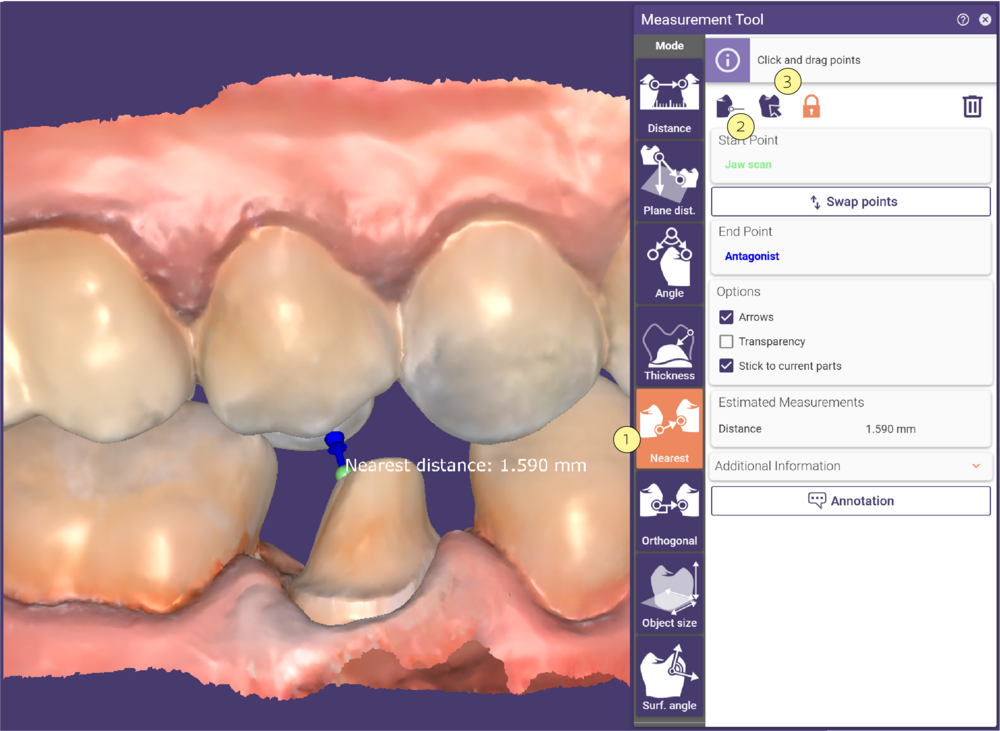
Questa funzione trova il punto più vicino di un'altra superficie rispetto al punto selezionato.Attiva Prossimo[1] e definisci il punto di partenza. Poi, clicca l'oggetto di destinazione. Se ci sono più oggetti, seleziona l'oggetto desiderato nel menu che appare. Il punto più vicino sul lato opposto dell'oggetto viene visualizzato come un punto blu. Una freccia indica la posizione dello spessore calcolato. Per ridefinire il punto di partenza, trascinalo o seleziona il pulsante corrispondente [2] nella parte superiore della finestra Righello e clicca su una nuova posizione. Per cambiare l'oggetto, clicca sull'icona Oggetto di destinazione [3] e clicca sul nuovo oggetto.
Misurazione ortogonale
Questa funzione rileva il punto più vicino sull'oggetto più vicino, perpendicolare alla superficie del punto di partenza. Attiva Ortogonale [1] e definisci il punto di partenza. Poi, clicca sull'oggetto. Se ci sono più oggetti posizionati uno sopra l'altro, seleziona l'oggetto desiderato nel menu che appare. Il punto ortogonale più vicino verrà visualizzato in blu. Una freccia indica la posizione dello spessore calcolato. Per ridefinire il punto di partenza, trascinalo o seleziona il pulsante corrispondente [2] nella parte superiore della finestra Righello e clicca su una nuova posizione. Per cambiare l'oggetto, clicca sull'icona Oggetto di destinazione [3] e clicca sul nuovo oggetto.
Misurazione Dim. oggetto
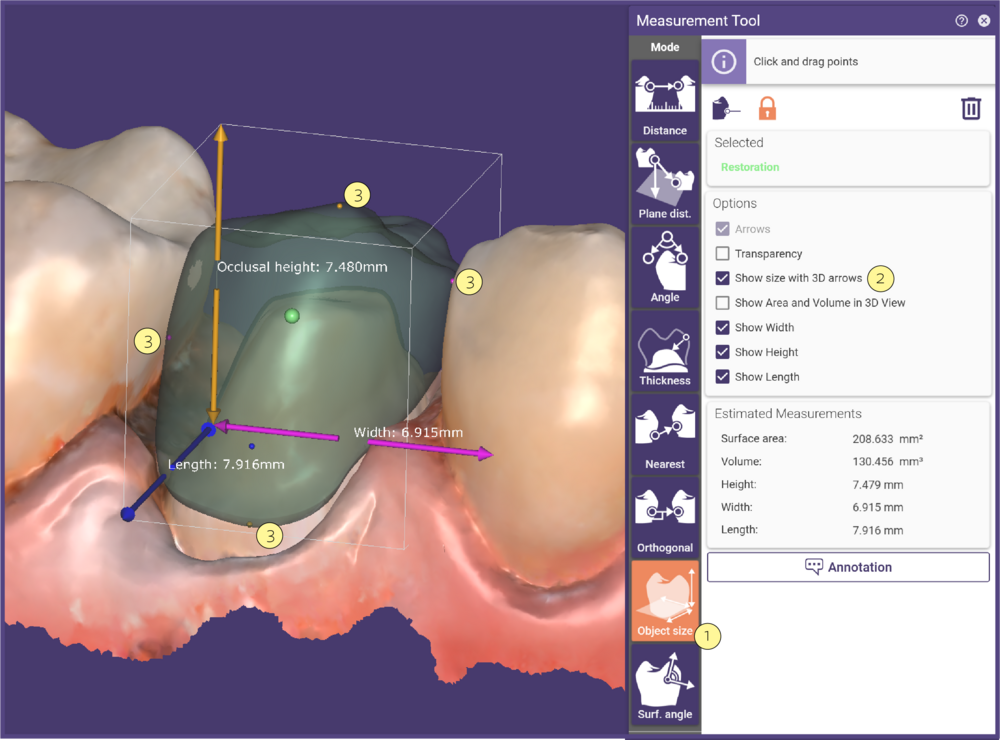 Questa funzione misura la lunghezza, la larghezza e l'altezza di un oggetto. Attiva Dim. oggetto [1] e clicca sull'oggetto. Seleziona Mostra dimensione con le frecce 3D [2]. La dimensione dell'oggetto viene visualizzata con tre frecce. Questo strumento è comunemente usato per misurare i denti, quindi la lunghezza, la larghezza e l'altezza sono definite come mesiale/distale (rosa), altezza occlusale (giallo) e buccale/linguale (blu). I piccoli punti colorati sulla superficie dell'oggetto [3] mostrano gli estremi che sono stati utilizzati per il calcolo delle dimensioni. Ogni piccolo punto colorato corrisponde al suo asse di misurazione. Per selezionare un oggetto diverso, trascina il punto iniziale verde sull'oggetto desiderato.
Questa funzione misura la lunghezza, la larghezza e l'altezza di un oggetto. Attiva Dim. oggetto [1] e clicca sull'oggetto. Seleziona Mostra dimensione con le frecce 3D [2]. La dimensione dell'oggetto viene visualizzata con tre frecce. Questo strumento è comunemente usato per misurare i denti, quindi la lunghezza, la larghezza e l'altezza sono definite come mesiale/distale (rosa), altezza occlusale (giallo) e buccale/linguale (blu). I piccoli punti colorati sulla superficie dell'oggetto [3] mostrano gli estremi che sono stati utilizzati per il calcolo delle dimensioni. Ogni piccolo punto colorato corrisponde al suo asse di misurazione. Per selezionare un oggetto diverso, trascina il punto iniziale verde sull'oggetto desiderato.
NOTA: La precisione delle misurazioni delle dimensioni degli oggetti è di 0.1 mm.
Misurare l'angolo di superficie
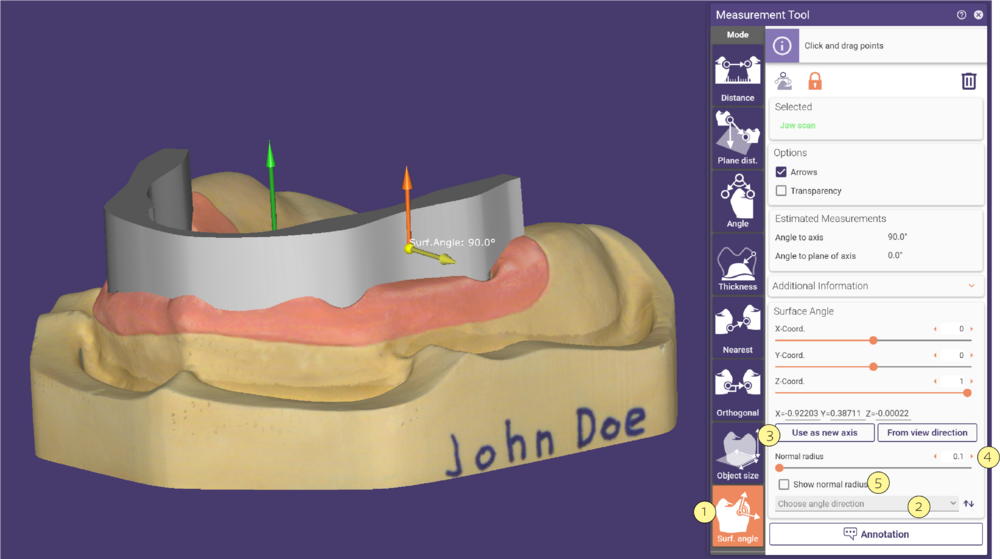
Attiva Angolo di superficie [1] e seleziona la posizione cliccando su un oggetto qualsiasi della scena, posizionando il punto giallo sulla posizione desiderata. La freccia gialla indica l'angolo stimato dalla freccia arancione. La freccia arancione indica la direzione normale del vettore del restauro selezionato. Puoi selezionare la direzione dal menu a tendina Scegli la direzione dell'angolo [2]. La direzione vettoriale predefinita è quella dell'orientamento dei dati di scansione. Puoi selezionare una direzione vettoriale diversa dai restauri disponibili.
- Per modificare manualmente la direzione normale del vettore, utilizza i cursori disponibili.
- Clicca sul pulsante Usa nuovo asse [3] per convertire il vettore dell’angolo misurato in una nuova direzione normale del vettore.
- Il cursore Raggio normale [4] consente di ampliare l'area che sarà utilizzata per la stima del vettore nella posizione desiderata (marcatore giallo). Puoi visualizzare le dimensioni del raggio dopo aver selezionato l'opzione Mostra raggio normale [5].
Funzioni comuni
Per visualizzare informazioni dettagliate sulle misurazioni, espandi la sezione Informazioni aggiuntive [1]. Per aggiungere una nota su una misurazione, clicca sull'icona dell'annotazione [2]. Per cancellare le misurazioni, clicca sull'icona della scopa [3]. Quando è disponibile, attivando la casella di controllo Definisci punti da coordinate visualizzerai i controlli che consentono la modifica delle coordinate:
Puoi modificare le coordinate del punto selezionato con l'aiuto dei cursori X-Coord., Y-Coord. e Z Coord. o digitando nelle caselle di modifica corrispondenti. Le coordinate saranno aggiornate in base alla selezione dello strumento di misurazione in uso e al Punto di partenza o Punto di arrivo.