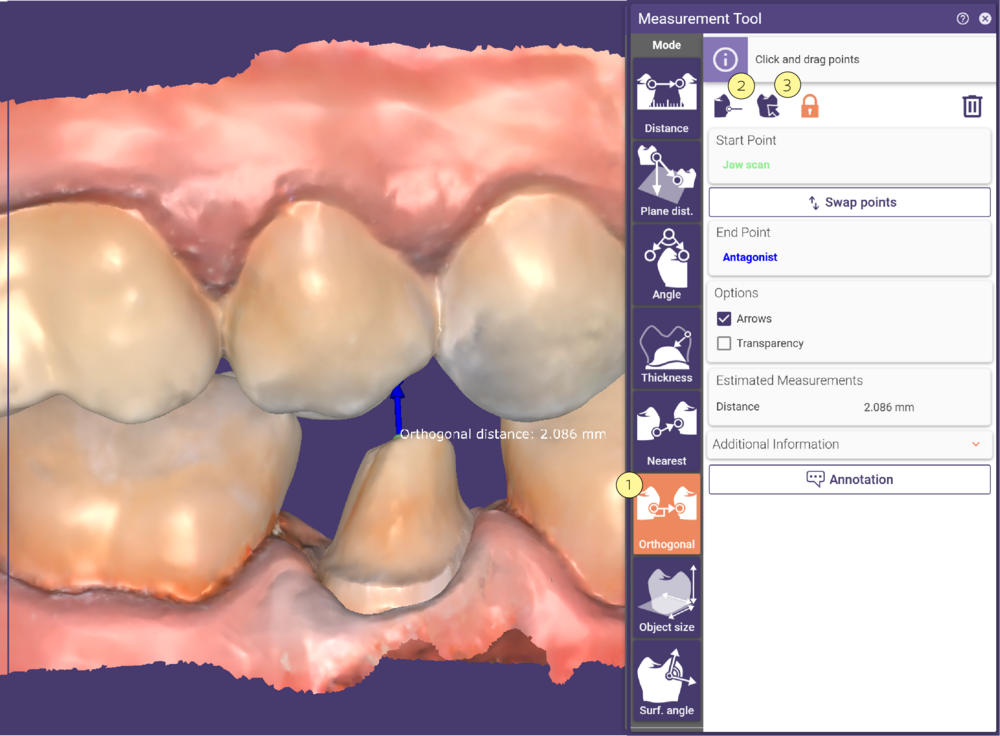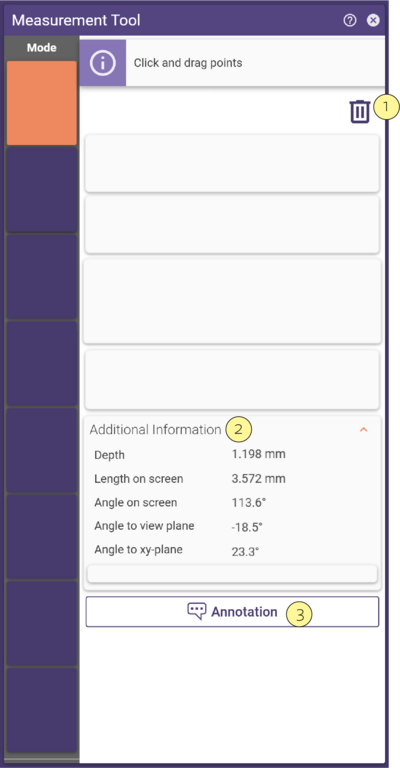Sommaire
L’outil de mesure vous permet de mesurer les distances, les angles, l’épaisseur et la taille des objets.
NOTE:
- En général, la précision des mesures de la dimension est de 0,01 mm tandis que la précision des mesures angulaires est de 0,5°. Lors de mesures sur des données DICOM, la précision est limitée par la taille du voxel.
- Seulement les outils Distance et Angle peuvent être utilisés sur les données CT. Tout autre outil est instantanément désactivé lorsqu'un point de mesure est défini sur la surface des données CT.
Mesurer une Distance
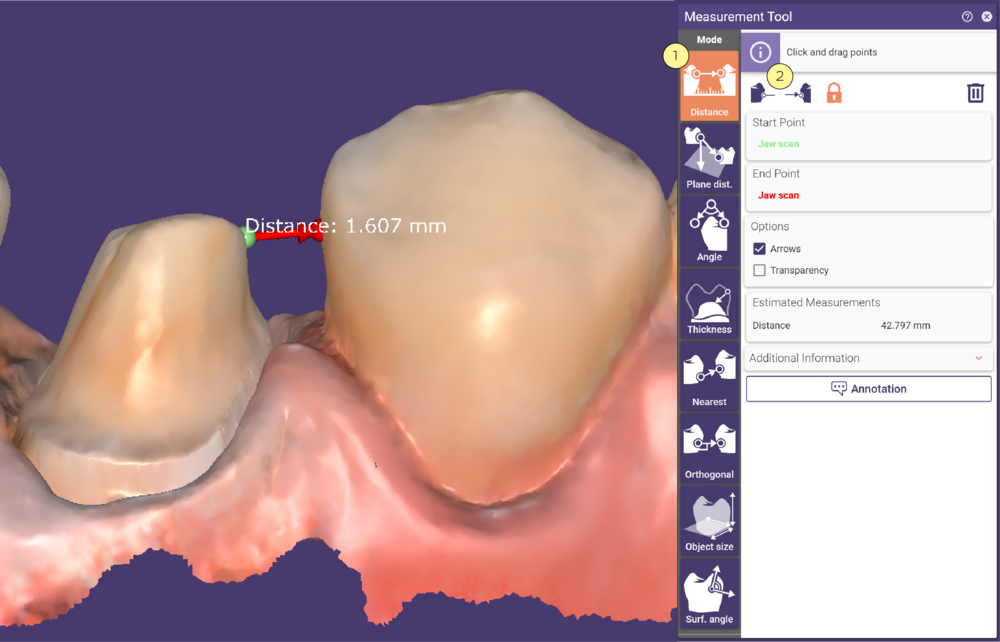
Activez la fonction Distance[1] et définissez le point de départ et le point de terminaison en cliquant sur les positions souhaitées ou les objets de la scène. Pour redéfinir les points, faites-les glisser et déposez-les, ou sélectionnez le bouton correspondant [2] en haut de la fenêtre de l'outil de mesure et cliquez sur de nouvelles positions.
Measuring Plane distance
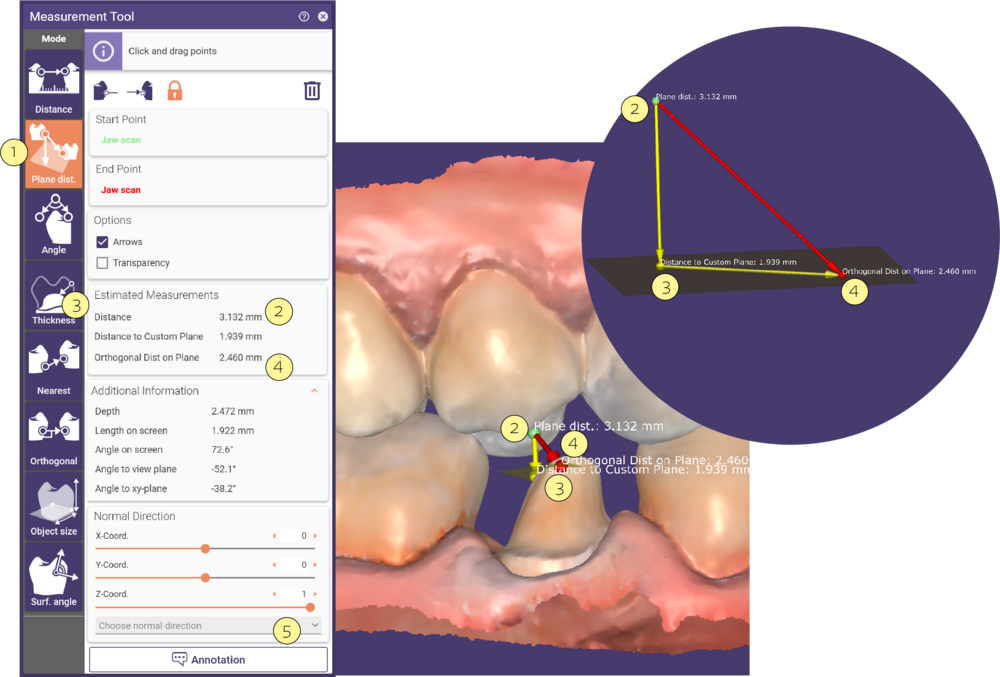
Activez la distance du plan [1] pour mesurer la distance perpendiculaire entre le point de départ [2] et un plan personnalisé [3], qui a la direction du vecteur normal d'une pièce nominale sélectionnée par l'utilisateur et qui passe par le point final de la distance [4]. Vous pouvez sélectionner la direction de la norme dans le menu déroulant qui liste toutes les pièces de la dent [5]. Notez que le niveau du plan virtuel n'est pas visualisé dans la vue 3D.
Mesurer un Angle
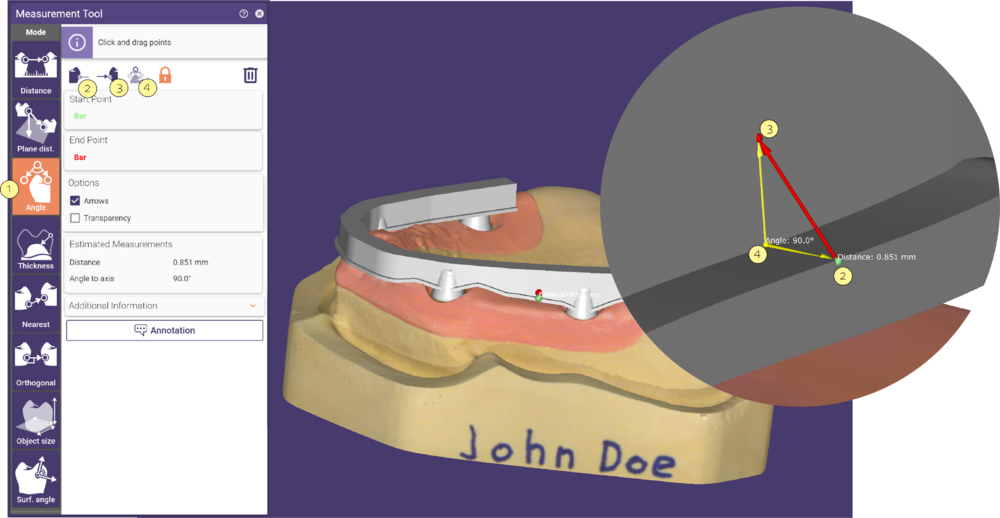
Activez l’option Angle [1] et définissez le point initial et le point final [3] d’une mesure. Définissez le centre de l’angle (sphère jaune) [4] en cliquant sur la position souhaitée sur un objet de la scène. Pour redéfinir les points, faites-les glisser et déposez-les, ou sélectionnez le bouton correspondant [2] en haut de la fenêtre Outil de mesure et cliquez sur de nouvelles positions.
Mesurer l’épaisseur
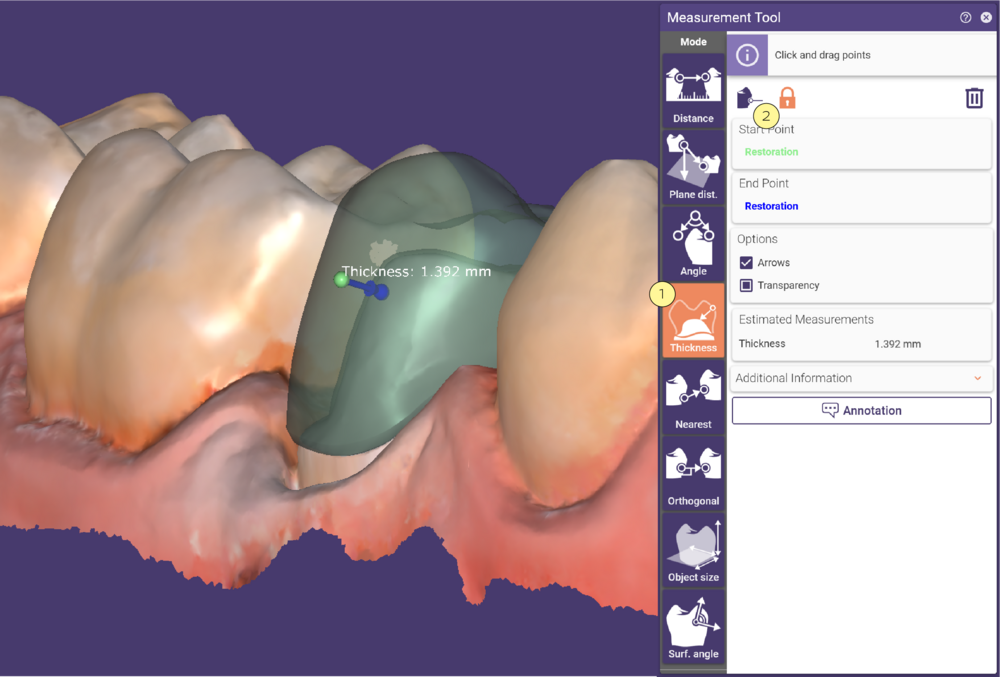 Vous pouvez mesurer l'épaisseur locale de la plupart des objets maillés générés. Activez l'option Épaisseur [1] et cliquez sur un objet maillé pour définir le point de départ (vert). DentalCAD sélectionne automatiquement le point cible (bleu) sur la partie inférieure ou supérieure correspondante (par exemple, la partie inférieure ou supérieure de la couronne). Si vous mesurez l'épaisseur d'une reconstruction finie, le point de départ et le point cible seront sur le même objet. L'épaisseur sera affichée au niveau de la flèche qui indique la distance de mesure.
Pour redéfinir le point de départ, faites-le glisser et déposez-le, ou sélectionnez le bouton correspondant [2] en haut de la fenêtre de l'outil de mesure et cliquez sur une nouvelle position.
Vous pouvez mesurer l'épaisseur locale de la plupart des objets maillés générés. Activez l'option Épaisseur [1] et cliquez sur un objet maillé pour définir le point de départ (vert). DentalCAD sélectionne automatiquement le point cible (bleu) sur la partie inférieure ou supérieure correspondante (par exemple, la partie inférieure ou supérieure de la couronne). Si vous mesurez l'épaisseur d'une reconstruction finie, le point de départ et le point cible seront sur le même objet. L'épaisseur sera affichée au niveau de la flèche qui indique la distance de mesure.
Pour redéfinir le point de départ, faites-le glisser et déposez-le, ou sélectionnez le bouton correspondant [2] en haut de la fenêtre de l'outil de mesure et cliquez sur une nouvelle position.
Mesure de la proximité
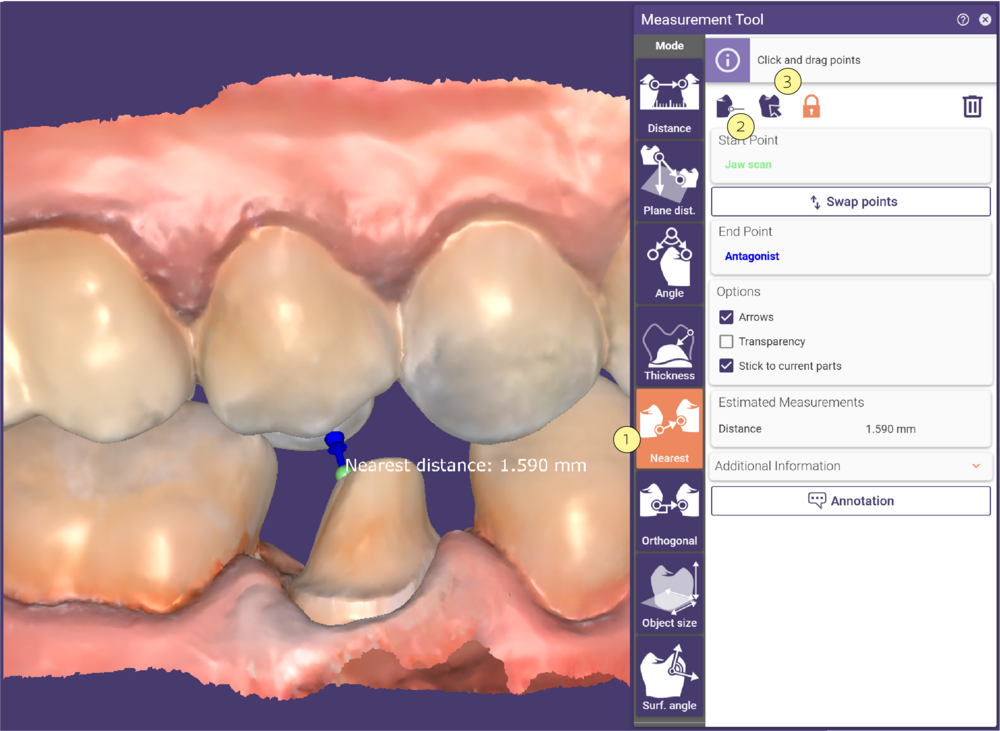
Cette fonction trouve le point le plus proche d’une autre surface par rapport au point sélectionné. Activez Plus proche [1] et définissez le point de départ. Cliquez ensuite sur l’objet cible. S’il y a plusieurs objets cibles, sélectionnez l’objet souhaité dans le menu qui apparaît. Le point le plus proche de l’autre côté de l’objet s’affiche comme un point bleu. Une flèche indique le lieu de l’épaisseur calculée. Pour redéfinir le point de départ, vous pouvez soit glisserdéposer, soit sélectionner le bouton correspondant [2] en haut de la fenêtre Outil de mesure et cliquer sur une nouvelle position. Pour modifier l’objet cible, cliquez sur l’icône Définir l’objet cible [3] , puis cliquez sur la nouvelle cible.
Mesure Orthogonale
Cette fonction détecte le point le plus proche de l'objet le plus proche perpendiculairement à la surface du point de départ. Activez Orthogonal [1] et définissez le point de départ. Cliquez ensuite sur l’objet cible. Si plusieurs objets cibles sont superposés, sélectionnez l’objet souhaité dans le menu déroulant. Le point orthogonal le plus proche s’affiche en bleu. Une flèche indique l’emplacement de l’épaisseur calculée. Pour redéfinir le point de départ, soit le faire glisser et déposer, soit sélectionner le bouton correspondant [2] en haut de la fenêtre Outil de Mesure et cliquer sur une nouvelle position. Pour modifier l’objet de destination, cliquez sur l’icône Sélectionner l’objet de destination [3], et cliquez sur la nouvelle cible.
Mesurer la taille globale
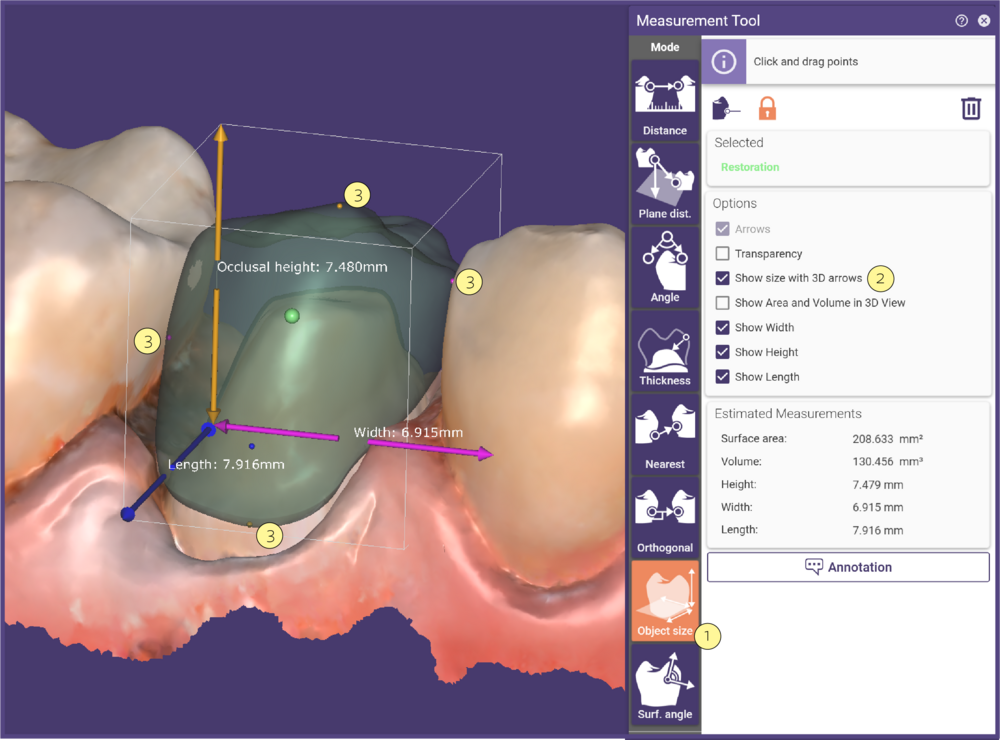 Cette fonction mesure la longueur, la largeur et la hauteur d’un objet. Activez Taille globale [1] et cliquez sur l’objet. Cochez Montrer la taille de dent avec des flèches 3D [2] . La taille de l’objet est affichée avec trois flèches. Cet outil est le plus couramment utilisé pour mesurer les dents. La longueur, la largeur et la hauteur sont donc définies comme mésial/distal (rose), hauteur occlusale (jaune) et buccal/lingual (bleu). De petits points colorés sur la surface de l’objet [3] montrent les extrêmes qui ont été utilisés pour le calcul de la taille. Chaque petit point coloré correspond à son axe de mesure.TPour sélectionner un autre objet, faites glisser le point de départ vert vers l’objet souhaité.
Cette fonction mesure la longueur, la largeur et la hauteur d’un objet. Activez Taille globale [1] et cliquez sur l’objet. Cochez Montrer la taille de dent avec des flèches 3D [2] . La taille de l’objet est affichée avec trois flèches. Cet outil est le plus couramment utilisé pour mesurer les dents. La longueur, la largeur et la hauteur sont donc définies comme mésial/distal (rose), hauteur occlusale (jaune) et buccal/lingual (bleu). De petits points colorés sur la surface de l’objet [3] montrent les extrêmes qui ont été utilisés pour le calcul de la taille. Chaque petit point coloré correspond à son axe de mesure.TPour sélectionner un autre objet, faites glisser le point de départ vert vers l’objet souhaité.
NOTE:La précision des mesures de la taille des objets est de 0,1 mm.
Mesurer l’angle d’une surface
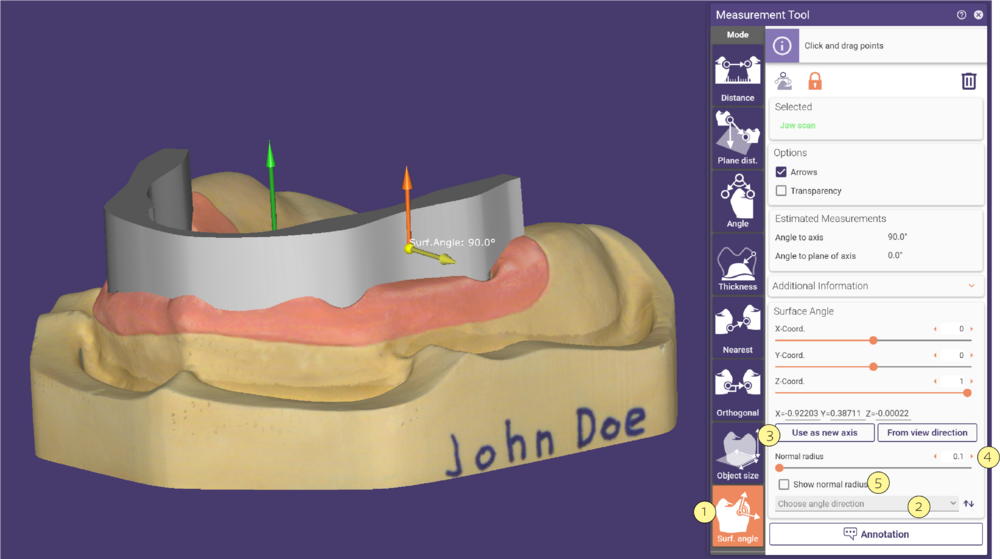
Cette fonction mesure la surface de l’angle par rapport à la direction normale d’une restauration.
Activez Angl. surface [1] et sélectionnez la position en cliquant sur l’un des objets de la scène et en plaçant le point jaune sur la position souhaitée. La flèche jaune indique l’angle estimé par rapport à la flèche orange. La flèche orange indique la direction du vecteur normal de la restauration sélectionnée. Vous pouvez sélectionner la direction dans le menu déroulant Choisir direction de l’angle [2] . La direction du vecteur par défaut est celle de l’orientation des données de balayage. Vous pouvez sélectionner une direction de vecteur différente à partir des restaurations disponibles.
- Pour changer manuellement la direction normale du vecteur, utilisez les barres de défilement disponibles.
- Cliquez sur le bouton Utiliser comme nouvel axe [3] pour convertir le vecteur d’angle mesuré en une
nouvelle direction de vecteur normal.
- Le curseur Rayon normal [4] vous permet d’élargir la zone qui sera utilisée pour l’estimation du vecteur
normal à la position souhaitée (marqueur jaune). Vous pouvez visualiser la taille du rayon après avoir coché la case Afficher le rayon normal [5] .
Fonctions communes
Pour consulter des informations détaillées sur les mesures, développez la section Informations supplémentaires [1]. Pour créer une annotation à partir d’une mesure, cliquez sur l’icône d’annotation [2]. Pour effacer des mesures, cliquez sur l’icône du balai [3].
Si disponible, en activant la case à cocher Définir points par coordonnées, le système affichera les contrôles qui permettent d’éditer les coordonnées:
Vous pouvez modifier les coordonnées du point sélectionné à l’aide des curseurs Coord. X, Coord. Y et Coord. Z ou en tapant dans les cases d’édition correspondantes. Les coordonnées seront mises à jour en fonction de la sélection de l’outil de mesure utilisé et du Début ou Fin.