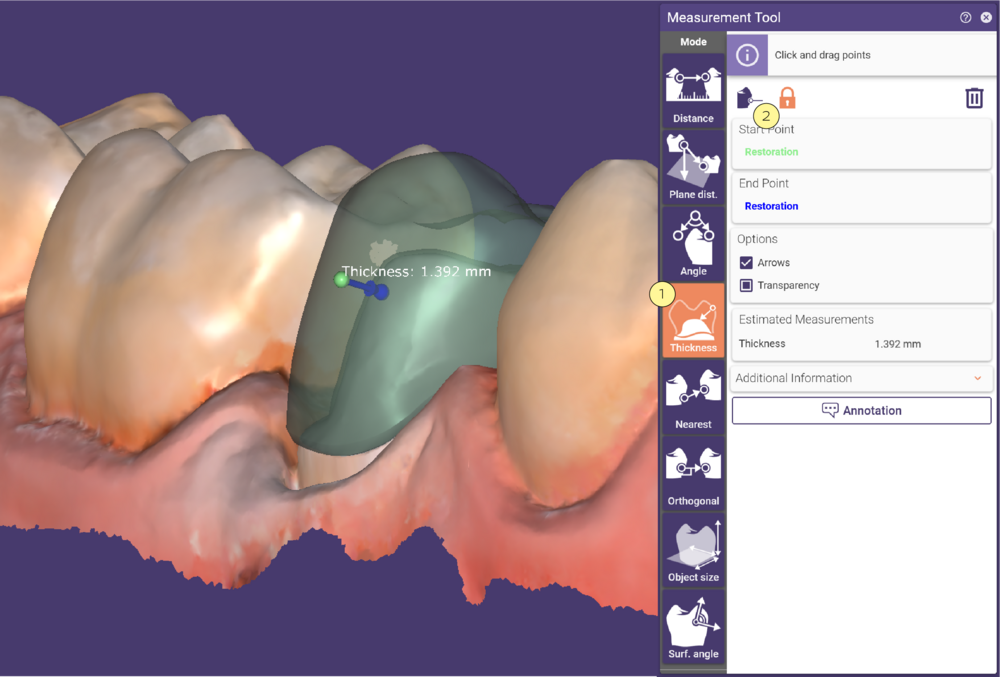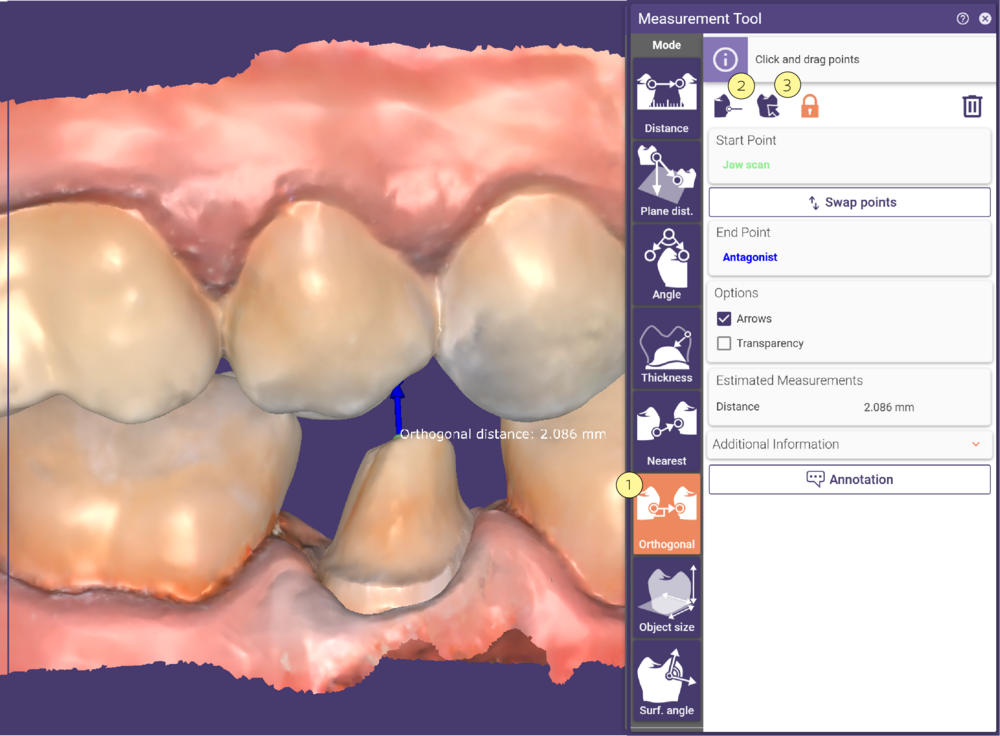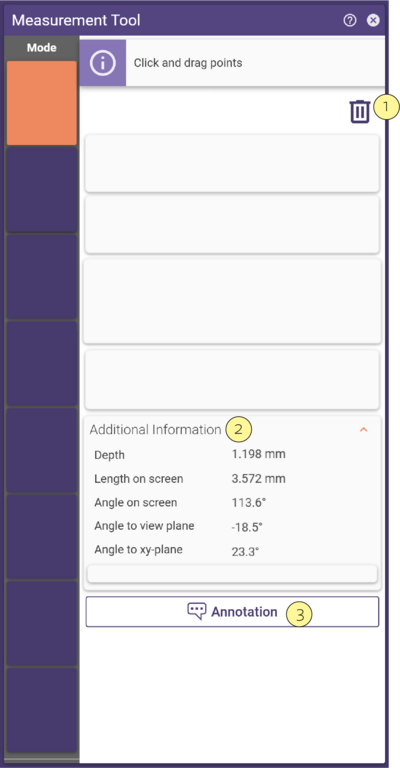Inhaltsverzeichnis
Mit dem Messwerkzeug können Sie Abstände, Winkel, die Dicke und die Größe von Objekten messen.
ANMERKUNGEN:
- Im Allgemeinen beträgt die Genauigkeit von Distanzmessungen 0,01 mm, während die Genauigkeit von Winkelmessungen 0,5° beträgt. Bei Messungen an DICOM-Daten wird die Genauigkeit zusätzlich durch die Voxelgröße begrenzt.
- Mit CT-Daten können nur die Modi Abstand und Winkel verwendet werden. Alle anderen Modi werden sofort deaktiviert, wenn ein Messpunkt auf der Oberfläche der CT-Daten gesetzt wird.
Messen einer Entfernung
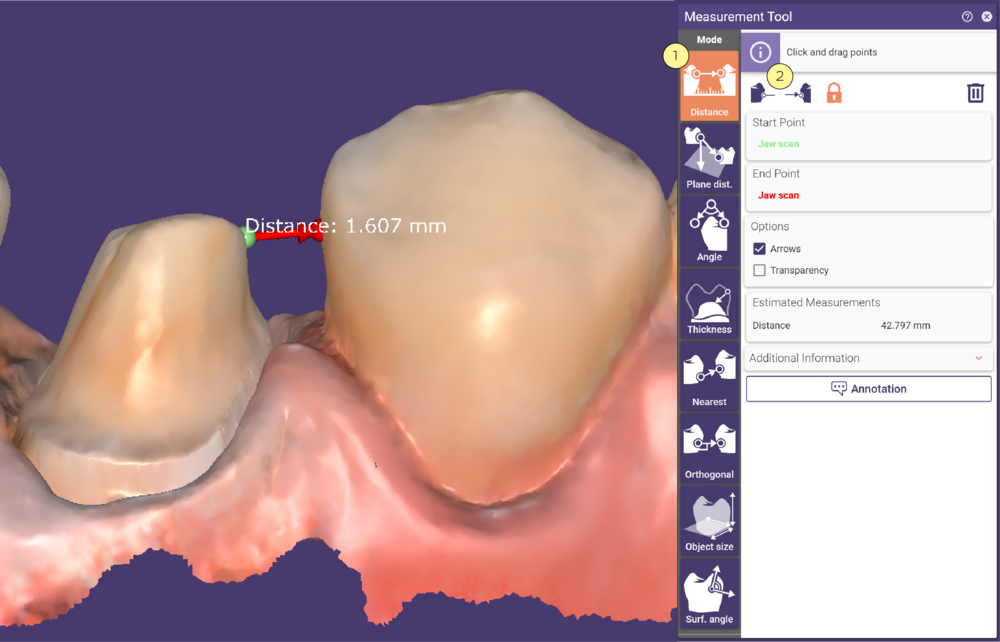
Aktivieren Sie Abstand [1] und legen Sie den Start- und den Endpunkt fest, indem Sie die gewünschten Positionen auf dem/den Szenenobjekt(en) anklicken. Um die Punkte neu zu definieren, ziehen Sie sie entweder per Drag & Drop, oder wählen Sie die korrespondierende Schaltfläche [2] oben im Fenster des Messwerkzeugs und klicken Sie auf neue Positionen.
Messen einer Entfernung in der Ebene
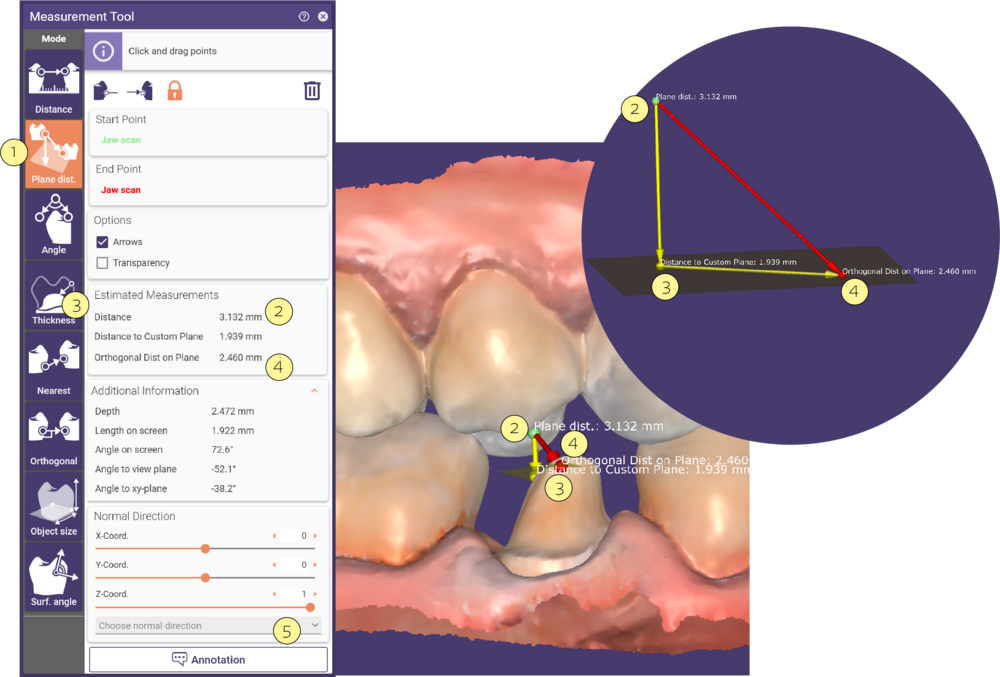
Aktivieren Sie Ebene Dist. [1], um den senkrechten Abstand zwischen dem Startpunkt [2] und einer benutzerdefinierten Ebene [3] zu messen, die die Richtung des Normalenvektors eines vom Benutzer ausgewählten konstruierten Teils hat und durch den Endpunkt der Distanz [4] verläuft. Sie können die Richtung der Normalen aus einem Dropdown-Menü auswählen, das alle Teile auflistet [5]. Beachten Sie, dass die virtuelle Ebene in der 3D-Ansicht nicht visualisiert wird.
Einen Winkel messen
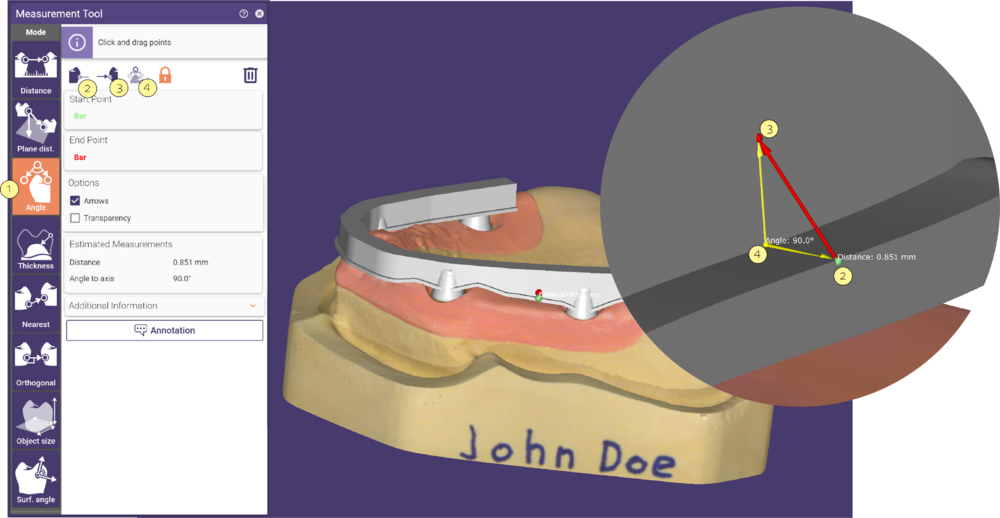
Aktivieren Sie Winkel [1] und legen Sie den Startpunkt [2] und den Endpunkt [3] für eine Messung fest. Legen Sie den Mittelpunkt des Winkels (gelbe Kugel) [4] fest, indem Sie auf die gewünschte Position in einem Szenenobjekt klicken. Um die Punkte neu zu definieren, ziehen Sie sie entweder per Drag & Drop, oder wählen Sie die korrespondierende Schaltfläche [2] oben im Fenster des Messwerkzeugs und klicken Sie auf neue Positionen.
Dicke messen
Sie können die lokale Dicke der meisten der erzeugten Mesh-Objekte messen. Aktivieren Sie Dicke [1] und klicken Sie auf ein Mesh-Objekt, um den Startpunkt (grün) festzulegen. Die DentalCAD wählt automatisch den Zielpunkt (blau) auf dem korrespondierenden unteren/oberen Teil (z.B. Kronenboden/-oberfläche). Wenn Sie die Dicke einer fertigen Rekonstruktion messen, befinden sich Start- und Zielpunkt auf demselben Objekt. Die Dicke wird an dem Pfeil angezeigt, der die Messdistanz angibt.
Um den Startpunkt neu zu definieren, ziehen Sie ihn entweder per Drag & Drop oder wählen Sie die korrespondierende
Schaltfläche [2] oben im Fenster des Messwerkzeugs und klicken Sie auf eine neue Position.
Nächsten Punkt messen
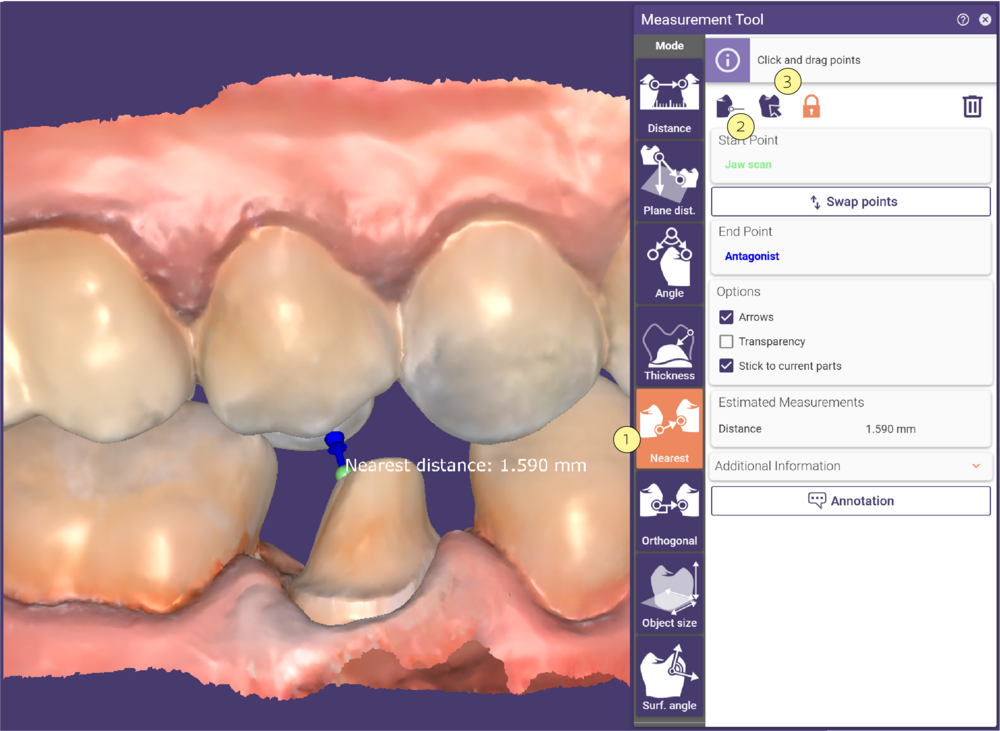
Diese Funktion findet den nächstgelegenen Punkt einer anderen Fläche zu dem ausgewählten Punkt. Aktivieren Sie Nächster [1] und legen Sie den Startpunkt fest. Klicken Sie dann auf das Zielobjekt. Wenn es mehrere Zielobjekte gibt, wählen Sie das gewünschte Objekt im erscheinenden Menü aus. Der nächstgelegene Punkt auf der gegenüberliegenden Seite des Objekts wird als blauer Punkt angezeigt. Ein Pfeil zeigt die Position der berechneten Dicke an.
Um den Startpunkt neu zu definieren, ziehen Sie ihn entweder per Drag & Drop oder wählen Sie die korrespondierende Schaltfläche [2] oben im Fenster des Messwerkzeugs und klicken Sie auf eine neue Position. Um das Zielobjekt zu ändern, klicken Sie auf das Symbol Setze Zielobjekt [3] und dann auf das neue Ziel.
Orthogonal messen
Diese Funktion ermittelt den nächstgelegenen Punkt auf dem nächstgelegenen Objekt, das senkrecht zur Oberfläche des Startpunkts liegt. Aktivieren Sie Orthogonal [1] und legen Sie den Startpunkt fest. Klicken Sie dann auf das Zielobjekt. Wenn es mehrere Zielobjekte übereinander gibt, wählen Sie das gewünschte Objekt im erscheinenden Menü aus. Der nächstgelegene orthogonale Punkt wird in Blau angezeigt. Ein Pfeil zeigt die Position der berechneten Dicke an. Um den Startpunkt neu zu definieren, ziehen Sie ihn entweder per Drag & Drop oder wählen Sie die korrespondierende Schaltfläche [2] oben im Fenster des Messwerkzeugs und klicken Sie auf eine neue Position. Um das Zielobjekt zu ändern, klicken Sie auf das Symbol Setze Zielobjekt [3] und dann auf das neue Ziel.
Objektgröße messen
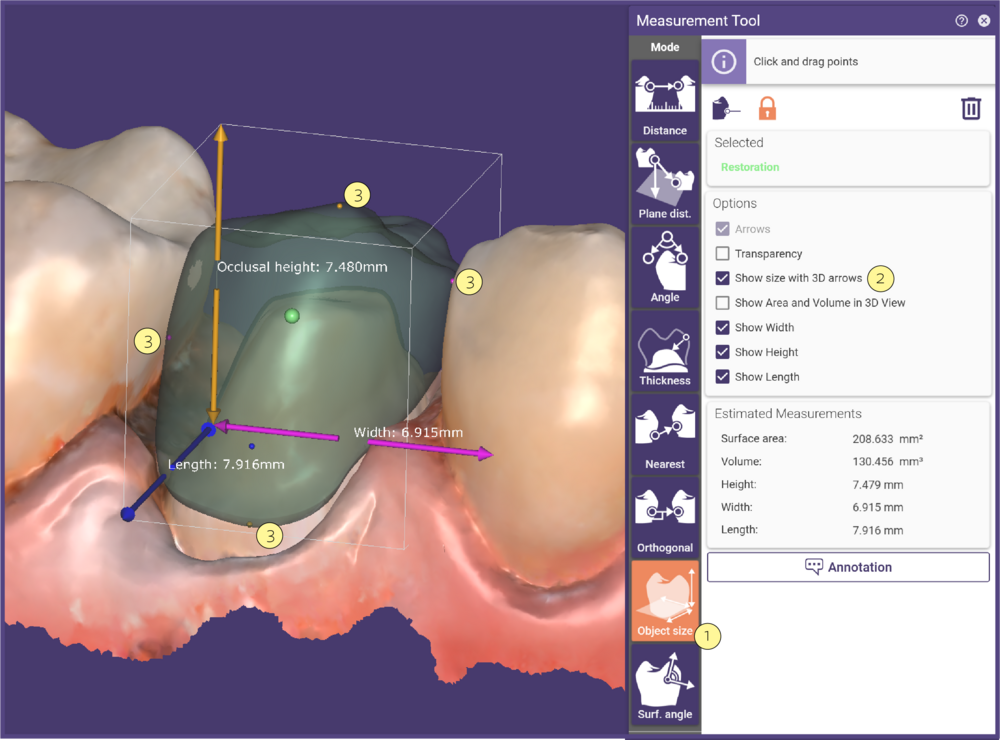 Diese Funktion misst die Länge, Breite und Höhe eines Objekts. Aktivieren Sie Objektgröße [1] und klicken Sie auf das Objekt. Aktivieren Sie Größe mit 3D-Pfeilen anzeigen [2]. Die Größe des Objekts wird mit drei Pfeilen angezeigt. Dieses Werkzeug wird in der Regel zum Messen von Zähnen verwendet, daher sind Länge, Breite und Höhe als mesial/distal (rosa), okklusale Höhe (gelb) und bukkal/lingual (blau) festgelegt. Kleine farbige Punkte auf der Objektoberfläche [3] zeigen die Extreme an, die für die Größenberechnung verwendet wurden. Jeder kleine farbige Punkt korrespondiert mit seiner Messachse. Um ein anderes Objekt auszuwählen, ziehen Sie den grünen Startpunkt auf das gewünschte Objekt.
Diese Funktion misst die Länge, Breite und Höhe eines Objekts. Aktivieren Sie Objektgröße [1] und klicken Sie auf das Objekt. Aktivieren Sie Größe mit 3D-Pfeilen anzeigen [2]. Die Größe des Objekts wird mit drei Pfeilen angezeigt. Dieses Werkzeug wird in der Regel zum Messen von Zähnen verwendet, daher sind Länge, Breite und Höhe als mesial/distal (rosa), okklusale Höhe (gelb) und bukkal/lingual (blau) festgelegt. Kleine farbige Punkte auf der Objektoberfläche [3] zeigen die Extreme an, die für die Größenberechnung verwendet wurden. Jeder kleine farbige Punkt korrespondiert mit seiner Messachse. Um ein anderes Objekt auszuwählen, ziehen Sie den grünen Startpunkt auf das gewünschte Objekt.
HINWEIS: Die Genauigkeit der Messungen der Objektgröße beträgt 0,1 mm.
Messung des Winkels einer Oberfl.
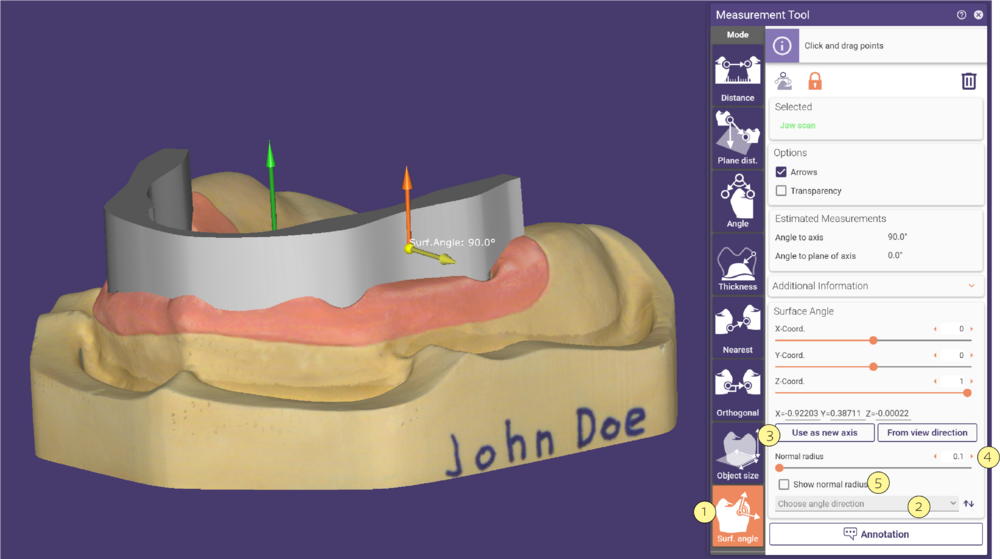
Diese Funktion misst den Winkel der Oberfläche relativ zur Normalen einer Restauration.
Aktivieren Sie Oberfl. winkel [1] und wählen Sie die Position, indem Sie auf eines der Szenenobjekte klicken und den gelben Punkt an der gewünschten Stelle platzieren. Der gelbe Pfeil zeigt den geschätzten Winkel vom orangefarbenen Pfeil an. Der orangefarbene Pfeil zeigt die Richtung des Normalenvektors der ausgewählten Restauration an. Sie können die Richtung aus dem Dropdown-Menü Winkelrichtung auswählen [2] wählen. Die Standard-Vektorrichtung ist die der Scan-Datenausrichtung. Sie können eine andere Vektorrichtung aus den verfügbaren Restaurationen auswählen.
- Um die Richtung des Normalvektors manuell zu ändern, verwenden Sie die verfügbaren Schieberegler.
- Klicken Sie auf die Schaltfläche Als neue Achse verwenden [3], um den gemessenen Winkelvektor in eine neue normale Vektorrichtung umzuwandeln.
- Mit dem Schieberegler Normaler Radius [4] können Sie den Bereich erweitern, der für die Schätzung des Normalenvektors an der gewünschten Position (gelbe Markierung) verwendet wird. Sie können die Größe des Radius anzeigen, nachdem Sie die Option Normalen Radius anzeigen [5] aktiviert haben.
Gemeinsame Funktionen
Um detaillierte Informationen zu den Messungen anzuzeigen, erweitern Sie den Abschnitt Zusatzinformationen [1]. Um eine Anmerkung aus einer Messung zu erstellen, klicken Sie auf das Anmerkung-Symbol [2]. Um Messungen zu löschen, klicken Sie auf das Besensymbol [3].
Wenn das Kontrollkästchen Punkte durch Koordinaten festlegen aktiviert ist, werden Steuerelemente angezeigt, die die Bearbeitung von Koordinaten ermöglichen:
Sie können die Koordinaten des ausgewählten Punktes mit Hilfe der Schieberegler X-Koordinate, Y-Koordinate und Z-Koordinate oder durch Eingabe in die korrespondierenden Eingabefelder ändern. Die Koordinaten werden abhängig von der Auswahl des verwendeten Messwerkzeugs und des Start- oder Endpunkts aktualisiert.