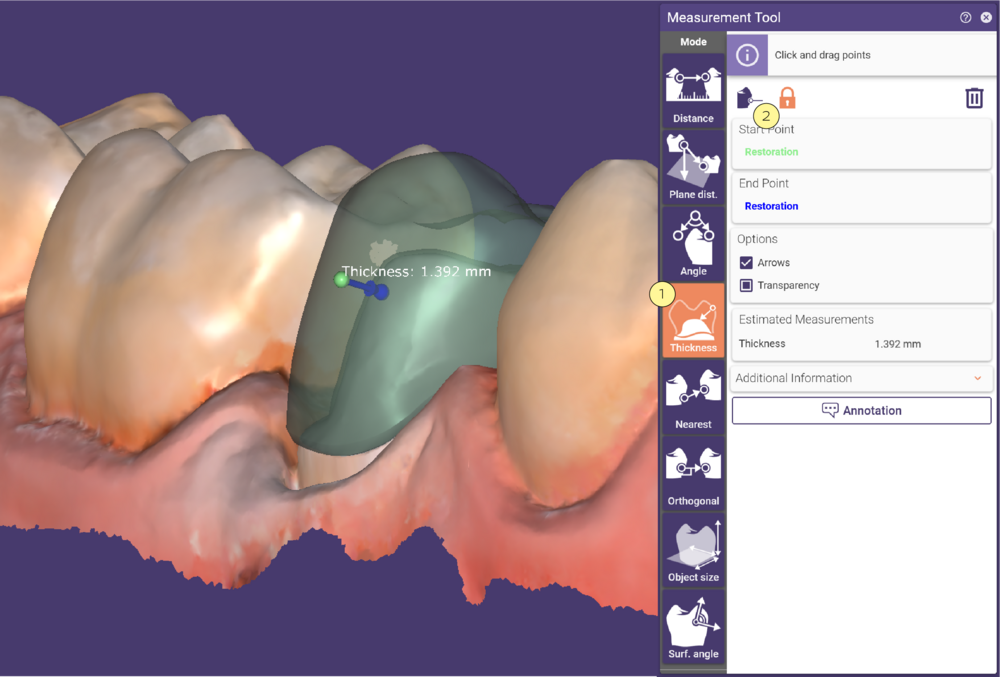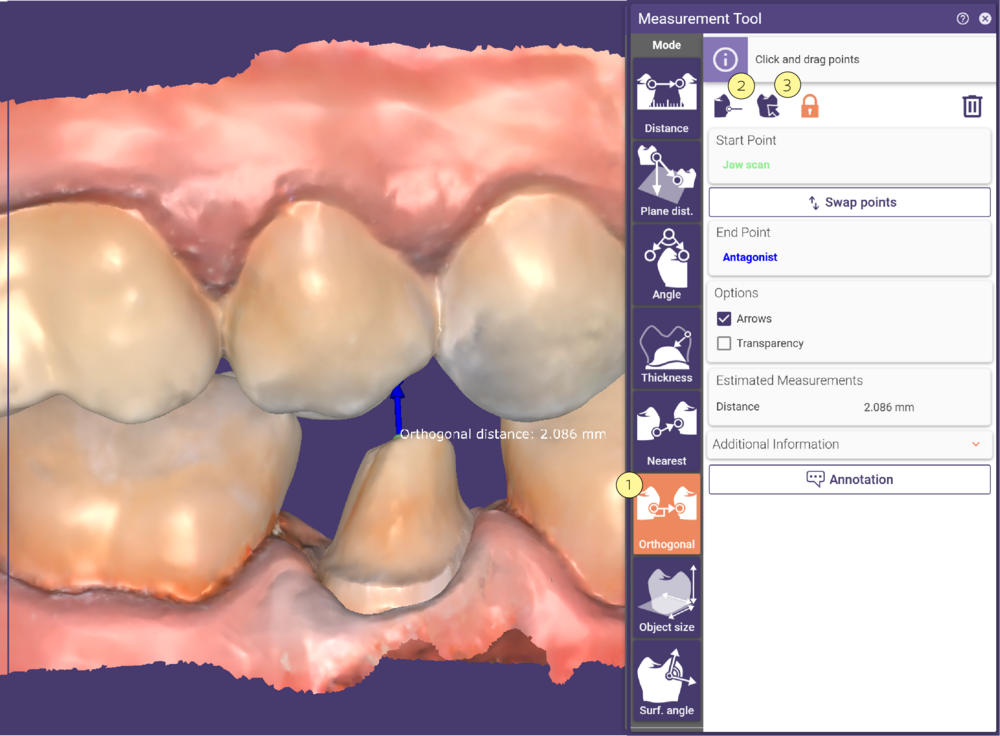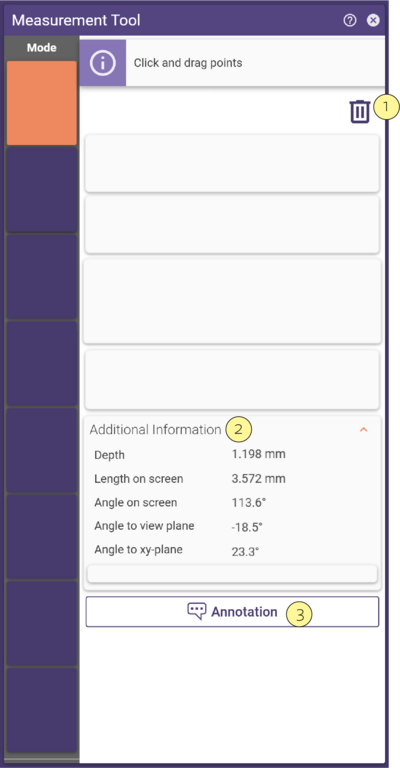Contenido
Con la herramienta de medición puede medir distancias, ángulos, espesores y tamaños de objetos.
NOTA:
- En general, la precisión de las mediciones dimensionales es de 0,01mm mientras que la precisión de las mediciones angulares es de 0,5°. Cuando se mide con datos DICOM, la precisión está limitada adicionalmente por el tamaño del Voxel.
- Sólo las herramientas Distancia y Ángulo pueden utilizarse en los datos del TAC. Todas las demás herramientas se desactivan instantáneamente cuando se establece cualquier punto de medición en la superficie de datos del TC.
Medir la distancia
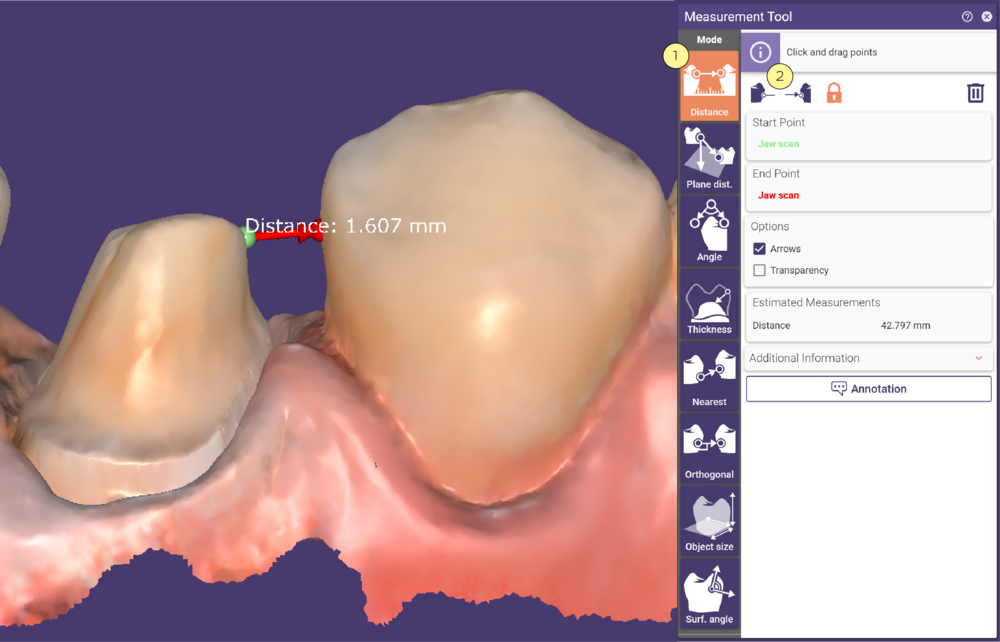
Active Distancia [1] y defina el punto de inicio y final haciendo clic en las posiciones deseadas en el/los objeto(s) de la escena. Para redefinir los puntos, arrástrelos y suéltelos, o seleccione el botón correspondiente [2] en la parte superior de la ventana Herramienta de medición y haga clic en las nuevas posiciones.
Measuring Plane distance
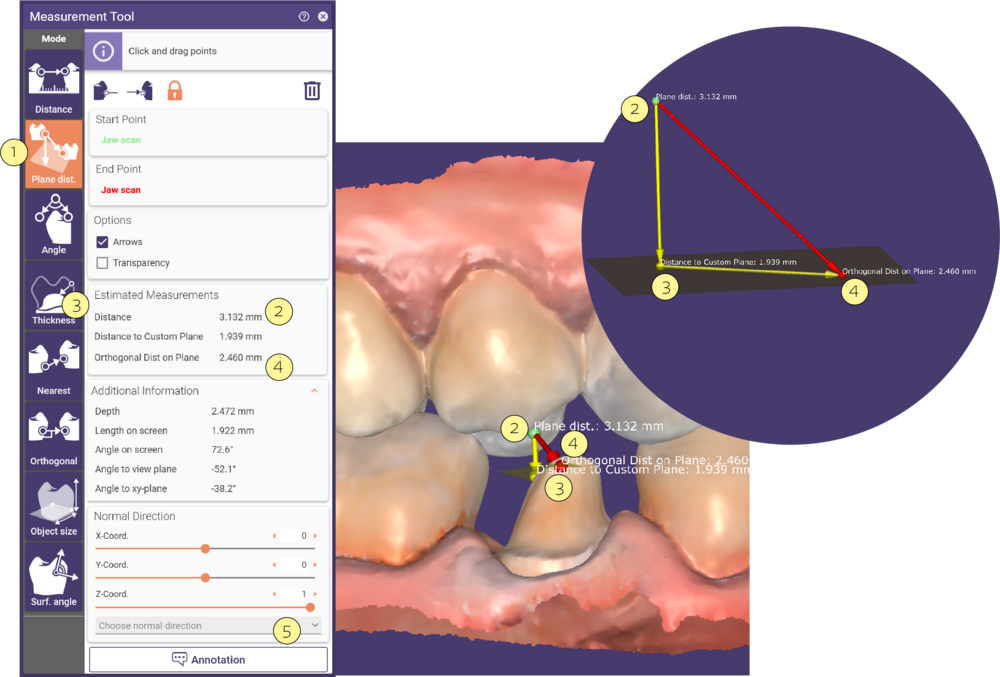
Active Distancia del plano [1] para medir la distancia perpendicular entre el punto inicial [2] y un plano personalizado [3], que tiene la dirección del vector normal de una pieza diseñada seleccionada por el usuario y pasa por el punto final de la distancia [4]. Puede seleccionar la dirección de la normal en un menú desplegable que enumera todas las piezas dentadas [5]. Tenga en cuenta que el nivel del plano virtual no se visualiza en la vista 3D.
Measuring an Angle
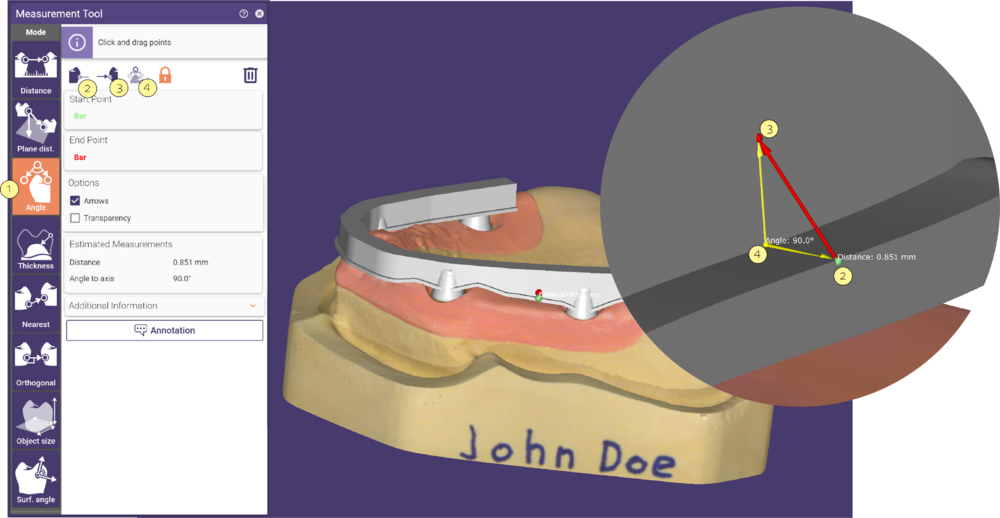
Active Ángulo [1] y defina el punto inicial y final de una medición.Defina el centro del ángulo (esfera amarilla) haciendo clic en la posición deseada en un objeto de la escena. Para redefinir los puntos, arrastrarlos y soltarlos o seleccionar el botón correspondiente [2] en la parte superior de la ventana Herramienta de medición y haga clic en nuevas posiciones. Cuando esté disponible, la opción de casilla de verificación. Ajustar el punto final al eje [3] permite medir el ángulo entre los ejes creados por las marcas Inicio and Medio (punto de angulación) y una dirección normal de una restauración seleccionada por el usuario. El usuario puede seleccionar la dirección de la normal en un menú desplegable
[4] que enumera todas las partes del diente.
Medición del Espesor
Puede medir el grosor local de la mayoría de los objetos de malla generados. Active Espesor [1] y haga clic en un objeto de malla para definir el punto de inicio (verde). El DentalCAD selecciona automáticamente el punto de destino (azul) en la parte inferior/superior correspondiente (por ejemplo, inferior/superior de la corona). Si se mide el grosor de una reconstrucción terminada, el punto el punto inicial y final estarán en el mismo objeto. El espesor se mostrará en la flecha que indica la distancia de medición.
Para redefinir el punto inicial, arrastre y suelte, o seleccione el botón correspondiente [2] en la parte superior de la ventana de la herramienta de medición y haga clic en una nueva posición.
Medición de Proximidad
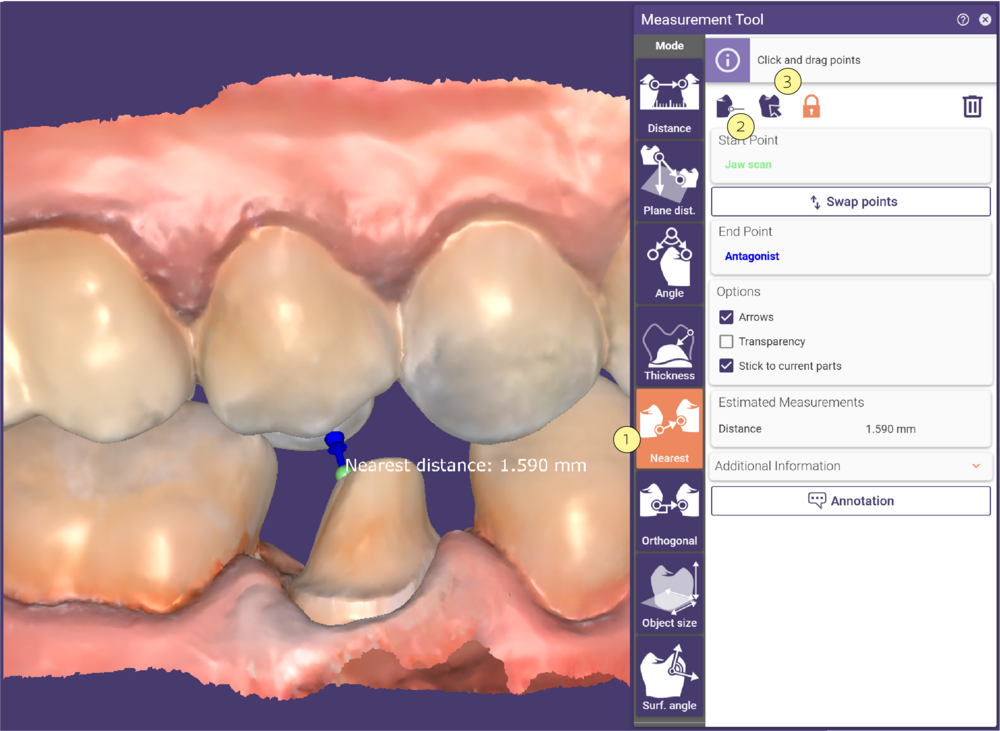
Esta función busca el punto más cercano de otra superficie al punto seleccionado. Active Próximo [1] y defina el punto inicial. Después, haga clic en el objeto de destino. Si hay varios objetos de destino, seleccione el objeto deseado en el menú que aparece. El punto más cercano en el lado opuesto del objeto se muestra como un punto azul. Una flecha muestra la ubicación del espesor calculado.
Para redefinir el punto de inicio, arrastre y suelte, o seleccione el botón correspondiente [2] en la parte superior de la ventana Herramienta de Medición y haga clic en una nueva posición. Para cambiar el objeto de destino, haga clic en el botón Definir objeto de destino icon [3] , y haga clic en el nuevo objetivo.
Medición Ortogonal
Esta función detecta el punto más cercano en el objeto más cercano perpendicular a la superficie del punto inicial. Active Ortogonal [1] y defina el punto de inicio. A continuación, haga clic en el objeto de destino. Si hay varios objetos objetivo superpuestos, seleccione el objeto deseado en el menú que aparece. El punto ortogonal más cercano se mostrará en azul. Una flecha muestra la ubicación del espesor calculado.. Para redefinir el punto de inicio, arrastre y suelte, o seleccione el botón correspondiente [2] en la parte superior de la ventana Herramienta de Medición y haga clic en una nueva posición. Para cambiar el objeto de destino, haga clic en el icono Fijar Objeto de Destino [3] , y haga clic en el nuevo objetivo.
Medición del tamaño del objeto
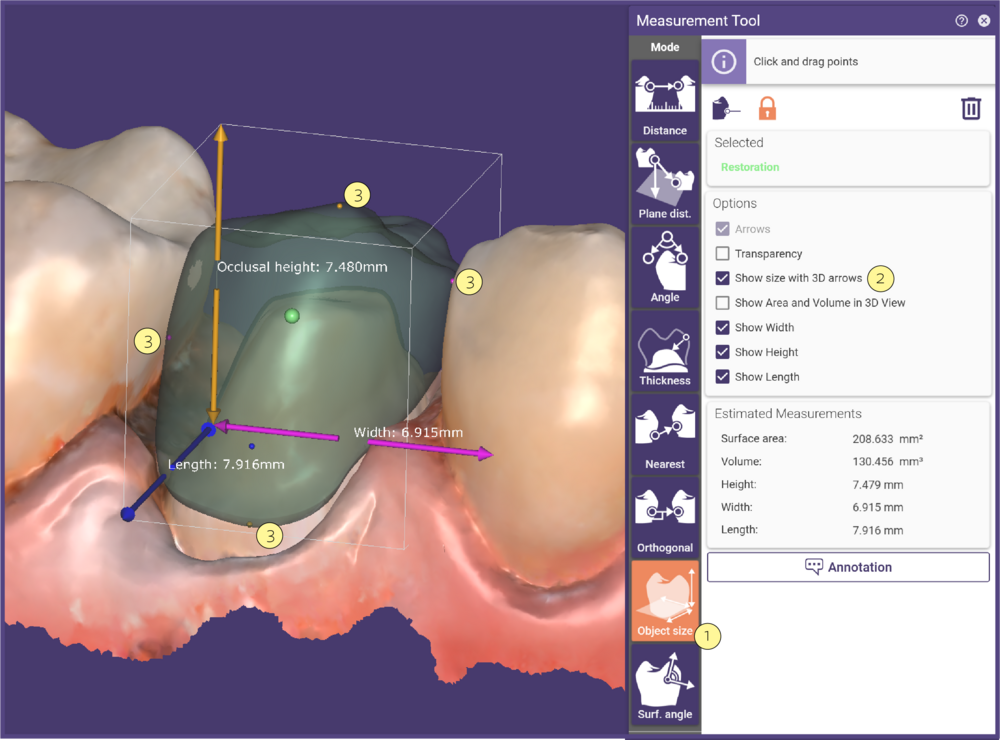 Esta función mide la longitud, la anchura y la altura de un objeto. Active Tamaño del objeto [1] y haga clic en el objeto. Marque Mostrar tamaño del diente con flechas 3D [2] . El tamaño del objeto se muestra con tres flechas. Esta herramienta es la más utilizada para medir los dientes, por lo que la longitud, anchura y altura se definen como mesial/distal (rosa), altura oclusal (amarillo) y bucal/lingual (azul). Los pequeños puntos coloreados en la superficie del objeto [3] muestran los extremos que se utilizaron para el cálculo del tamaño. Cada pequeño punto coloreado corresponde a su eje de medición.Para seleccionar un objeto diferente, arrastre el punto de inicio verde al objeto deseado.
Esta función mide la longitud, la anchura y la altura de un objeto. Active Tamaño del objeto [1] y haga clic en el objeto. Marque Mostrar tamaño del diente con flechas 3D [2] . El tamaño del objeto se muestra con tres flechas. Esta herramienta es la más utilizada para medir los dientes, por lo que la longitud, anchura y altura se definen como mesial/distal (rosa), altura oclusal (amarillo) y bucal/lingual (azul). Los pequeños puntos coloreados en la superficie del objeto [3] muestran los extremos que se utilizaron para el cálculo del tamaño. Cada pequeño punto coloreado corresponde a su eje de medición.Para seleccionar un objeto diferente, arrastre el punto de inicio verde al objeto deseado.
NOTE:La precisión de las mediciones del tamaño de los objetos es de 0,1 mm.
Midiendo el ángulo de una superficie
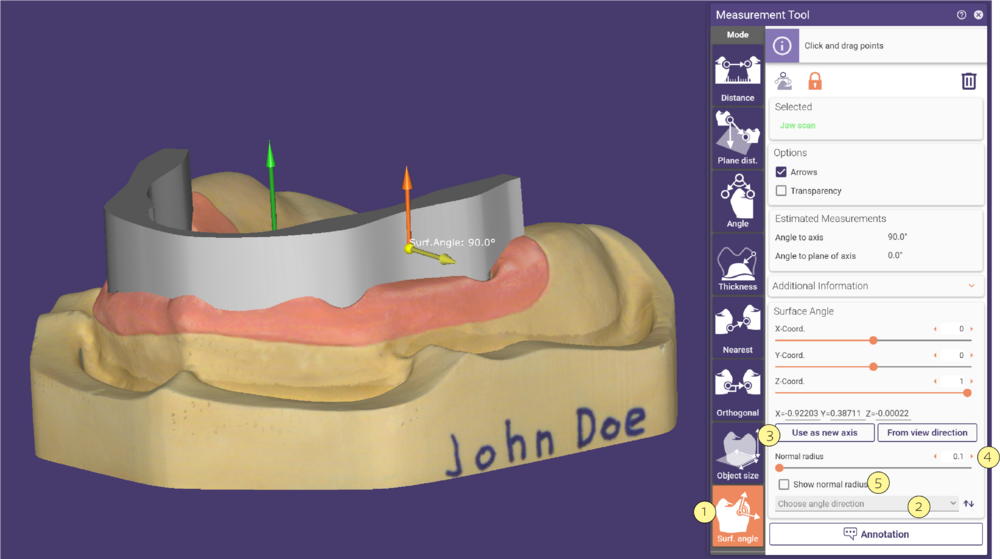
Esta función mide la superficie angular en relación con la dirección normal de una restauración.
Active Ángulo de la superf. [1] y seleccione la ubicación haciendo clic en cualquiera de los objetos de la escena y colocando el punto amarillo en la posición deseada. La flecha amarilla indica el ángulo estimado de la flecha naranja.La flecha naranja indica la dirección del vector normal de la restauración seleccionada. Puede seleccionar la dirección en el menú desplegable Seleccionar la dirección del ángulo [2] . La dirección vectorial predeterminada es la de la orientación de los datos de escaneado. Puede seleccionar
una dirección vectorial diferente de las restauraciones disponibles.
- Para cambiar la dirección del vector normal manualmente, utilice los deslizadores disponibles.
- Haga clic en el botón Usar como nuevo eje [3] para convertir el ángulo vectorial medido en una nueva
dirección vectorial normal.
- El Radio Norm. [4] permite ampliar el área que se utilizará para la estimación vectorial normal en la
posición deseada (marcador amarillo). Puede visualizar el tamaño del radio después de marcar la opción
Mostrar radio normal [5]
Funciones Comunes
Para ver información detallada sobre las mediciones, amplíe la sección Información Adicional [1] . Para crear una nota de una medición, haga clic en el icono de anotación [2] . Para borrar las medidas, haga clic en el icono de la escoba [3] .Cuando esté disponible, activar la casilla de verificación Definir punto por coordenadas mostrará los controles que permiten la edición de las coordenadas: Se pueden modificar las coordenadas del punto seleccionado con la ayuda del Coordinadas X, Coordenada Y y Coordenadas Z o escribiendo en los cuadros de edición correspondientes. Las coordenadas se actualizarán en función de la selección de la herramienta de medición en uso y de los Puntos Inicial o Final.