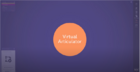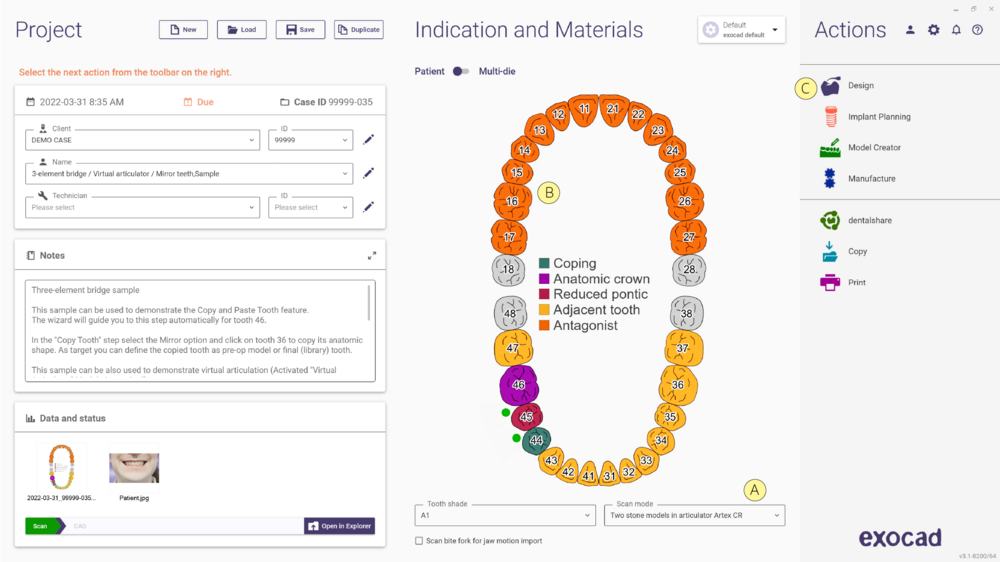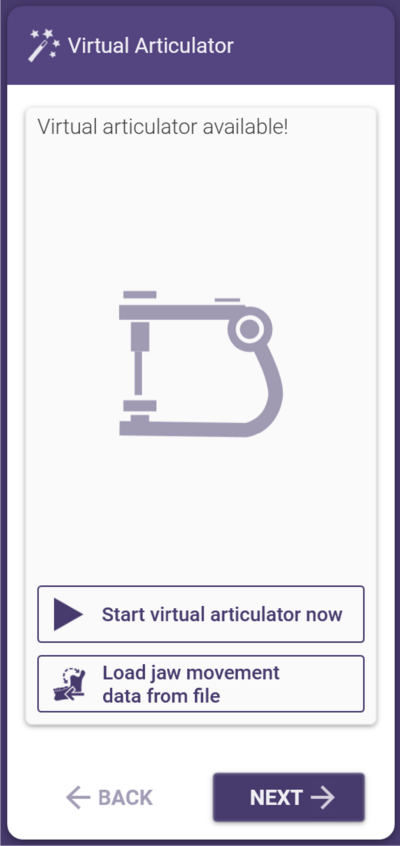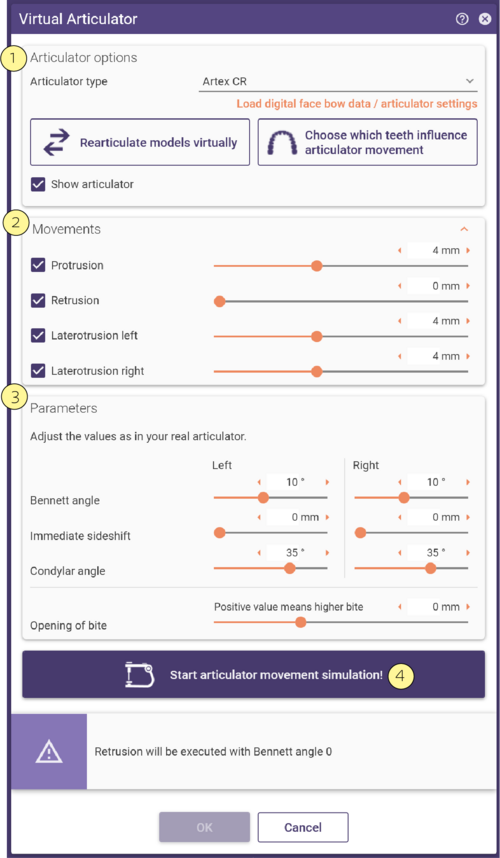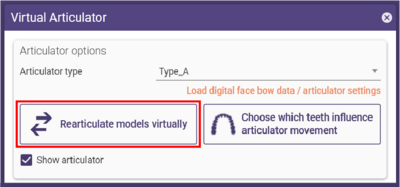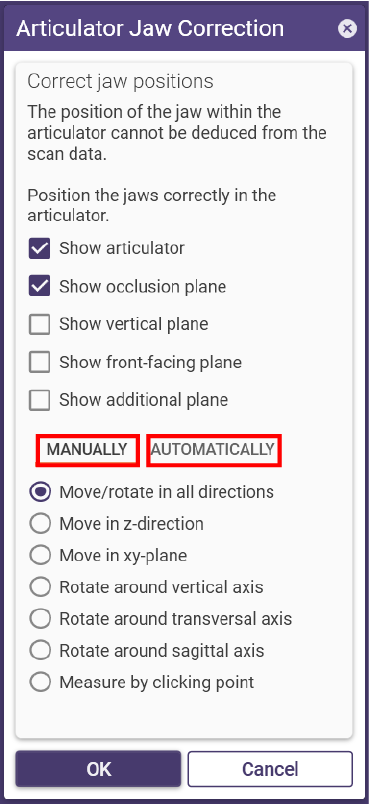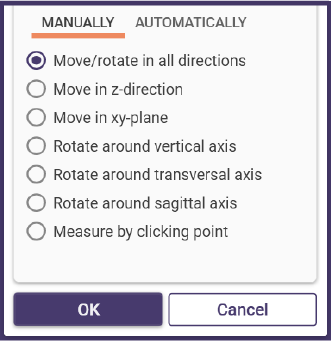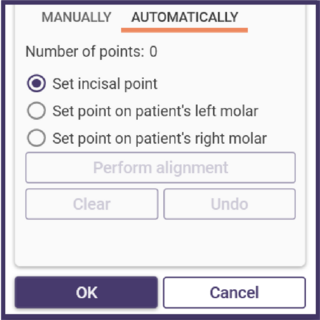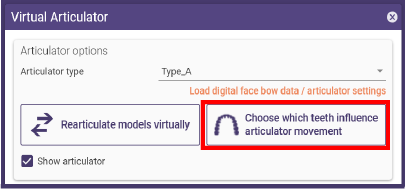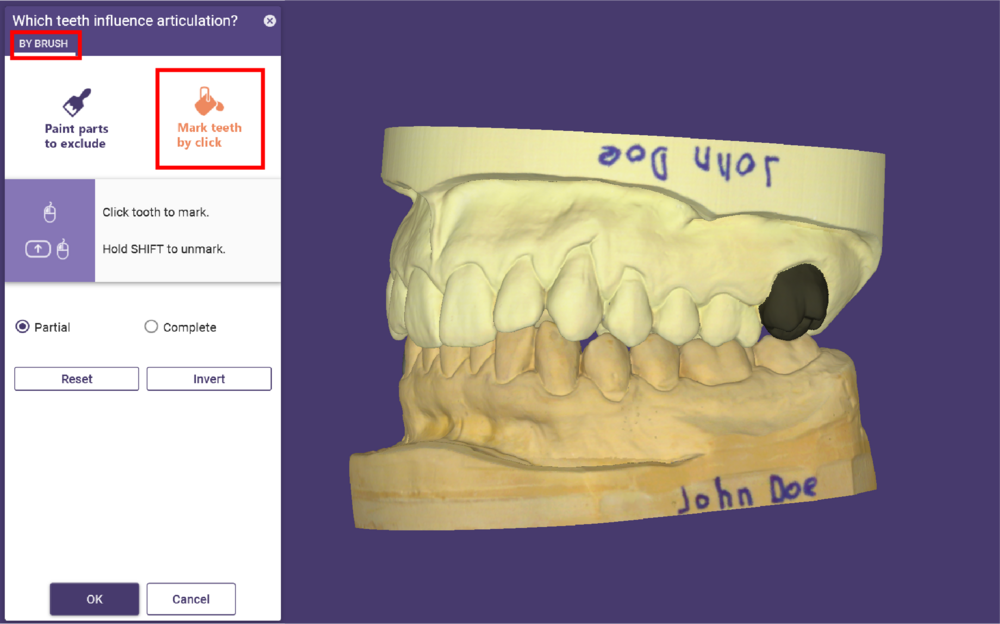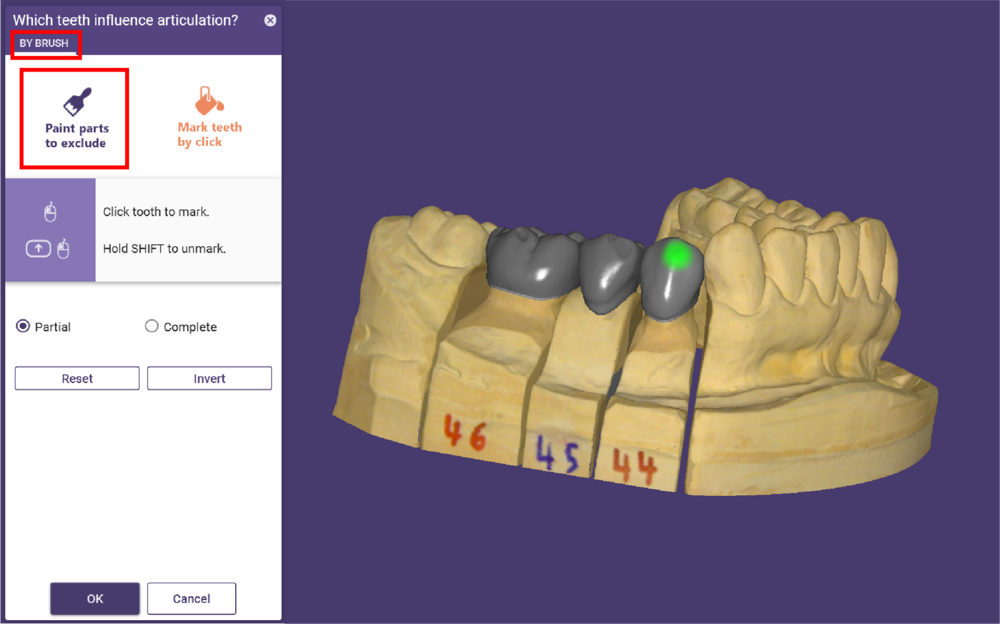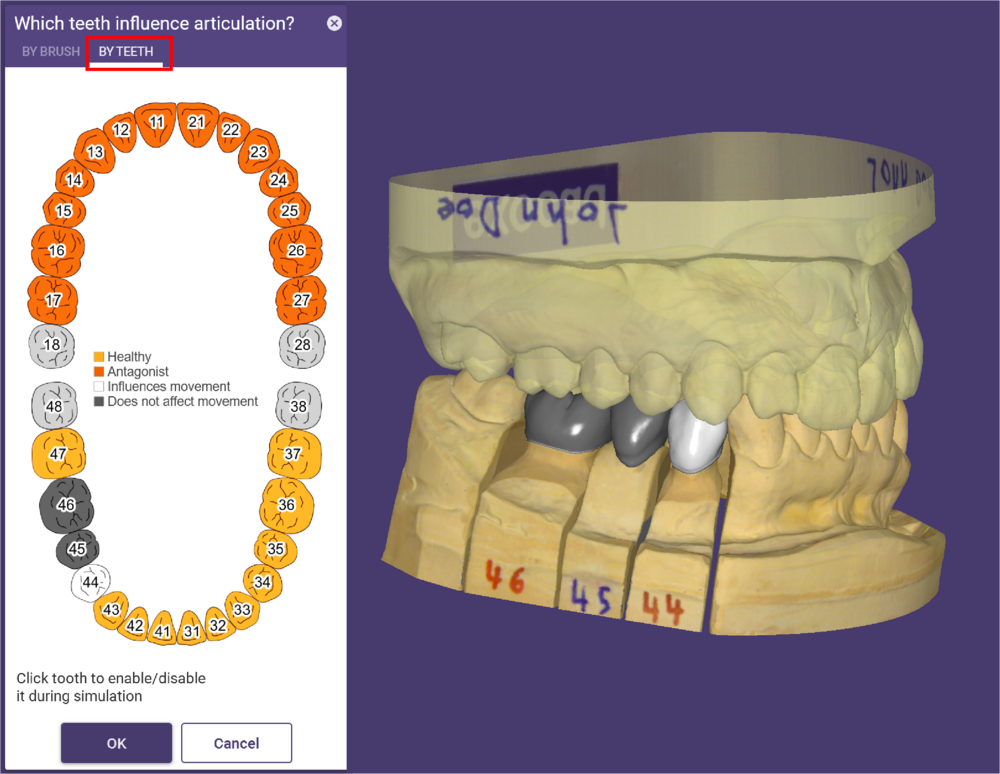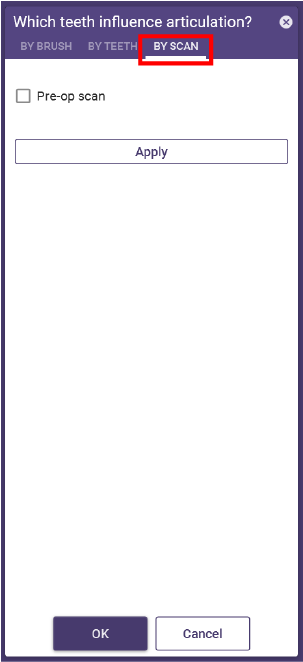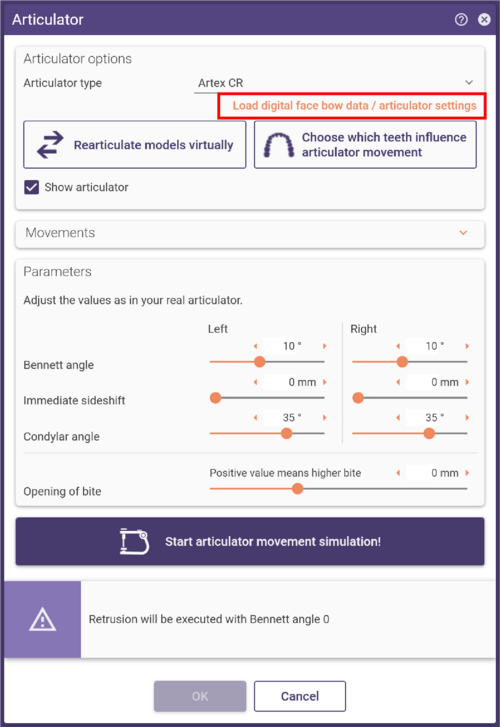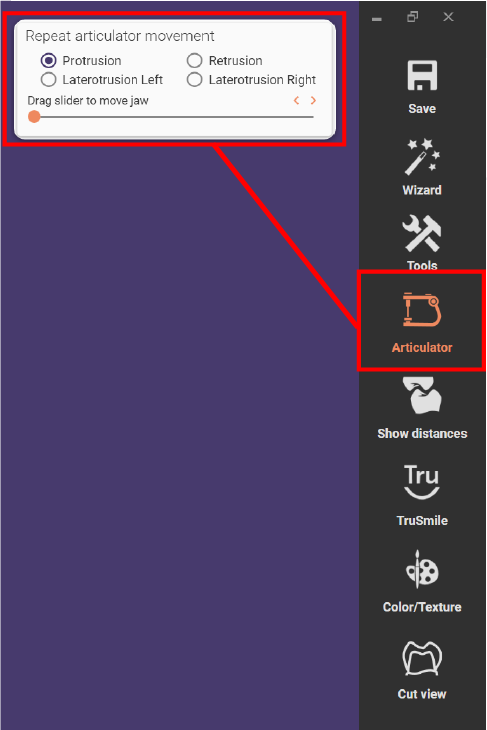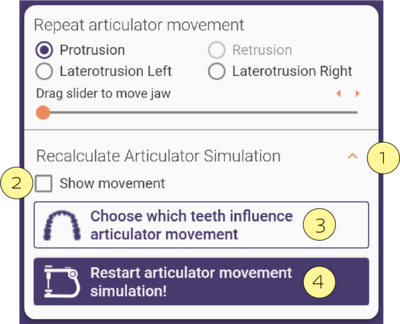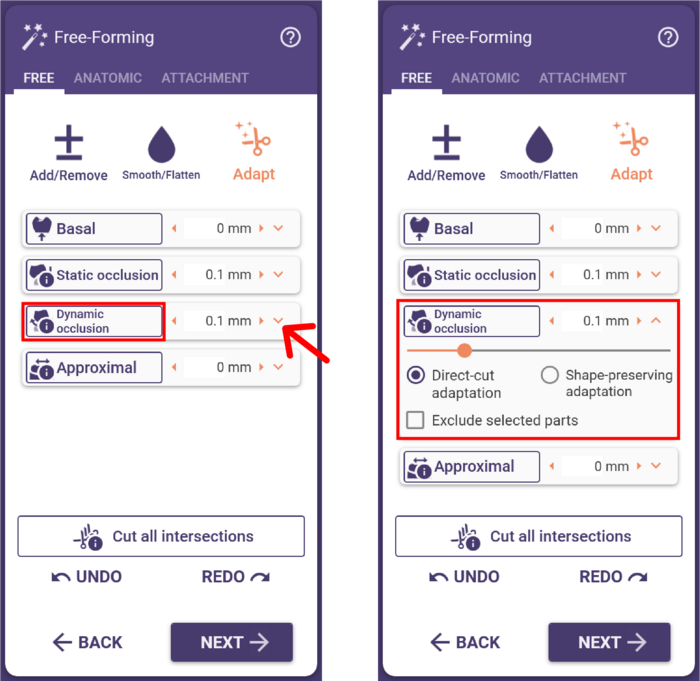Creare un lavoro utilizzando l'Articolatore Virtuale
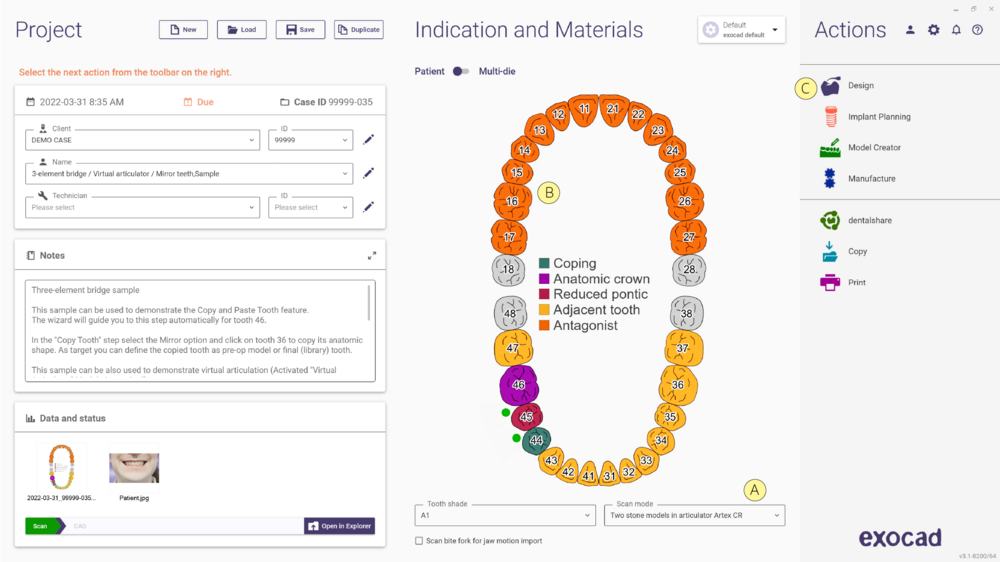
Definisci un lavoro in exocad DentalDB, come sempre.
Nel menu a tendina Modalità di scansione [A], selezionare il tipo di articolatore desiderato per aprire la fase del flusso di lavoro Articolatore virtuale. Nota: questo menu è attivo solo se un antagonista [B] è stato selezionato sull’arcata.
Dopo aver avviato DentalCAD (cliccando su CAD [C]), la procedura guidata Articolatore virtuale apparirà come primo step, supponendo che sia stato selezionato un articolatore nel DentalDB e che sia stato attivato il modulo corrispondente.
Scansione
Segui il flusso di lavoro del software di scansione corrispondente allo scanner disponibile.
 | A seconda dello scanner, la posizione dei modelli nell'articolatore può essere trasferita nello spazio 3D e non deve essere posizionata manualmente nel CAD. Questo metodo utilizza l'integrazione diretta; contatta il tuo fornitore per maggiori informazioni. |
Avvio dell'articolatore virtuale
La finestra Wizard Articolatore virtuale presenta due opzioni, Attivare l'articolatore virtuale e Carica movimenti mandibolari.
Salta questa finestra guidata cliccando su Avanti. Entrambe le opzioni sono accessibili successivamente in modalità esperto in Strumenti. Questa opzione è disponibile anche se non è stato selezionato alcun articolatore nel DentalDB.
Per avviare l'articolatore virtuale, clicchi su Attivare l'articolatore virtuale..
 | L'opzione "Carica movimenti mandibolari" viene visualizzata solo se il modulo "Jaw Motion import" è stato attivato sulla dongle. Questa opzione consente di caricare i dati del movimento della mandibola e di trasferirli ai modelli 3D nella finestra CAD. |
Articolatore virtuale
Appare la finestra Articolatore virtuale, che fornisce gli strumenti per l'articolazione virtuale.
- Nella sezione Opzioni articolatore [1], seleziona il Tipo di articolatore da utilizzare. In modo opzionale, puoi mostrare/nascondere l'articolatore selezionando Mostra articolatore.
- Nella sezione Movimenti [2], seleziona i movimenti dell’articolazione spuntando le caselle Protrusione, Retrusione, Laterotrusione sinistra e Laterotrusione destra. Utilizza i cursori per impostare la lunghezza del movimento.
- I Parametri [3] disponibili, dipendono dal tipo di articolatore selezionato. Imposta i valori predefiniti in base ai requisiti funzionali.
- Per eseguire la simulazione dei movimenti dell'articolatore, clicca su Applica movimenti simulazione articolatore [4].
|
Correggere la posizione della mascella
Se lo scanner è in grado di trasferire la posizione dei modelli dall'articolatore, i modelli vengono mostrati nella posizione corretta. Altrimenti (o se i modelli non sono stati articolati in un articolatore fisico), il posizionamento deve essere eseguito virtualmente.
Riarticolare virtualmente i modelli
Clicca su Riarticolare i modelli virtualmente. Appare la finestra Correzione mandibolare con articolatore, che fornisce strumenti per orientare le arcate in modo manuale e automatico. Come assistenza visiva, si possono visualizzare diversi piani durante il posizionamento. Il piano di occlusione viene mostrato di default.
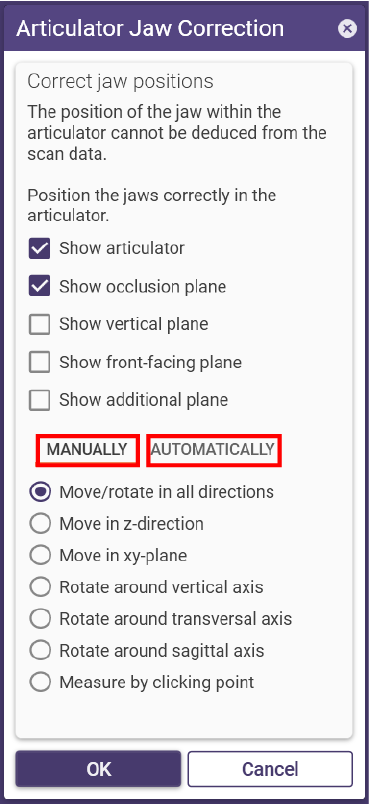
Posiziona i modelli manualmente o passa all'altra scheda per posizionare i modelli automaticamente.
Nella scheda Manuale, correggi la posizione delle arcate cliccando sul pulsante di opzione corrispondente alla direzione di movimento richiesta.
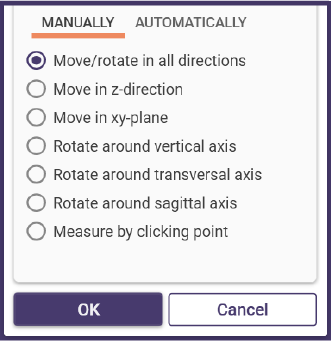
In alternativa, nella scheda Automatico, imposta tre punti: il punto incisale, un punto sul molare sinistro e un punto sul molare destro. Dopo aver impostato tre punti, clicca su Eseguire registrazione per eseguire l'allineamento automatico, quindi su OK per procedere.
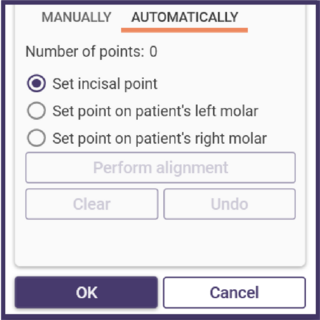
Specificare quali denti influenzano il movimento dell'articolatore
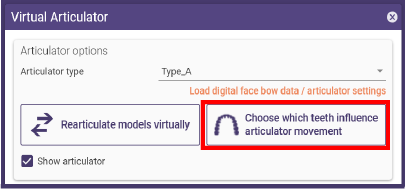
Clicca su Scegliere quali denti influenzeranno i movimenti articolatore per aprire una nuova finestra in cui puoi definire i denti che devono essere considerati/ignorati durante i movimenti dell'articolatore. Utilizza questa funzione (ad esempio) se le impostazioni dell'articolatore sono state regolate e, un dente, più denti o un'area dentale specifica devono essere ignorati, ad esempio un dente che deve essere estratto. Le aree contrassegnate non influiscono sui movimenti dell'articolatore.
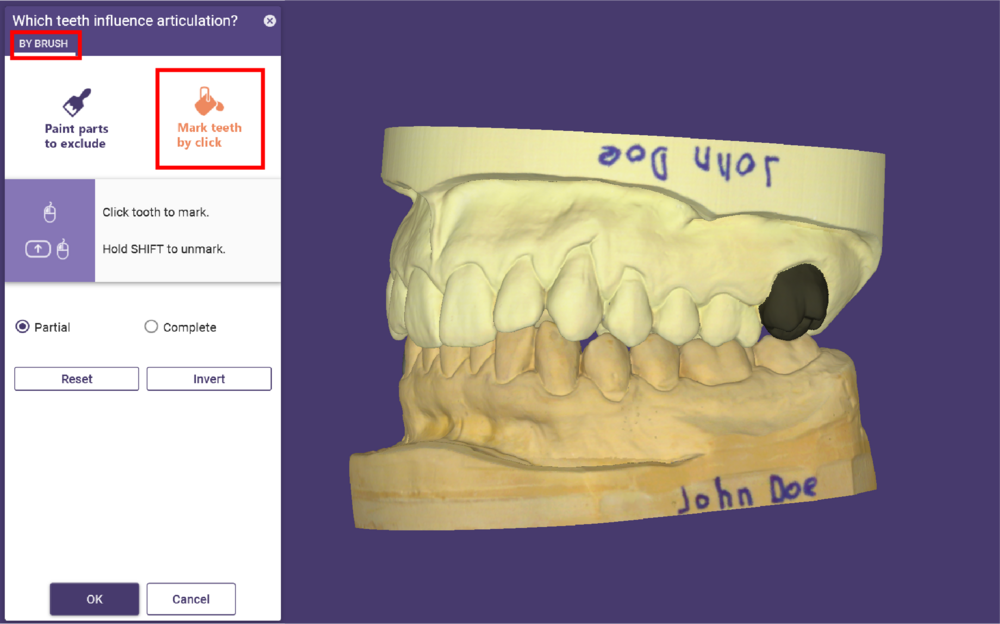
Le parti del modello non sono marcate di default.
Se è disponibile un elemento protesico e l'articolatore virtuale viene avviato in modalità esperto, l’elemento protesico viene contrassegnato automaticamente e tutte le aree che influiscono sulla simulazione del movimento vengono escluse.
Clicca su delle aree o sui denti interi mentre tieni premuto Shift per deselezionarli. Queste aree non contrassegnate vengono poi incluse nella simulazione del movimento e vengono considerate come una guida durante il design
In questo caso, prima adatta all'antagonista in modo statico per evitare i precontatti, poi deseleziona le aree per la guida desiderata e infine adatta dinamicamente.Nella scheda Da pennello, utilizzi le funzioni Colora le parti da escludere e Segna i denti con un clic per marcare/deselezionare le aree.
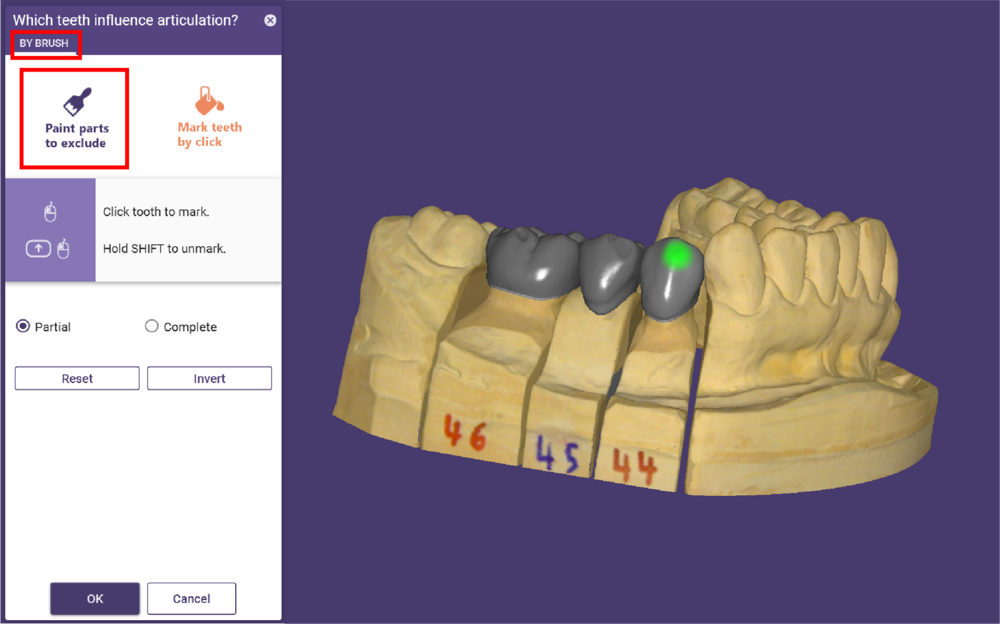
Se Colora le parti da escludere è attivato, puoi contrassegnare direttamente le parti del dente da ignorare/deselezionare da includere nel design durante nella simulazione del movimento. Utilizza il cursore per definire la dimensione del pennello.
Attivi Segna i denti con un clic per selezionare i denti da ignorare/includere durante la simulazione del movimento. Se esiste già il design di un dente quando si applica questa funzione, è disponibile un'ulteriore scheda Per denti, dove puoi contrassegnare/deselezionare i denti progettati e i dati della scansione mascellare sull'arcata dentale.
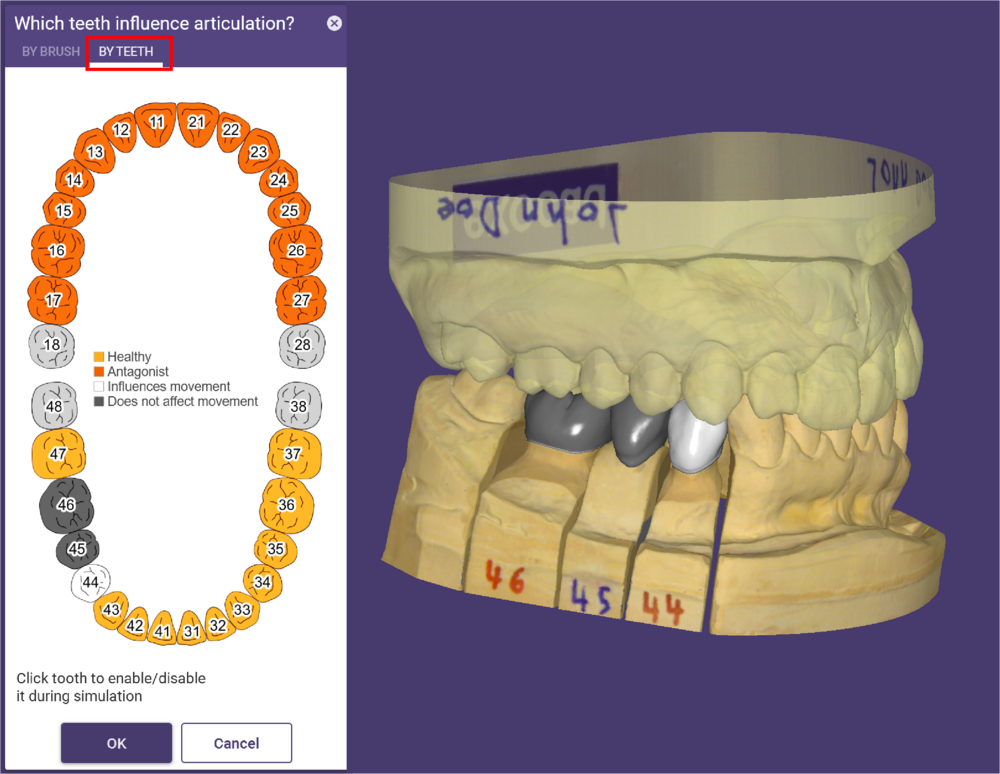
face
Se quando si utilizza questa funzione è disponibile una scansione pre-op (modello di situazione) o una scansione waxup, apparirà un'ulteriore scheda Segna i denti sulla scansione.
Selezionare Situ-scan o Scansione Waxup per eseguire la simulazione del movimento con l'oggetto selezionato invece della scansione dell’arcata.
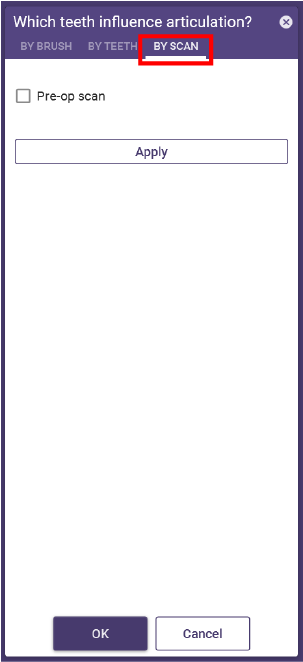
Caricare l'arco facciale digitale
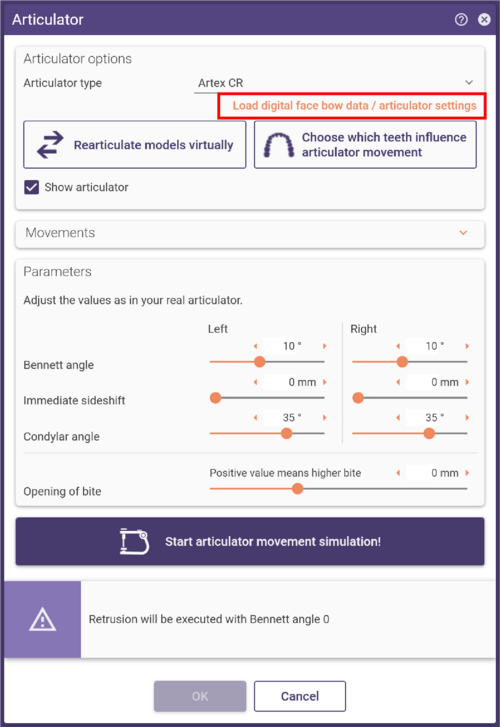
Clicca su Carica le impostazioni del file / articolatore dell'arco facciale digitale per importare automaticamente la posizione e i parametri nell'articolatore.
Simulare il movimento
Una volta completata l'articolazione, clicca su Applica movimenti simulazione articolatore per simulare tutti i percorsi di movimento e calcolare un controllo di collisione.
Al termine della simulazione, chiudi l'applicazione dell'articolatore e continua il processo di progettazione cliccando su OK.
Utilizzare i percorsi di movimento calcolati per il design
Dopo aver eseguito l'articolazione virtuale, nelle fasi di progettazione è disponibile una finestra separata Ripetere movimenti dell'articolatore. Per l'ispezione visiva, usa il cursore per selezionare ed eseguire i singoli movimenti sui modelli.
Clicchi su Articolatore sulla barra degli strumenti per aprire/chiudere questa finestra.
- Clicca su [1] per aprire/chiudere le opzioni Ricalcolare la simulazione dell'articolatore.
- Selezionando la casella di controllo Mostra il movimento [2] puoi visualizzare il ricalcolo della simulazione. Se questa casella rimane deselezionata, il ricalcolo avviene in background.
- [3] apre la finestra Quali denti influenzano l'articolazione? senza aprire l'Articolatore. Vedi l'immagine qui sotto.
- Clicca su [4] per riavviare la simulazione del movimento dell'articolatore senza riavviare l'articolatore.
[3] Specificare quali denti influenzeranno il movimento dell'articolatore
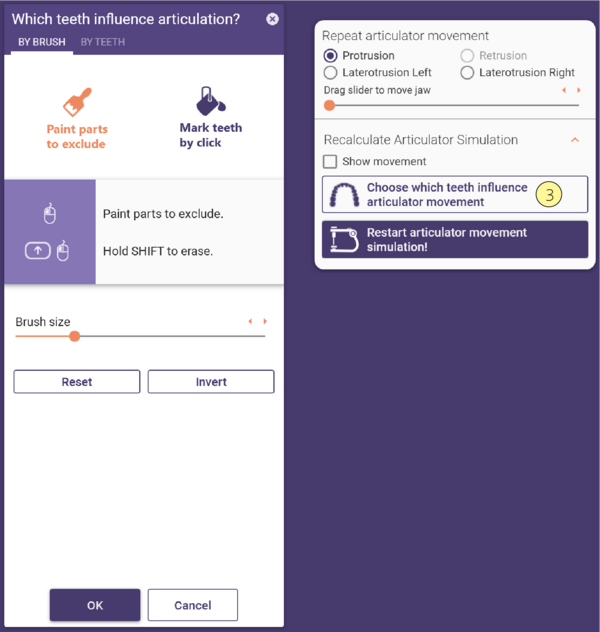 Dopo aver eseguito l'articolazione virtuale, il design può essere adattato dinamicamente e staticamente nella fase del flusso di lavoro Free Forming.
Dopo aver eseguito l'articolazione virtuale, il design può essere adattato dinamicamente e staticamente nella fase del flusso di lavoro Free Forming.
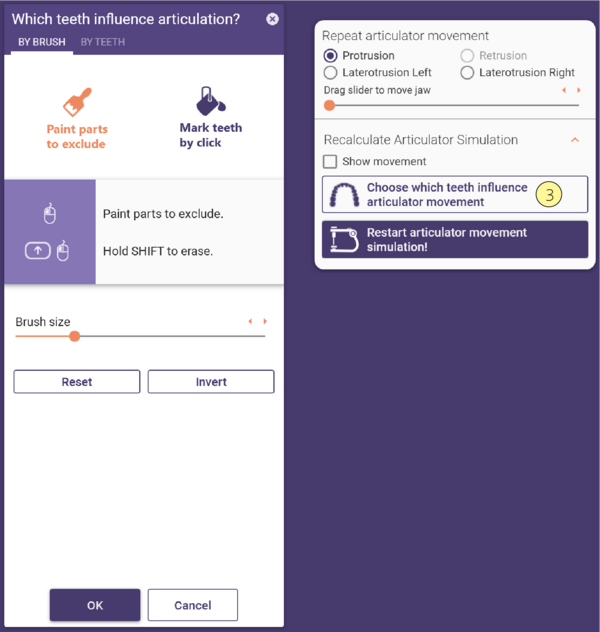 Dopo aver eseguito l'articolazione virtuale, il design può essere adattato dinamicamente e staticamente nella fase del flusso di lavoro Free Forming.
Dopo aver eseguito l'articolazione virtuale, il design può essere adattato dinamicamente e staticamente nella fase del flusso di lavoro Free Forming.