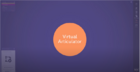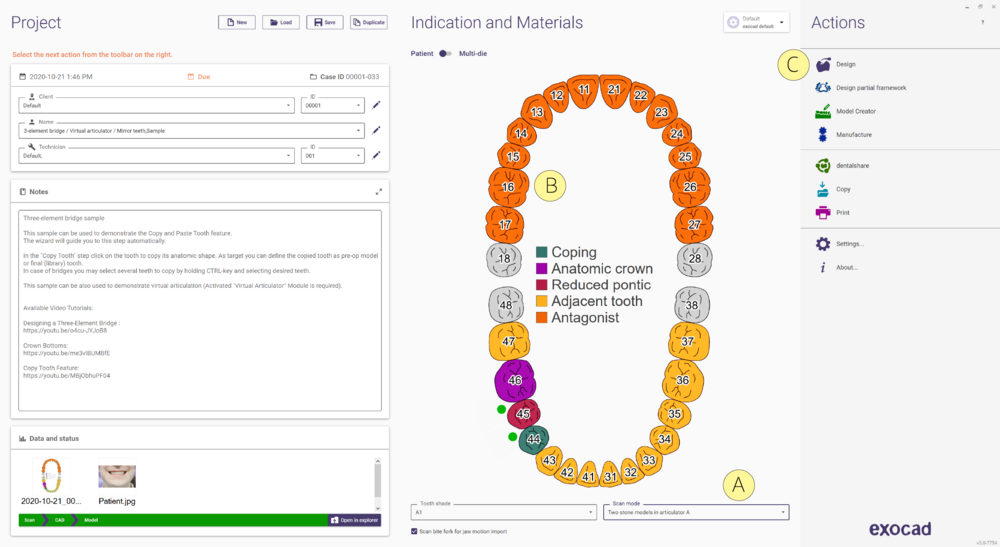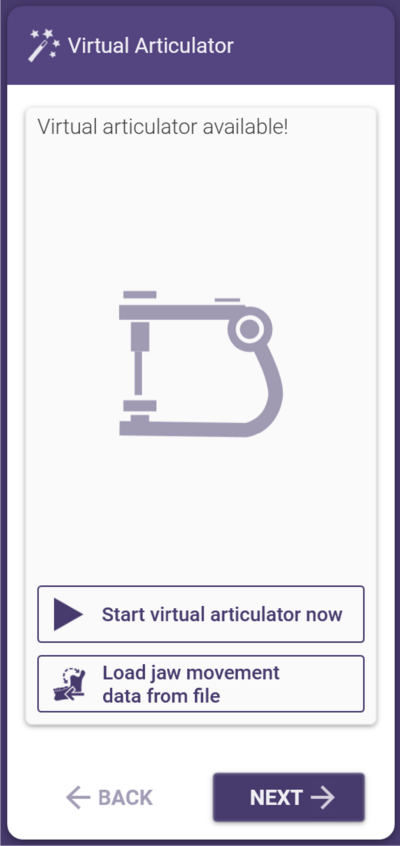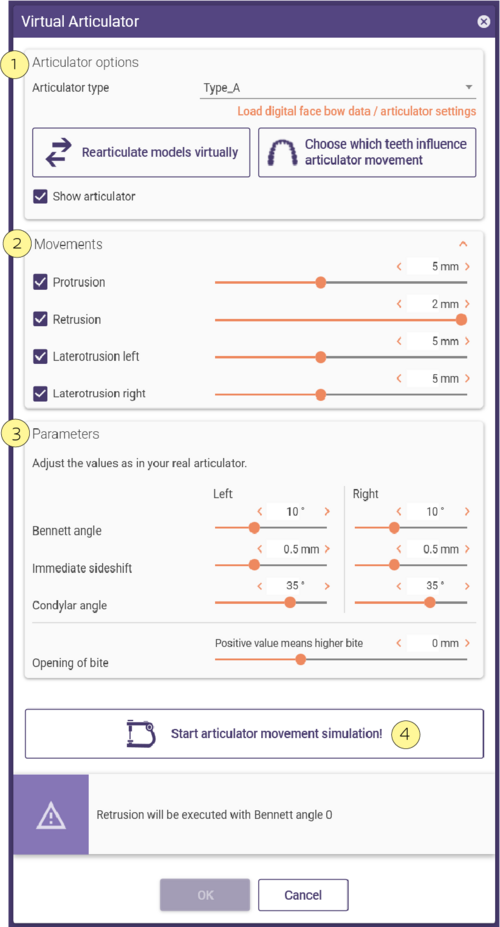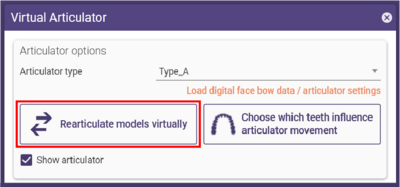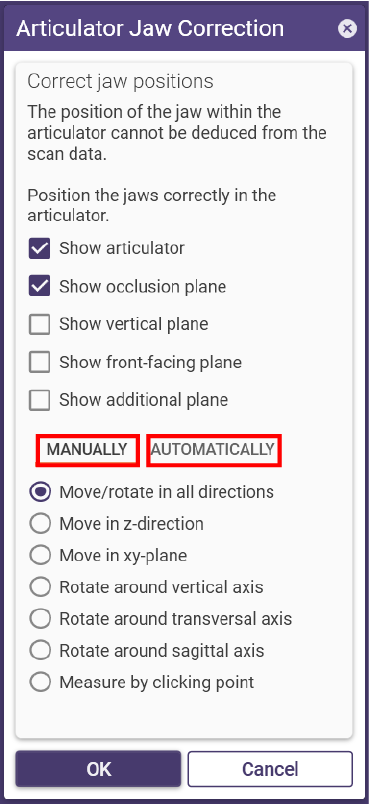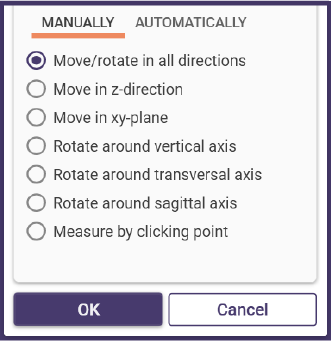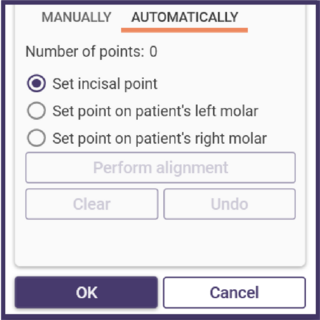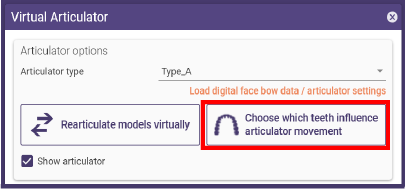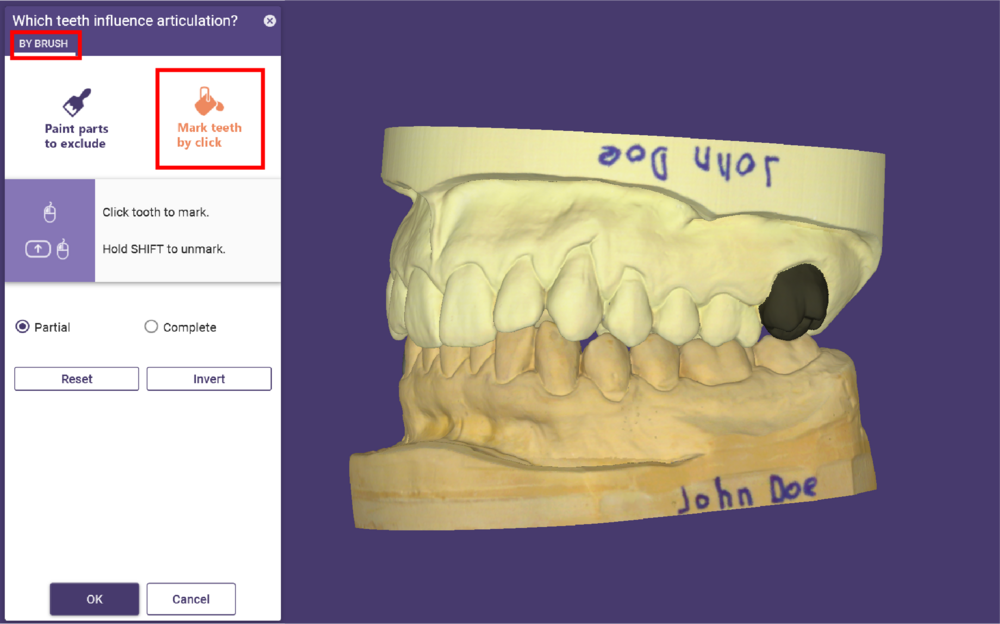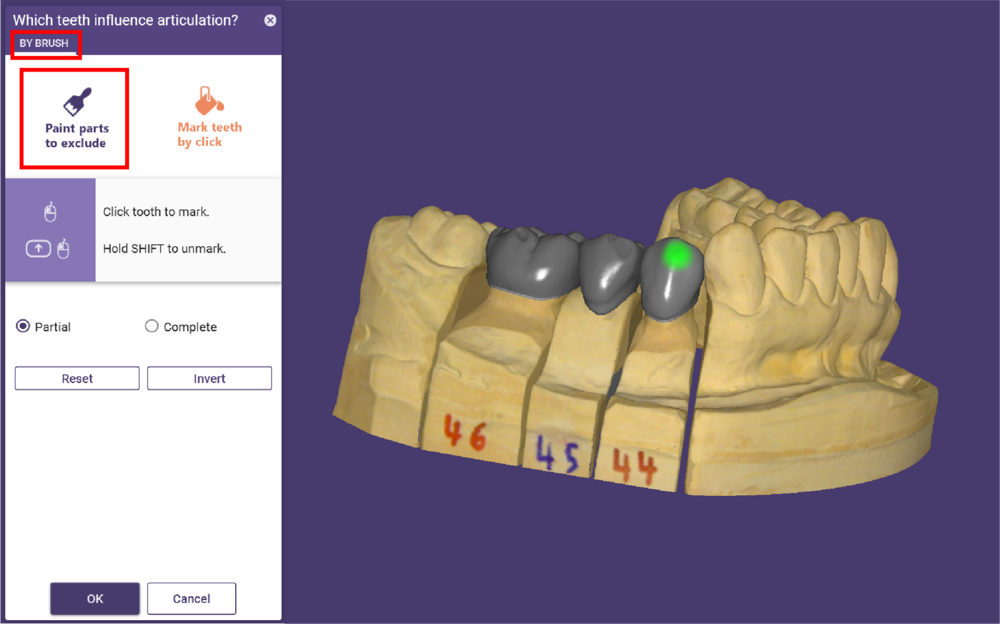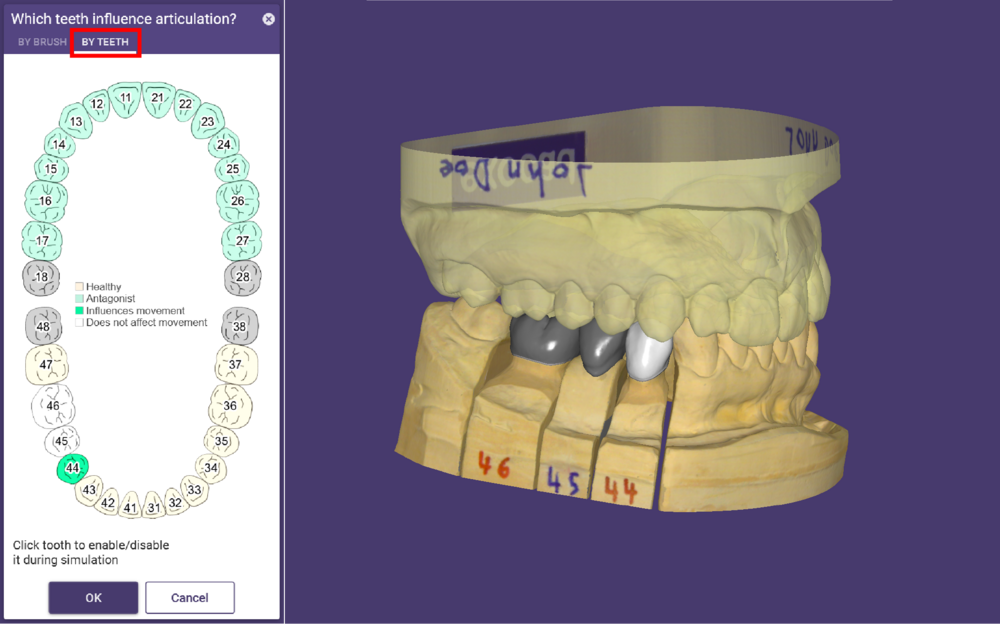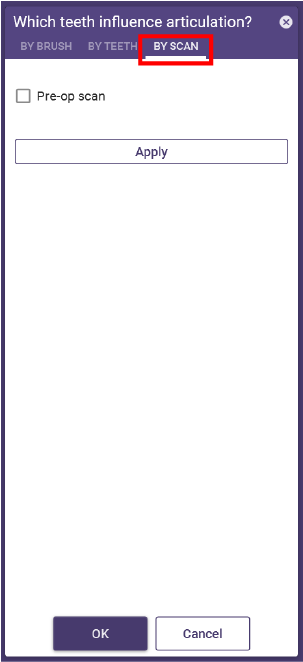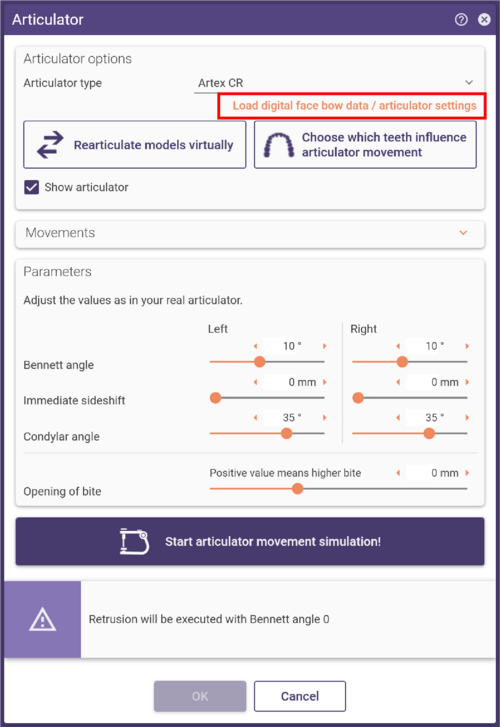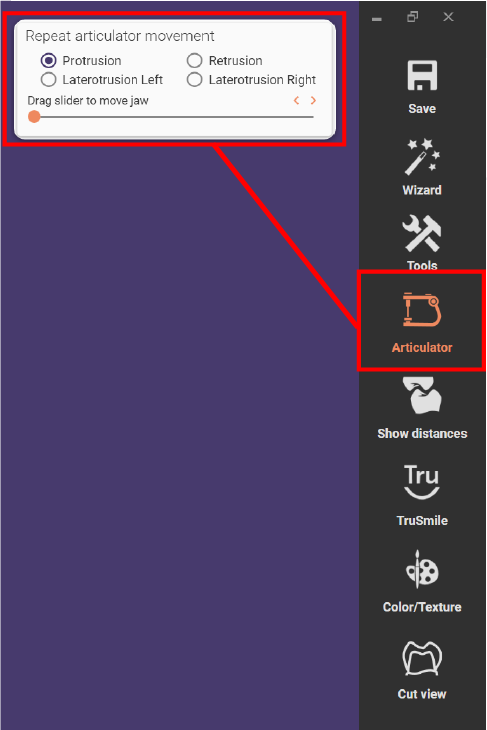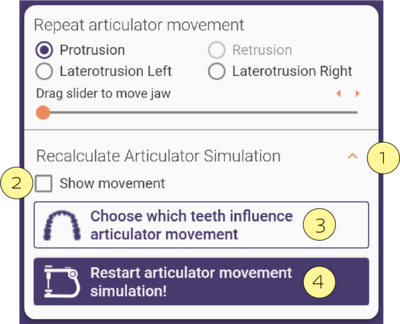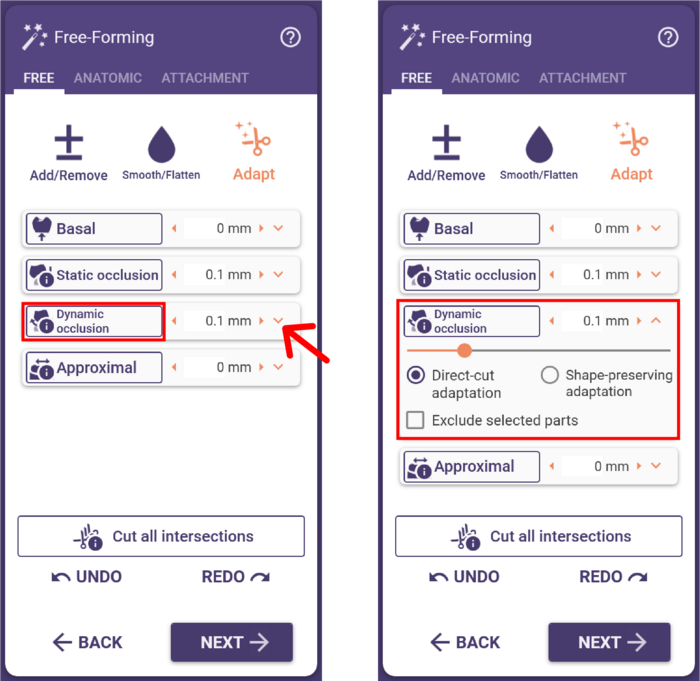Créer un travail en utilisant l'articulateur virtuel
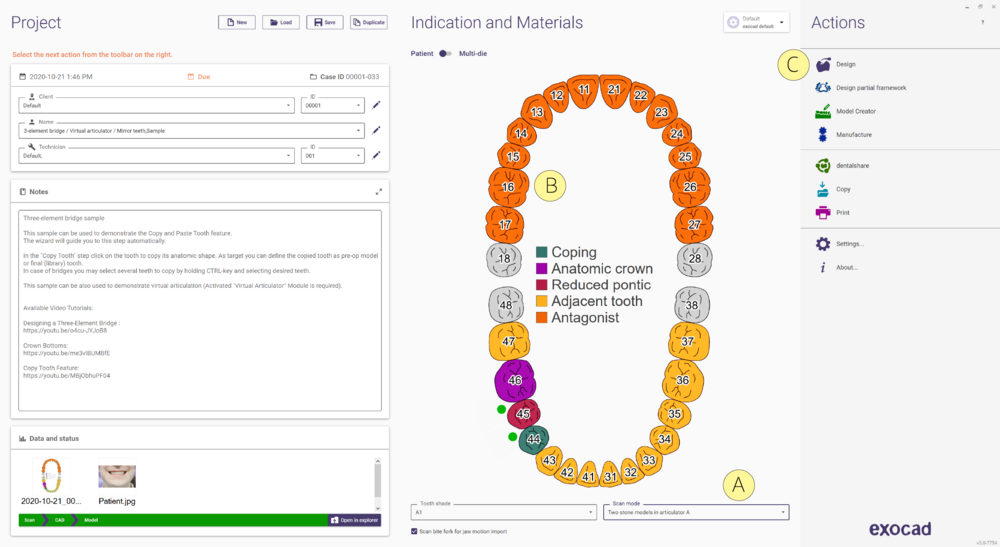
Définissez une tâche dans exocad DentalDB, de manière habituelle.
Dans la liste déroulante Type de scannage [A], sélectionnez le type d’articulateur souhaité pour ouvrir l’étape de travail de l'articulateur virtuel. Remarque : cette liste déroulante n’est active que si un antagoniste [B] est activé dans l'arcade de sélection des dents.
Après avoir démarré DentalCAD (en cliquant sur CAO, [C]), l’assistant Articulateur virtuel apparaîtra comme première initiale, en supposant qu’un articulateur ait été sélectionné dans DentalDB et que le module correspondant ait été activé.
Scans
Suivez les étapes de travail du logiciel de numérisation correspondant pour le scanner disponible..
 | Selon le scanner, la position des modèles dans l’articulateur peut être transférée dans l’environnement 3D et n’a pas besoin d’être positionnée manuellement dans la CAO. Cette méthode utilise l’intégration directe, contactez votre fournisseur de système pour plus d’informations. |
Démarrer l'articulateur virtuel
La fenêtre de l’Assistant Articulateur virtuel présente deux options, Démarrer l’articulateur virtuel et Ouvrir le fichier des mouvements de mâchoire.
Ignorez cette fenêtre de l’assistant en cliquant sur Suivant. Les deux options sont accessibles ultérieurement en mode expert, avec Outils. Cette option est également disponible si aucun articulateur n’a été sélectionné dans DentalDB.
Pour démarrer l'articulateur virtuel , cliquer Démarrer l’articulateur virtuel maintenant.
 | L’option « Charger les données de mouvement de la mâchoire à partir du fichier » ne s’affiche que si le module « Importation de mouvement de la mâchoire » est activé sur la license. Cette option vous permet de charger des données de mouvement de la mâchoire et de les transférer vers les modèles 3D de la fenêtre CAO.. |
Articulateur Virtuel
La fenêtre Articulateur virtuel apparaît, fournissant des outils pour la mise en occlusion virtuelle.
|
- Dans la section Options Articulateur section [1], sélectionnez le type d’articulateur à utiliser. Si vous le souhaitez, affichez/masquez l’articulateur en cochant la case Montrer l’articulateur.
- Dans la section Mouvements [2], sélectionnez les mouvements d’articulation en cochant les cases Protrusion, Rétrusion, Latérotrusion et Latérotrusion. Utilisez les curseurs pour définir la longueur du mouvement.
- Les Paramètres [3] disponibles dépendent du type d’articulateur sélectionné. Définissez les valeurs prédéfinies en fonction des exigences fonctionnelles.
- Pour effectuer la simulation des mouvements de l’articulateur, cliquez sur Exécutez simulation des mouvements[4].
|
Corriger position de l'arcade
Si le scanner est capable de transférer la position des modèles à partir de l’articulateur, les modèles sont affichés dans la position correcte. Sinon (ou si les modèles n’étaient pas articulés dans un articulateur physique), le positionnement doit être effectué virtuellement.
Repositionner les modèles en occlusion virtuellement
Cliquez sur Réarticuler les modèles virtuellement. La fenêtre de Correction de machoîre dans l’articulateur s’affiche, fournissant des outils pour modifier Manuellement et Automatiquement l’orientation des arcades. Pour l’assistance visuelle, différents plans peuvent être affichés lors du positionnement. Le plan d’occlusion est affiché par défaut.
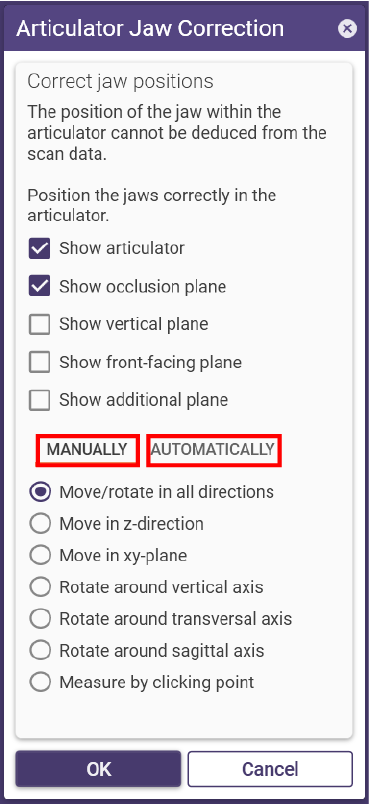
Positionnez les modèles manuellement ou passez à l’autre onglet pour positionner les modèles automatiquement.
Dans l’onglet Manuellement, corrigez la position des arcades en cliquant sur un bouton dans le menu proposé correspondant à la direction de mouvement requise.
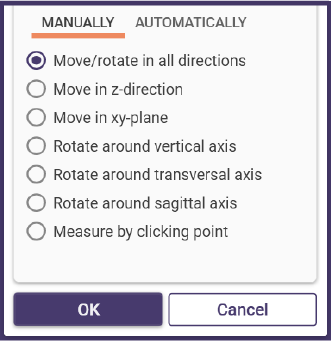
Autrement, dans l’onglet Automatiquement, définissez trois points: le point incisif, un point sur la molaire gauche et un point sur la molaire droite. Après avoir défini trois points, cliquez sur Exécuter couplage pour effectuer l’alignement automatique, puis sur OK pour continuer.
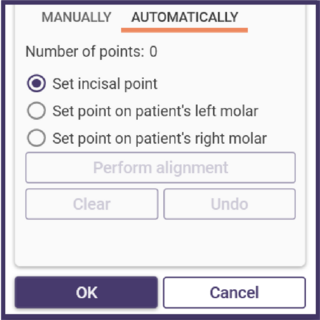
Specifying which teeth influence articulator movement
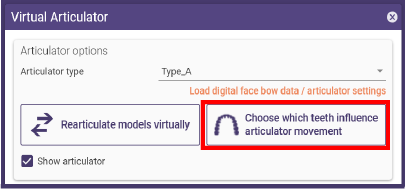
Cliquez sur Choisir les dents qui influencent le mouvement de l’articulateur pour ouvrir une nouvelle fenêtre où vous pouvez définir les dents qui doivent être considérées/ignorées pendant les mouvements de l’articulateur. Utilisez cette fonction (par exemple) si les paramètres de l’articulateur ont été ajustés et qu’une dent, des dents ou une zone dentaire spécifique doit être ignorée, par exemple une dent à extraire. Les zones marquées n’affectent pas les mouvements de l’articulateur.
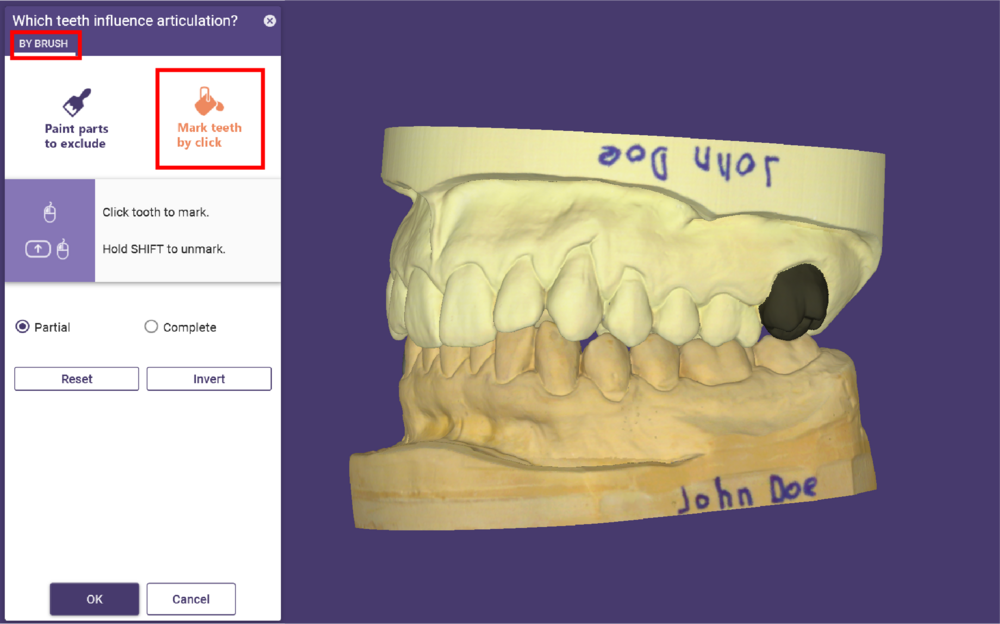
Les conceptions et modèles ne sont pas marqués par défaut.
Si une conception est disponible et que l’articulateur virtuel est démarré en mode expert, la conception est automatiquement marquée et toutes les zones qui affectent la simulation de mouvement sont coupées.
Cliquez sur des zones ou des conceptions de dents tout en maintenant la touche Maj/Shift enfoncée pour les démarquer. Ces zones non marquées sont ensuite incluses dans la simulation de mouvement et provoquent ainsi un guidage dentaire à travers la conception.
Si tel est le cas, adaptez-vous d’abord à l’antagoniste statiquement pour éviter un contact précoce, puis démarquez les zones pour le guidage souhaité et enfin adaptez-vous en dynamique.
Dans l’onglet Par pinceau, utilisez les fonctions Peindre zones à exclure et Marquer zones par clic pour marquer/démarquer les zones.
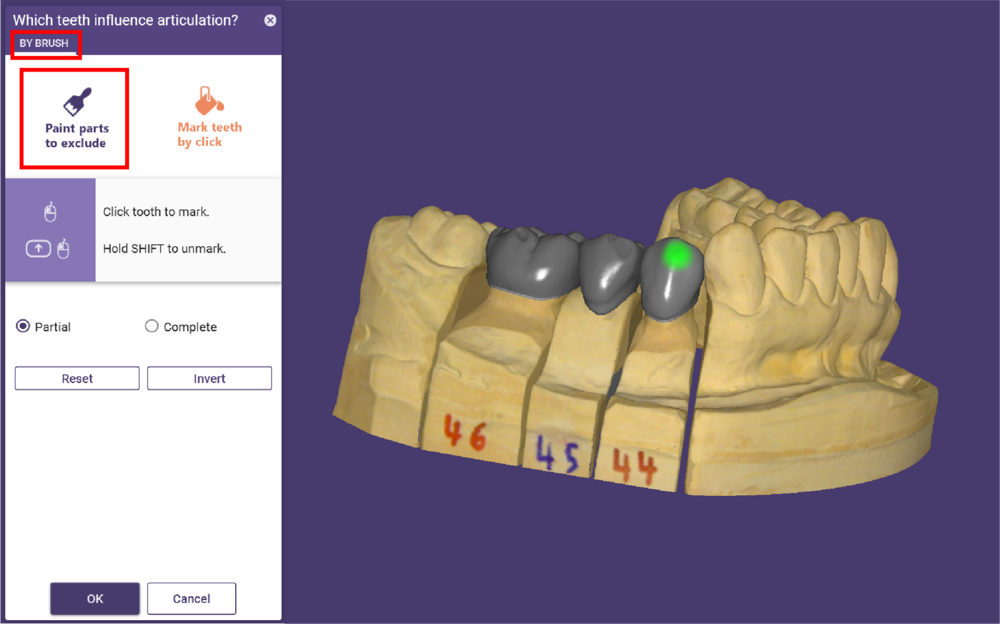
Si Peindre zones à exclure est activé, vous pouvez directement marquer les régions ignorer et ainsi/démarquer les parties de conception à inclure dans la simulation de mouvement. Utilisez le curseur pour définir la taille du pinceau.
Activez Marquer les dents par clic pour sélectionner les dents à ignorer/inclure lors de la simulation de mouvement.
Si une conception existe déjà lorsque cette fonction est appliquée, un onglet supplémentaire Par dents est disponible, où vous pouvez marquer / désélectionner les dents de la conception et les données de balayage de la mâchoire sur l’arcade dentaire.
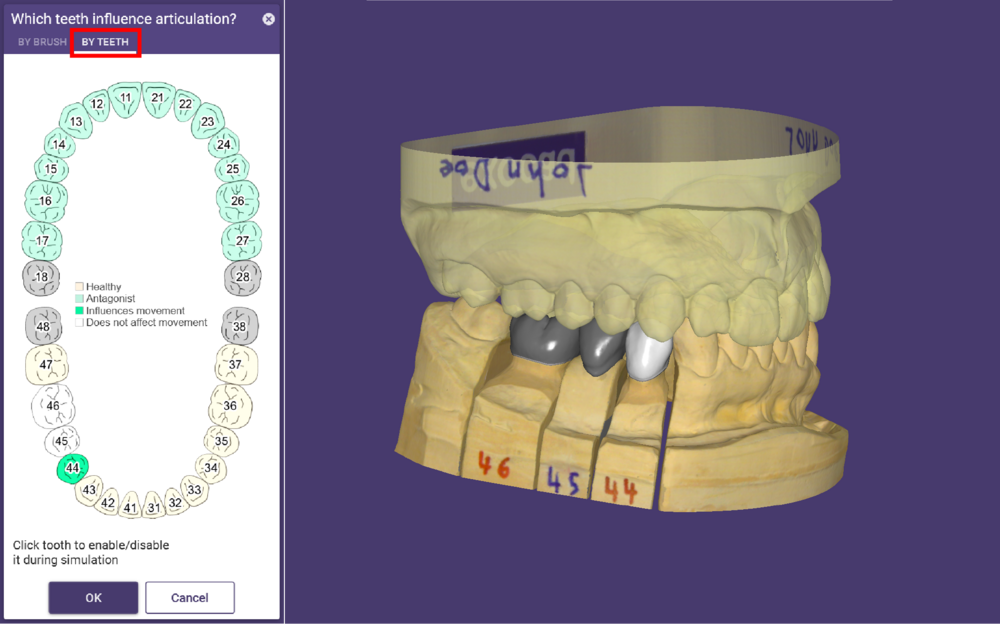
Si un scan de situation ou une analyse waxup est disponible lorsque cette fonction est utilisée, un onglet supplémentaire Par numérisation est disponible.
Sélectionnez scan de situation ou Scan Waxup pour effectuer la simulation de mouvement avec l’objet sélectionné au lieu du scan de la mâchoire.
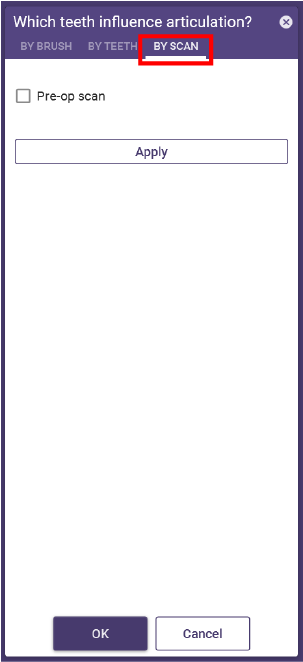
Charger Arc facial virtuel
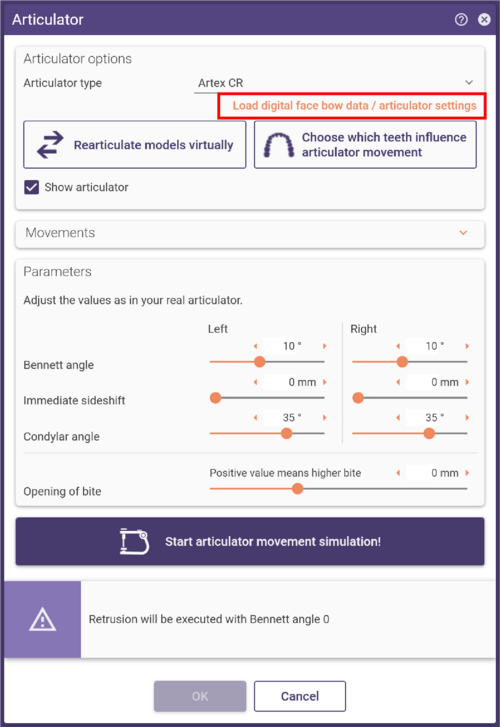
Cliquez sur Charger les paramètres digitaux de l’arc facial d'articulateur pour importer automatiquement la position et les paramètres dans l’articulateur
Simulation des mouvements
Une fois l’articulation terminée, cliquez sur Démarrer la simulation du mouvement de l’articulateur pour simuler toutes les trajectoires des mouvement et calculer un contrôle des collisions
Une fois la simulation terminée, fermez l’application de l’articulateur et poursuivez le processus de conception en cliquant sur OK'.
Utilisation de trajectoires des mouvement calculées pour la conception
Une fois l'articulation virtuelle effectuée, une fenêtre séparée Répéter les mouvements de l'articulateur est disponible dans les étapes de conception. Pour une inspection visuelle, utilisez le curseur pour sélectionner et effectuer des mouvements individuels sur les modèles.
Cliquez sur Articulateur dans la barre d'outils pour ouvrir/fermer cette fenêtre.
- Cliquez sur [1] pour déplier/replier les options Recalculer la simulation de l'articulateur.
- En cochant la case Montrer le mouvement [2], vous pouvez visualiser le recalcul de la simulation. Si cette case reste décochée, le recalcul se fait en arrière-plan.
- [3] ouvre la fenêtre Quelles sont les dents qui influencent l'articulation ? sans ouvrir l'Articulateur. Voir l'image ci-dessous.
- Cliquez sur [4] pour relancer la simulation des mouvements de l'articulateur sans le redémarrer.
[3] Specifier quelles dents influencent le mouvement de l’articulateur 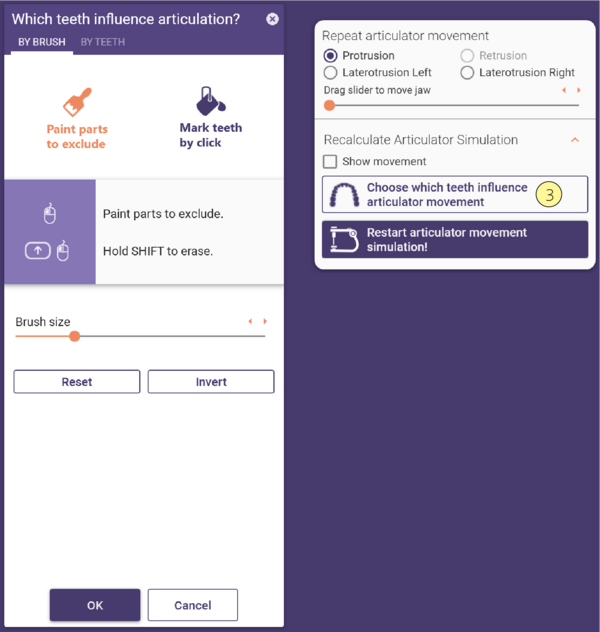 Une fois que l'articulation virtuelle a été réalisée, la conception peut être adaptée de manière dynamique et statique dans l'étape de Modelage sous l’option Adapter.
Une fois que l'articulation virtuelle a été réalisée, la conception peut être adaptée de manière dynamique et statique dans l'étape de Modelage sous l’option Adapter.
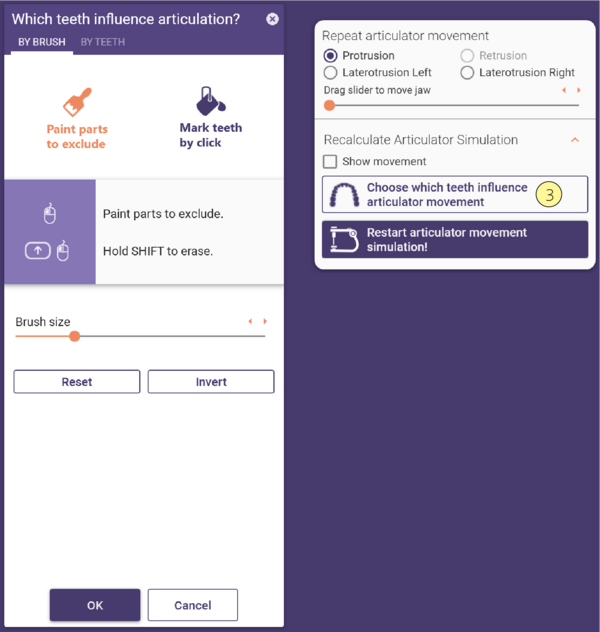 Une fois que l'articulation virtuelle a été réalisée, la conception peut être adaptée de manière dynamique et statique dans l'étape de Modelage sous l’option Adapter.
Une fois que l'articulation virtuelle a été réalisée, la conception peut être adaptée de manière dynamique et statique dans l'étape de Modelage sous l’option Adapter.