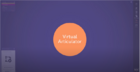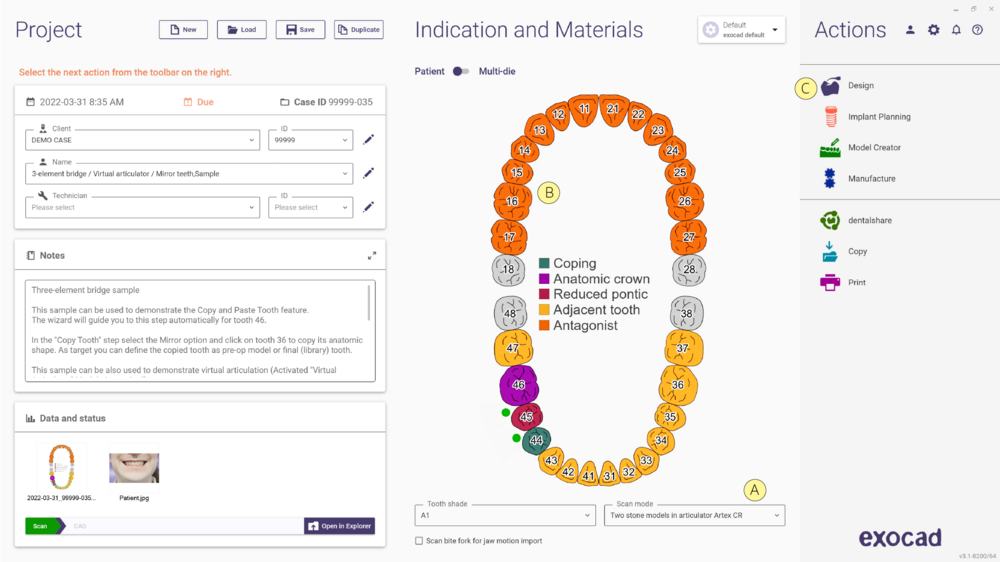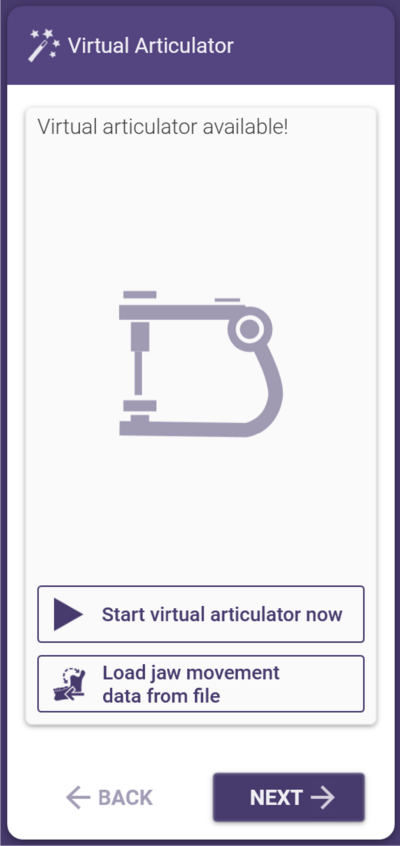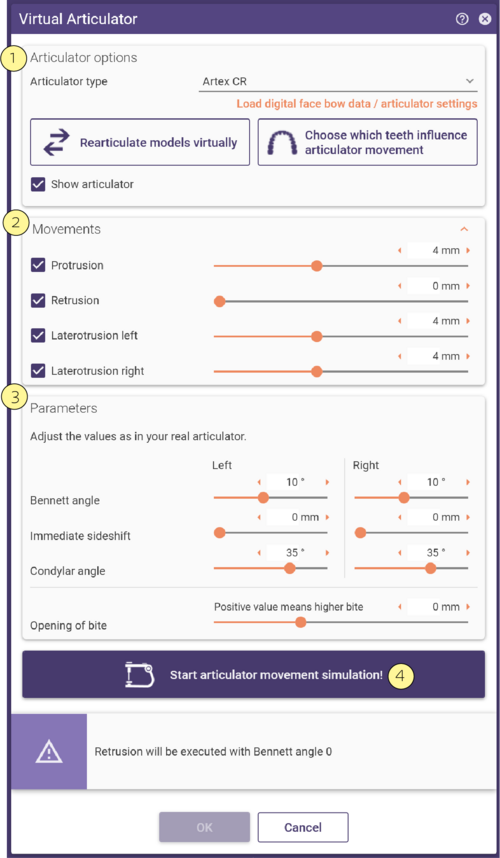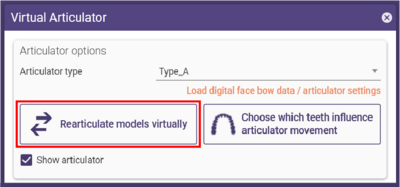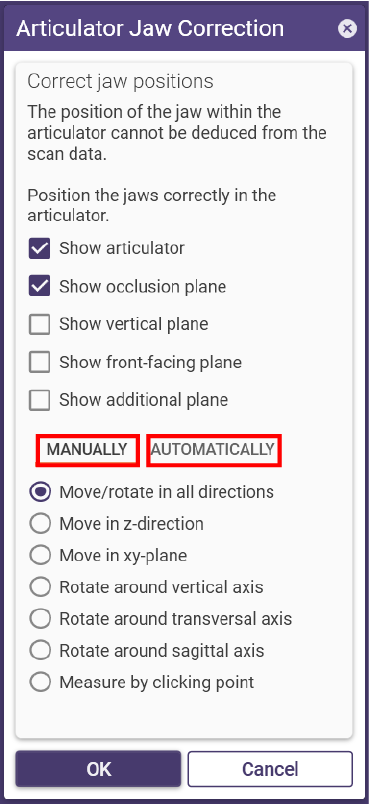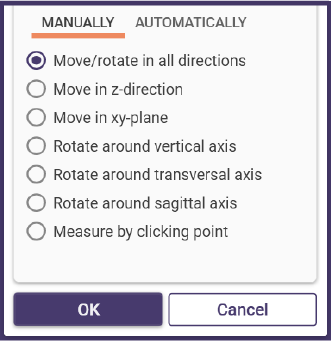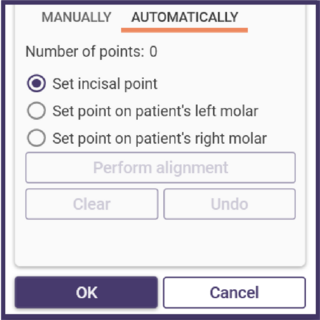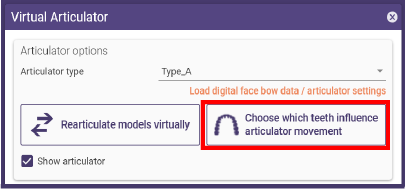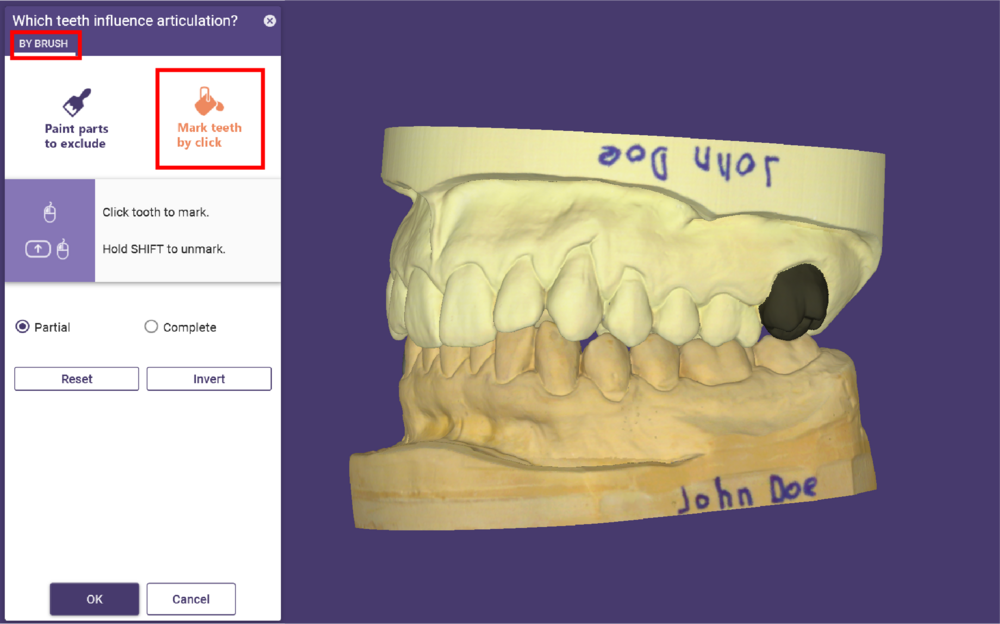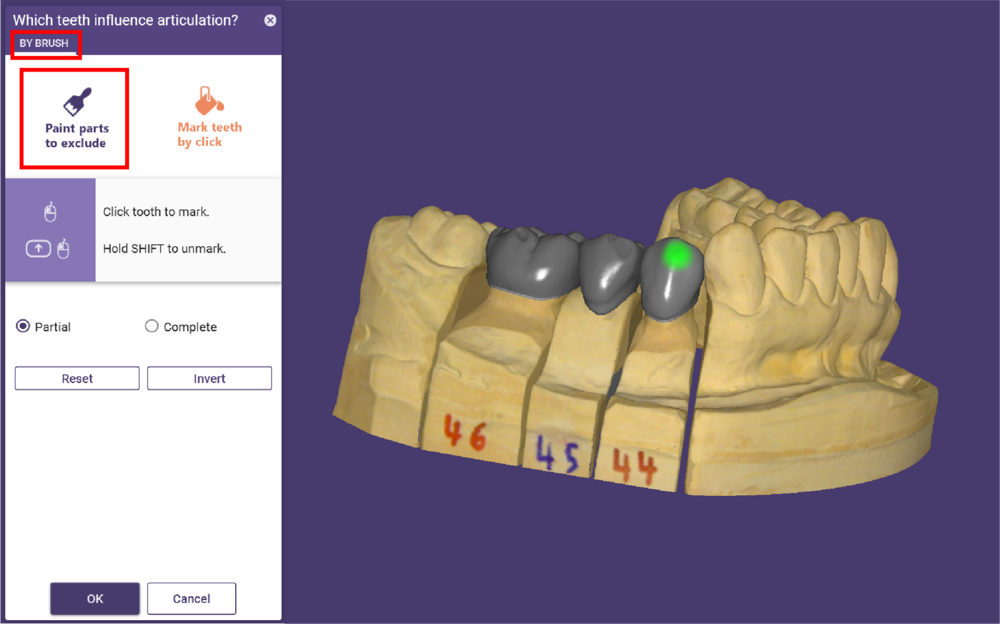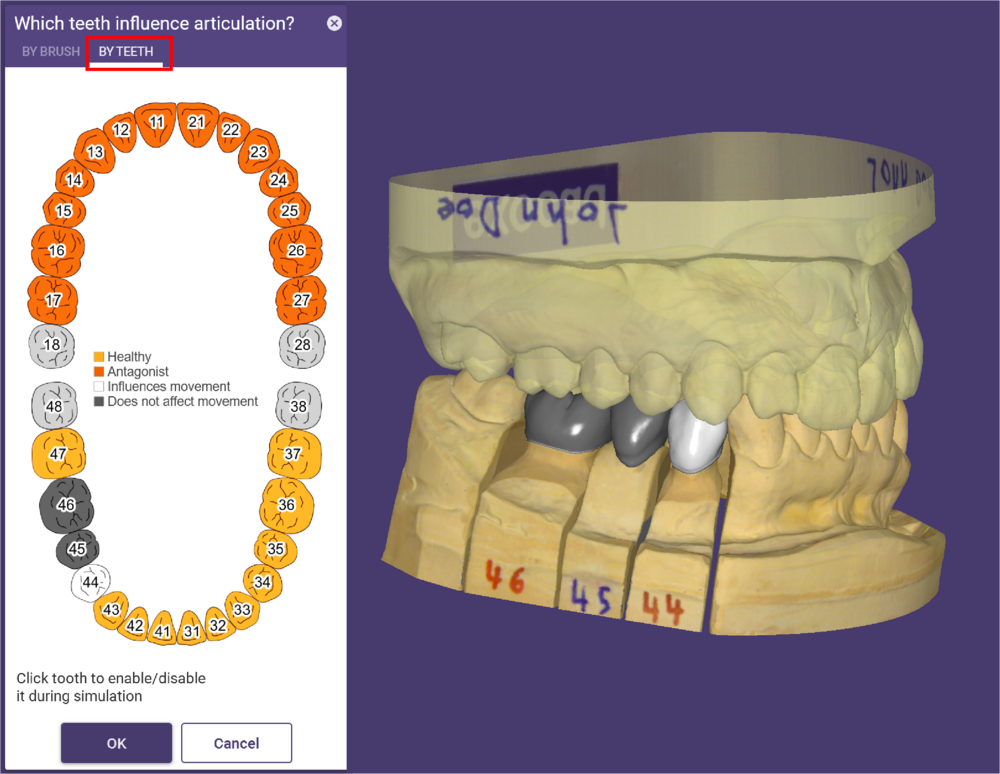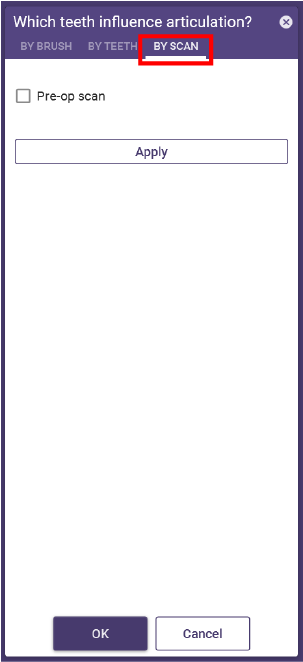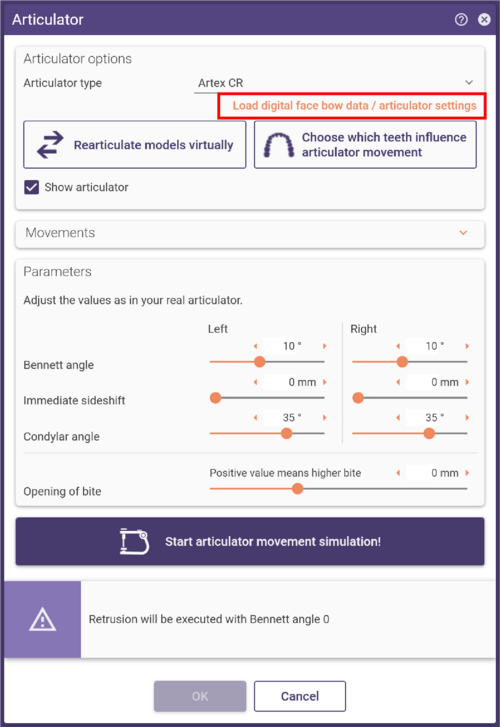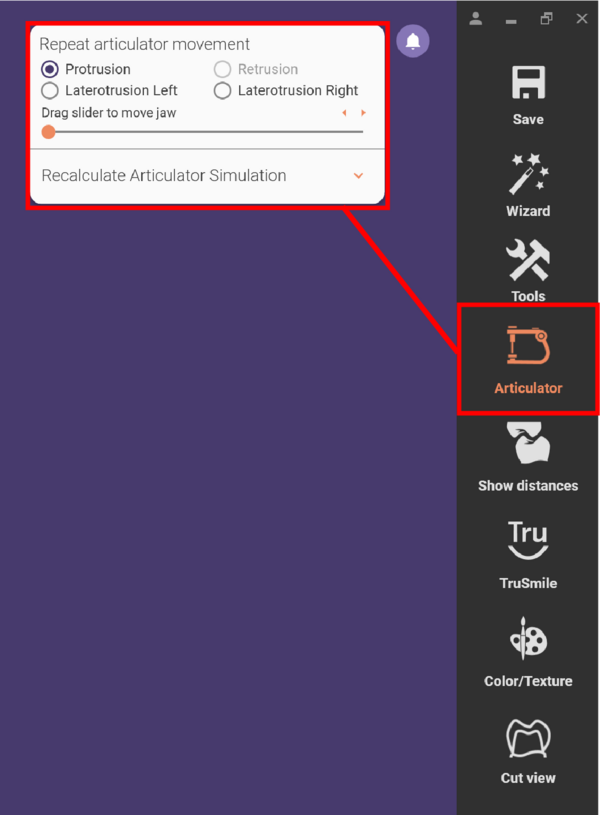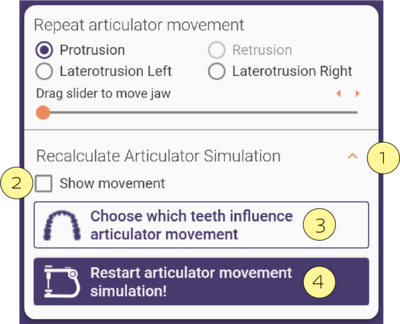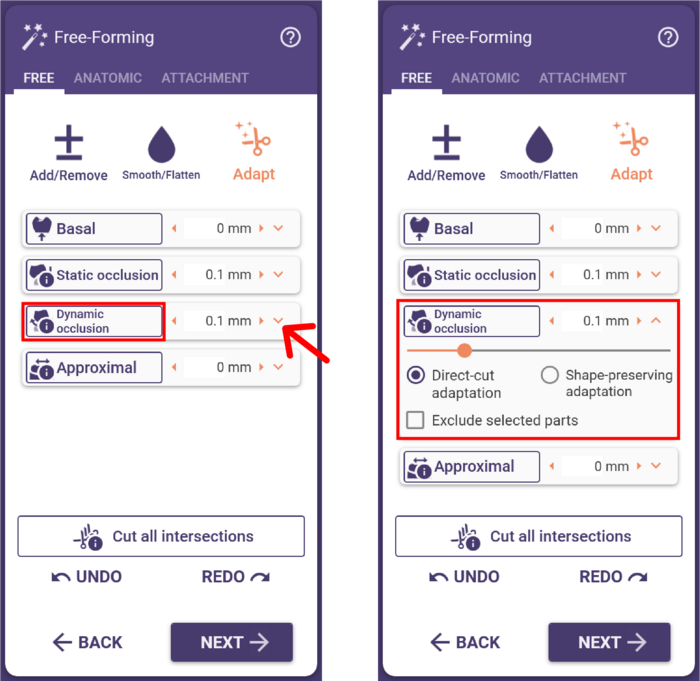가상 교합기를 이용하여 작업 생성
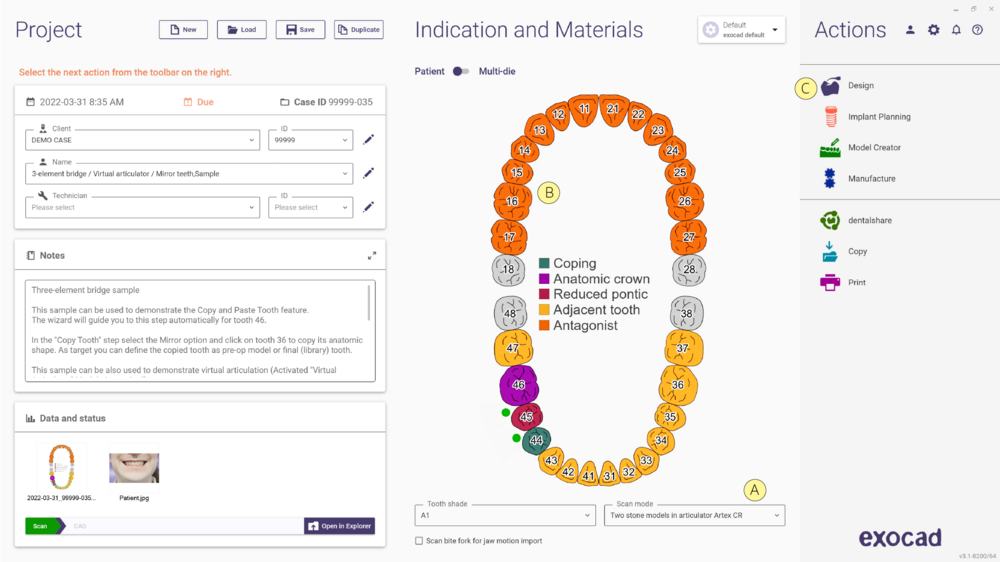
평소와 같이 exocad DentalDB에서 작업을 정의합니다.
스캔 모드 [A] 드롭 다운 리스트에서 가상 교합기 단계에 나타날 원하는 교합기 유형을 선택합니다.
참고: 이 리스트는 대합치 [B]가 있는 경우에만 활성화됩니다.
DentalCAD를 시작한 후(디자인, [C] 클릭) 첫 번째 단계로 DentalDB에서 교합기를 선택하고 해당 모듈이 활성화되었다는 가정 하에 가상 교합기 마법사가 나타납니다.
스캔
사용 가능한 스캐너에 해당하는 스캔 소프트웨어의 워크플로우를 따르세요.
 | 스캐너에 따라 교합 장치의 모델 위치를 3D 공간으로 전송할 수 있으며 CAD에서 수동으로 위치를 지정할 필요가 없습니다. 이 방법은 바로 연동되므로 자세한 내용은 시스템 공급업체에 문의하세요. |
가상 교합기 시작하기
마법사 창 가상 교합기에는 가상 교합 시작과 교합 운동 데이터 불러오기라는 두 가지 옵션이 표시됩니다.
다음을 클릭하여 이 마법사 창을 건너뜁니다. 두 옵션 모두 나중에 전문가 모드의 도구 아래에서 액세스할 수 있습니다. 이 옵션은 DentalDB에서 교합기를 선택하지 않은 경우에도 사용할 수 있습니다.
가상 교합기를 시작하려면 가상 교합기 시작을 클릭합니다.
 | '교합 운동 데이터 불러오기' 옵션은 동글에서 'Jaw motion Import' 모듈이 활성화된 경우에만 표시됩니다. 이 옵션을 사용하면 교합 운동 데이터를 로드하여 CAD 창에서 3D 모델로 전달됩니다. |
가상 교합기
가상 교합기 창이 나타나 가상 교합을 위한 도구를 제공합니다.
- 교합기 옵션 섹션 [1]에서 사용할 교합기 유형을 선택합니다. 선택적으로 교합기 표시를 확인하여 교합기를 표시/숨깁니다.
- 필요한 경우 모델 재정렬 기능을 사용하여 모델의 위치를 수정합니다.
- 교합기 운동에 영향을 미치는 치아 선택 기능을 사용하여 시뮬레이션할 때 영향을 미치지 않아야 하는 영역을 지정합니다. 모델과 디자인에 표시를 할 수 있습니다(디자인 시).
- 운동 [2] 섹션에서 전방, 후방, 좌측방 및 우측방 체크박스를 선택하여 교합 운동을 선택합니다. 슬라이더를 사용하여 이동 길이를 설정합니다.
- 사용 가능한 파라미터 [3]는 선택한 교합 유형에 따라 다릅니다. 기능 요구 사항에 따라 사전 설정 값을 설정합니다.
- 교합 운동 시뮬레이션을 수행하려면 교합 시뮬레이션 시작 [4]을 클릭합니다.
|
모델 위치 수정
스캐너가 위치 정보를 전송할 수 있는 경우 교합기를 지정하면 모델이 올바른 위치에 표시됩니다. 그렇지 않은 경우(또는 모델이 실제 교합기에 장착되지 않은 경우) 모델 위치는 가상으로 수행해야 합니다.
모델 재정렬
모델 재정렬을 클릭합니다. 모델의 방향을 수동 및 자동으로 조정할 수 있는 도구가 제공되는 교합기 조절 창이 나타납니다. 위치 설정 중에 다양한 평면을 시각적으로 표시할 수 있습니다. 기본적으로 교합 평면이 표시됩니다.
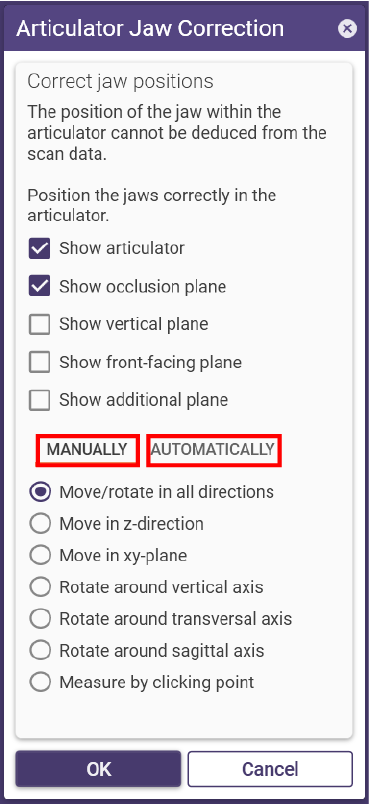
모델을 수동으로 배치하거나 다른 탭으로 전환하여 모델을 자동으로 배치할 수 있습니다.
수동 탭에서 필요한 이동 방향에 해당하는 버튼을 클릭하여 모델의 위치를 수정합니다.
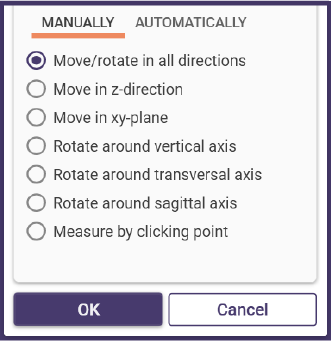
또는 자동 탭에서 중절치, 좌측 대구치, 우측 대구치 등 세 지점을 설정합니다. 세 지점을 설정한 후 정렬 수행을 클릭하여 자동 정렬을 수행한 다음 OK를 클릭하여 계속 진행합니다.
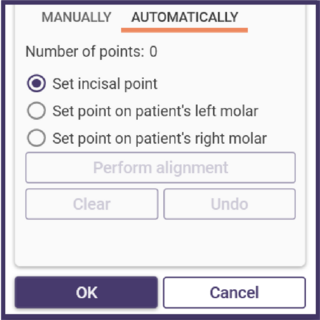
교합 운동에 영향을 주는 치아 설정
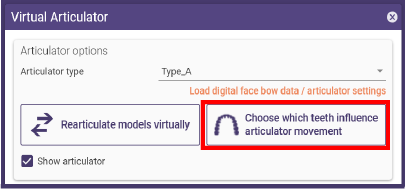
교합 운동에 영향을 주는 치아 선택을 클릭하면 교합 이동 시 고려하거나 무시해야 할 치아를 정의할 수 있는 새 창이 열립니다. 예를 들어, 교합기 설정을 적용한 후 특정 치아, 치아 또는 치아 영역(예: 발치할 치아)을 무시해야 하는 경우 이 기능을 사용합니다. 표시된 영역은 교합 운동에 영향을 미치지 않습니다.
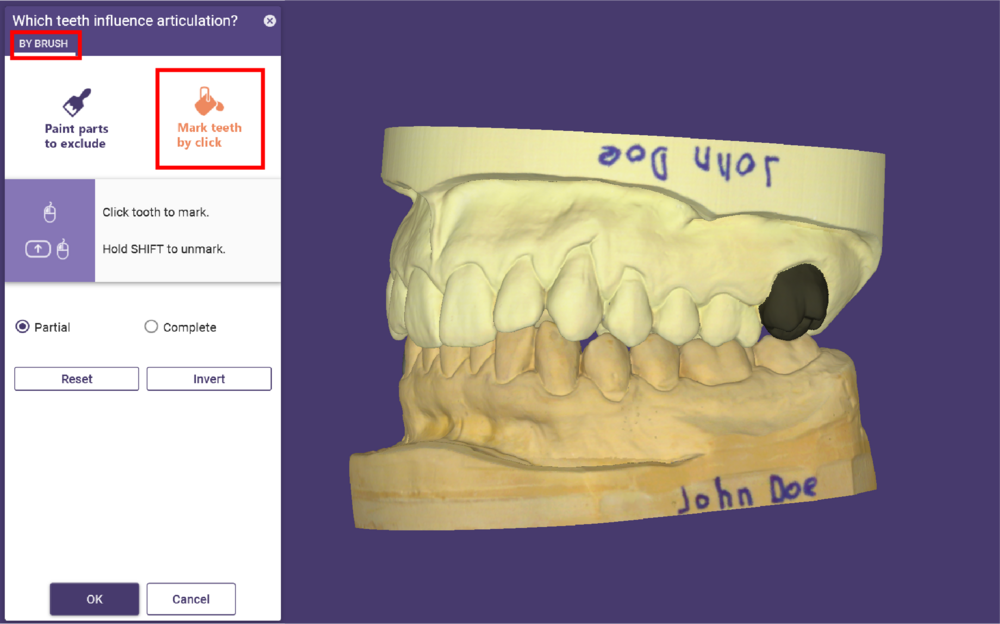
디자인은 기본적으로 표시되지 않습니다.
디자인을 사용할 수 있고 전문가 모드에서 가상 교합기를 시작하면 디자인이 자동으로 표시되고 운동 시뮬레이션에 영향을 미치는 모든 영역이 잘립니다.
Shift 키를 누른 상태에서 영역 또는 전체 치아 디자인을 클릭하여 표시를 해제합니다. 그러면 표시가 해제된 영역이 운동 시뮬레이션에 포함되어 디자인을 통해 치아 가이드를 생성합니다.
이 경우 먼저 대합치에 정적으로 적용하여 조기 접촉을 피한 다음, 원하는 영역을 표시 해제하고 동적으로 적용합니다.브러시 기준 탭에서 제외할 부분 칠하기 및 클릭하여 치아 선택 기능을 사용하여 영역을 표시/해제합니다.
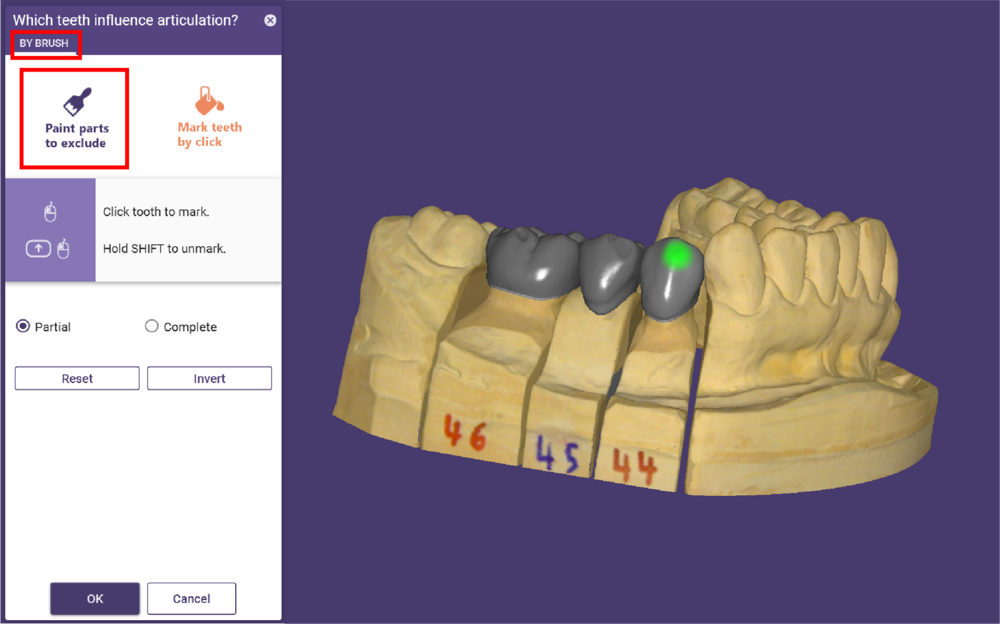
제외할 부분 칠하기가 활성화된 경우, 교합 운동에 포함할 디자인 부분을 무시하거나 표시 해제할 치아 부분을 직접 표시할 수 있습니다. 슬라이더를 사용하여 브러시 크기를 정의합니다.
클릭하여 치아 선택을 활성화하여 교합 운동 중에 무시/포함할 치아를 선택합니다. 이 기능을 적용할 때 디자인이 이미 존재하는 경우, 치아별 탭을 추가로 사용할 수 있으며, 여기에서 디자인의 치아 및 모델 스캔 데이터를 치아 아치에서 표시/해제할 수 있습니다.
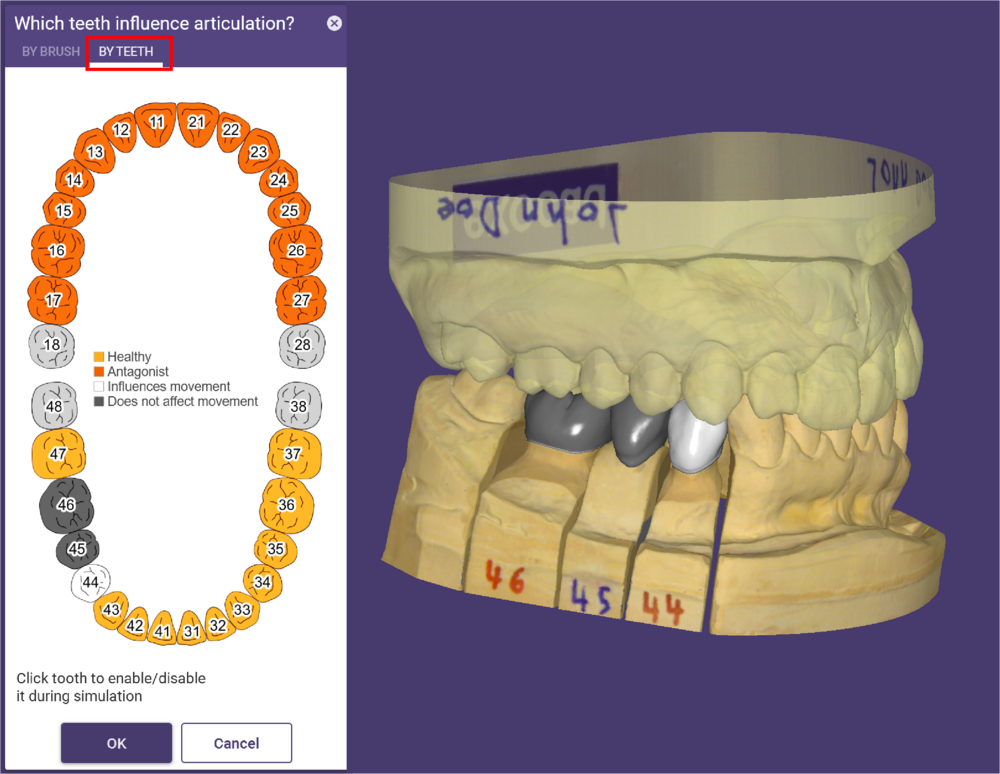
이 기능을 사용할 때 사전 스캔 또는 왁스업 스캔을 사용하는 경우 스캔 기준 탭을 추가로 사용할 수 있습니다.
악궁 스캔 대신 선택한 오브젝트로 교합 운동을 수행하려면 사전 스캔 또는 왁스업 스캔을 선택합니다.
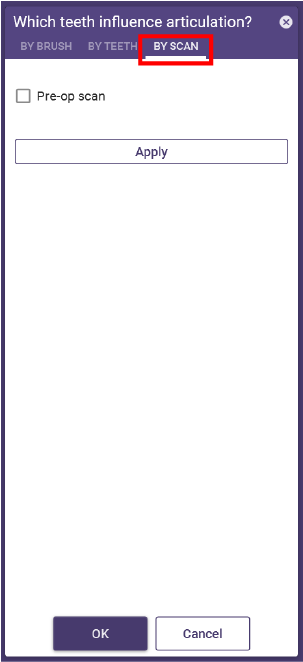
디지털 안궁 데이터 로드
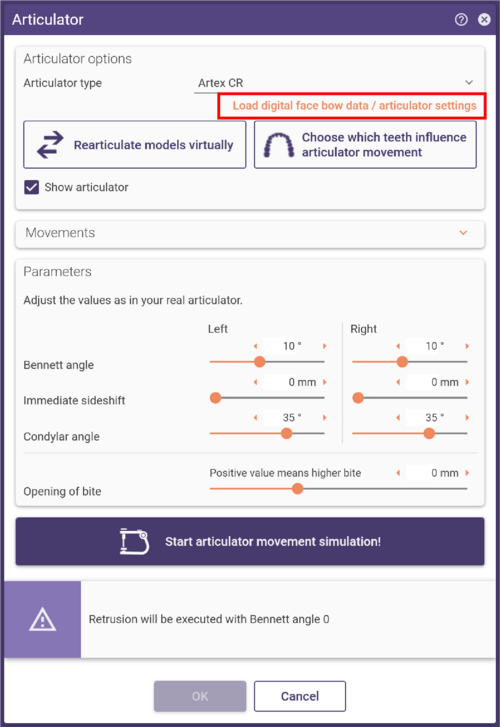
디지털 안궁 데이터 로드/교합기 설정을 클릭하여 위치 및 파라미터를 자동으로 교합기로 가져옵니다.
운동 시뮬레이션
교합이 완성되면 교합 시뮬레이션 시작을 클릭하여 모든 이동 경로를 시뮬레이션하고 충돌 제어를 계산합니다.
시뮬레이션이 완료되면 교합기 창을 닫고 다음을 클릭하여 디자인 프로세스를 계속 진행합니다..
디자인을 위해 계산된 이동 경로
가상 교합이 수행된 후에는 디자인 단계에서 별도의 창에서 교합 이동을 반복시킬 수 있습니다. 시각적 확인을 위해 슬라이더를 사용하여 모델에서 개별 운동을 선택하고 수행합니다.
도구에서 교합기를 클릭하여 이 창을 열거나 닫습니다.
- [1]을 클릭하여 교합 시뮬레이션 다시 계산 옵션을 펼치거나 접습니다.
- 움직임 표시 [2] 체크박스를 선택하면 시뮬레이션 재계산을 시각화할 수 있습니다. 이 체크박스를 선택하지 않으면 백그라운드에서 재계산이 수행됩니다.
- 교합기를 열지 않고, 교합기 운동에 영향을 미치는 치아 선택 [3]을 클릭합니다. 아래 이미지를 참조하세요.
- 교합 운동 시뮬레이션을 다시 시작하려면 [4]를 클릭합니다.
[3]교합 운동에 영향을 주는 치아 설정하기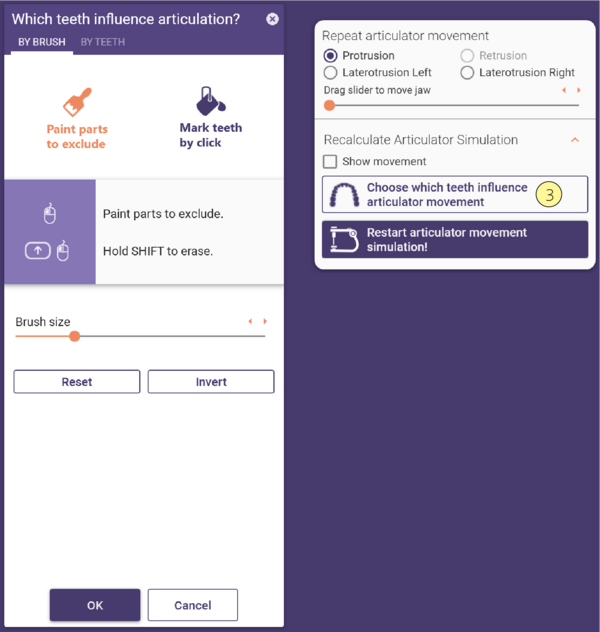 가상 교합을 수행한 후에는 워크플로 단계인 자유수정 단계에서 디자인을 동적 교합뿐 아니라 정적 교합으로도 적용할 수 있습니다.
가상 교합을 수행한 후에는 워크플로 단계인 자유수정 단계에서 디자인을 동적 교합뿐 아니라 정적 교합으로도 적용할 수 있습니다.
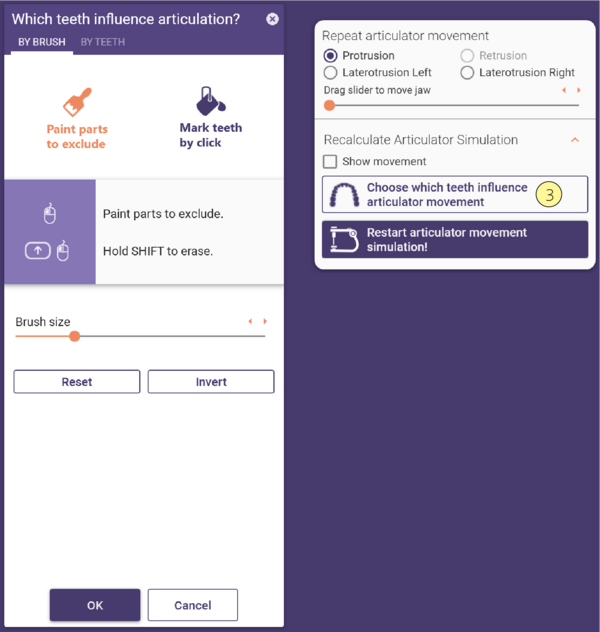 가상 교합을 수행한 후에는 워크플로 단계인 자유수정 단계에서 디자인을 동적 교합뿐 아니라 정적 교합으로도 적용할 수 있습니다.
가상 교합을 수행한 후에는 워크플로 단계인 자유수정 단계에서 디자인을 동적 교합뿐 아니라 정적 교합으로도 적용할 수 있습니다.