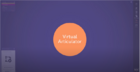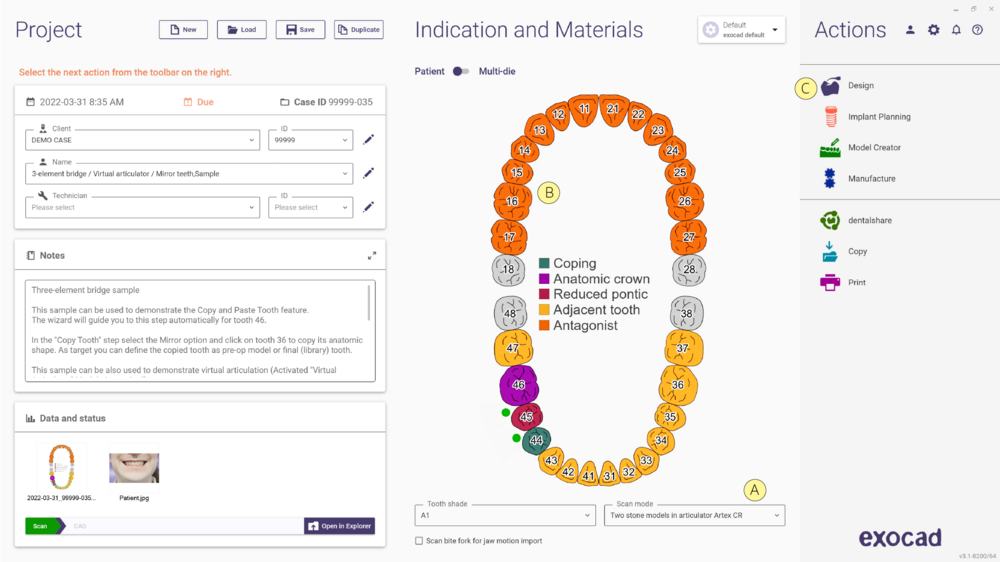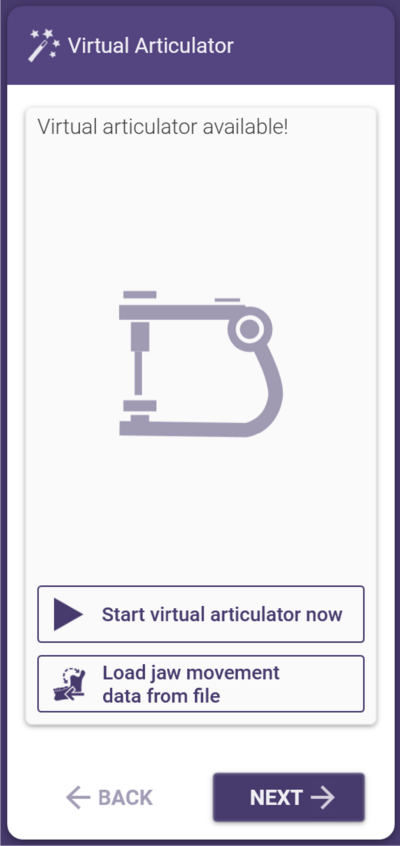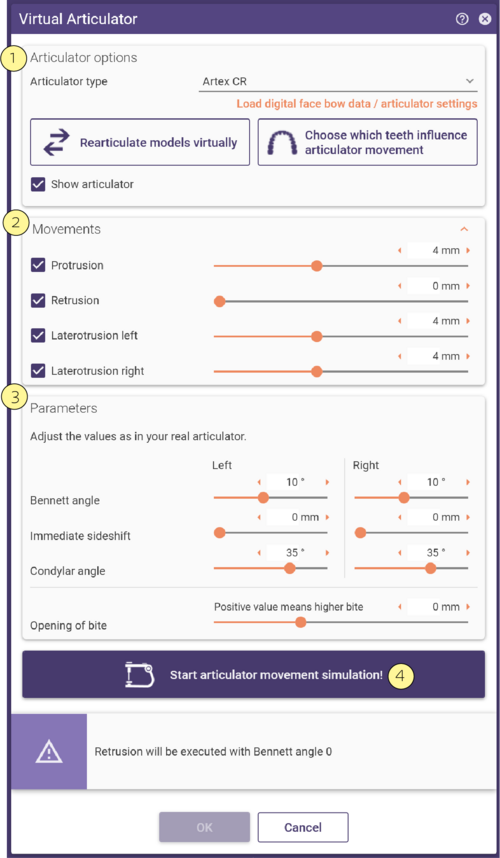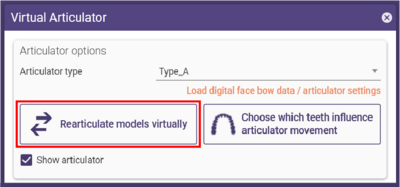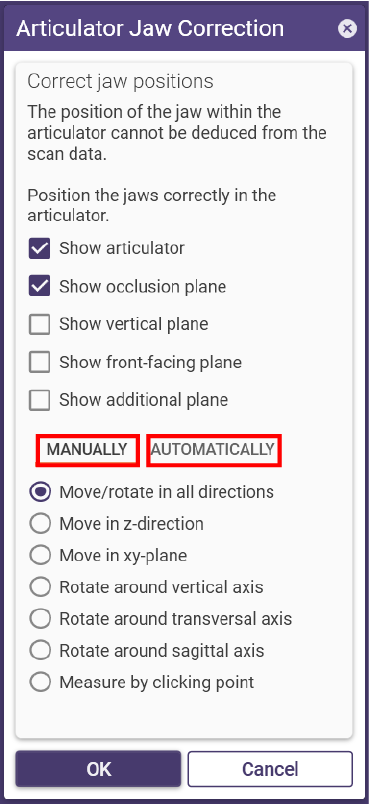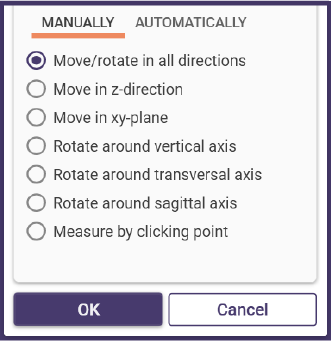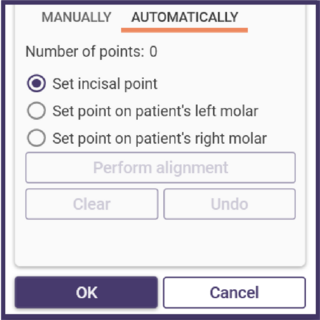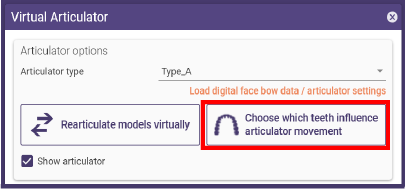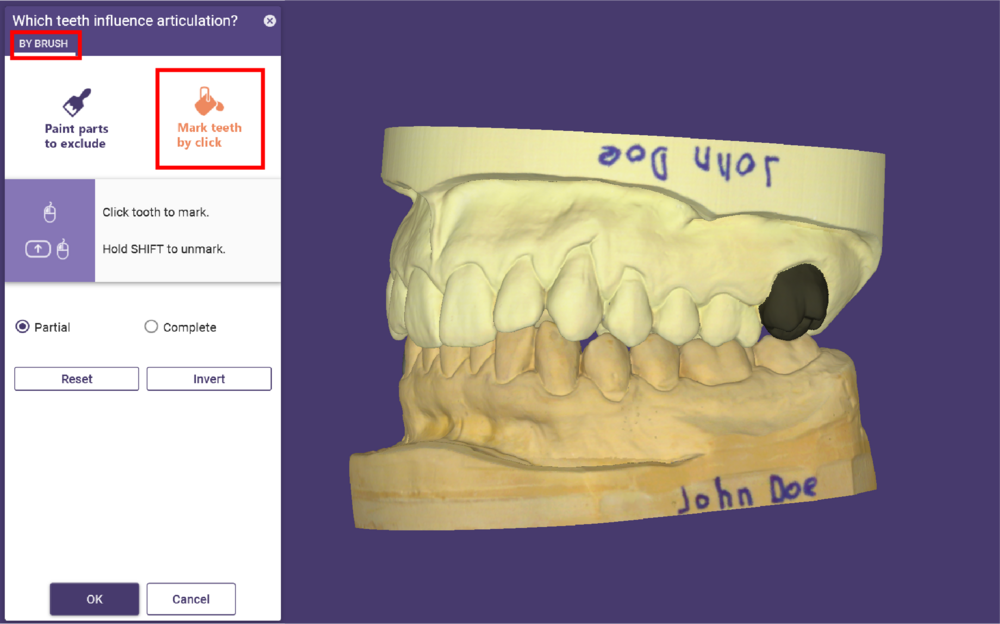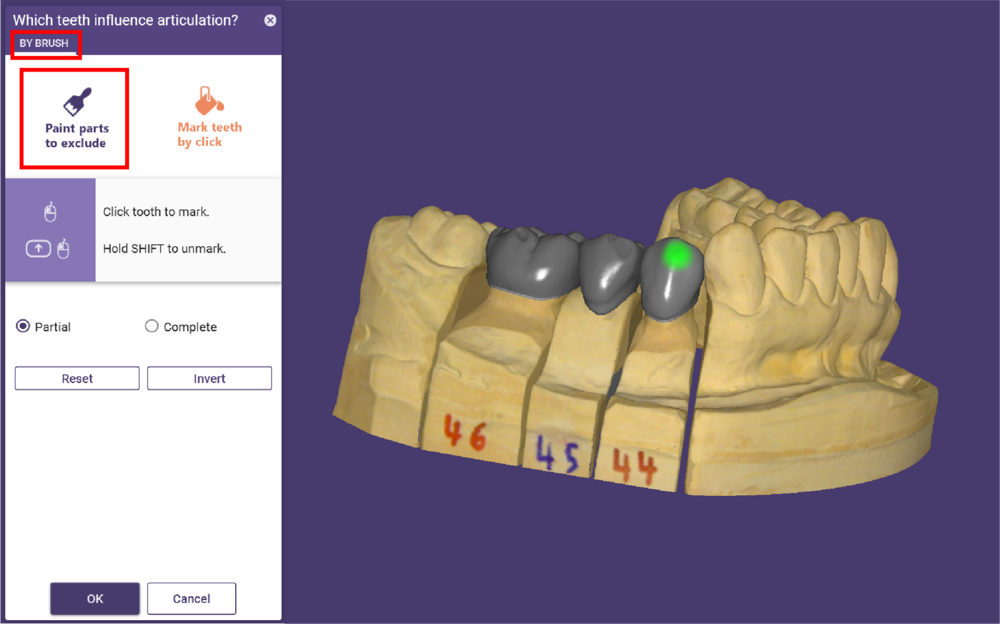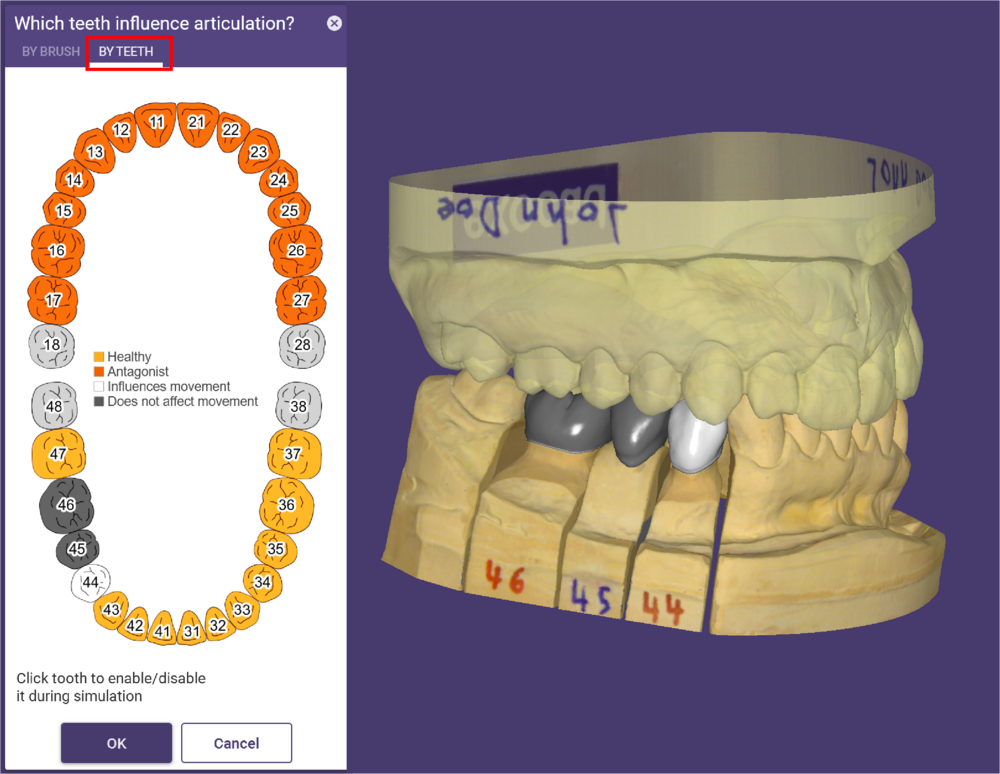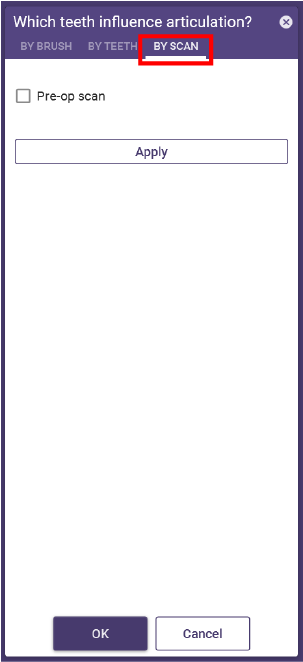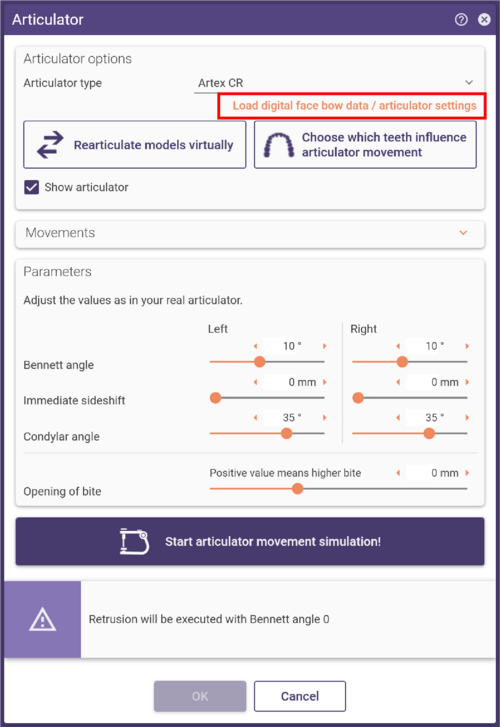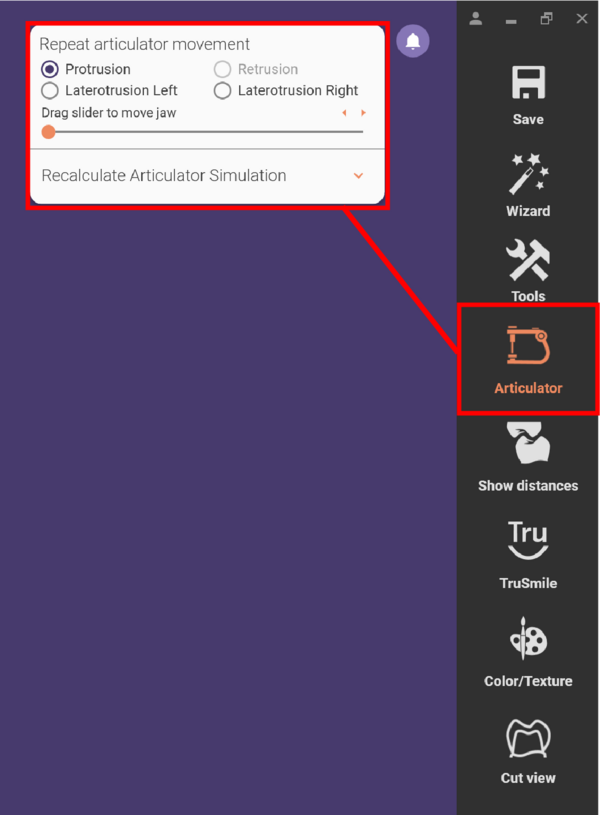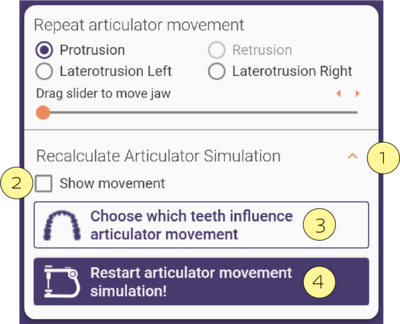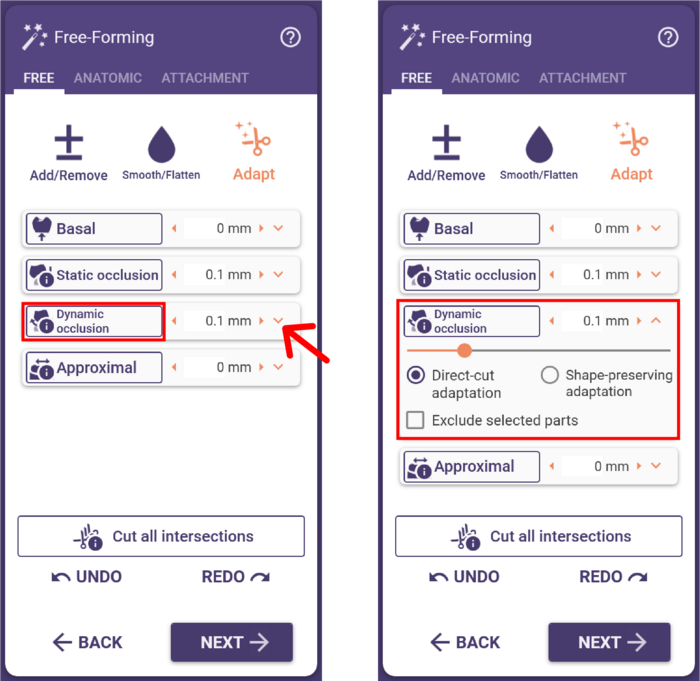Criar um trabalho utilizando o Articulador Virtual
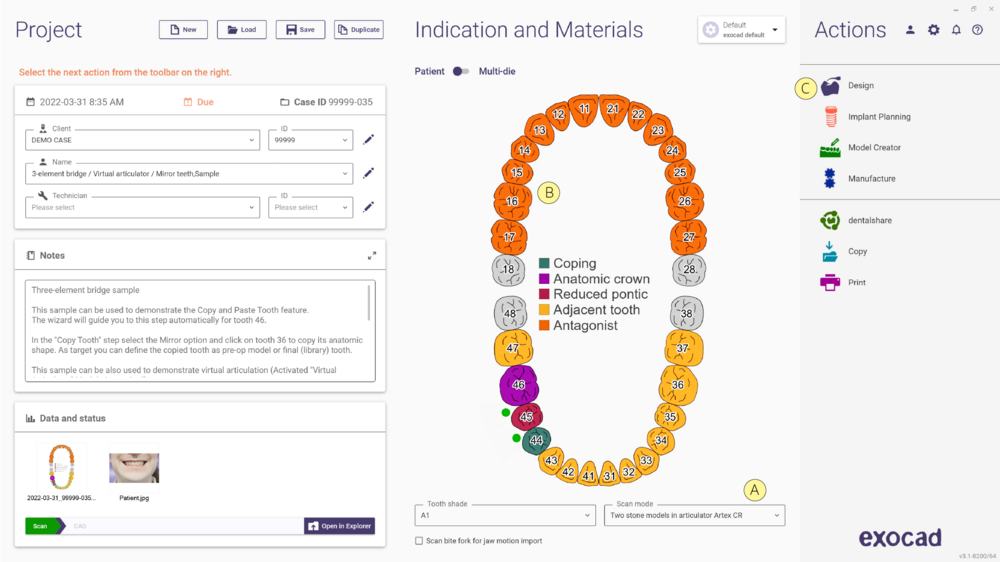
Defina um trabalho no exocad DentalDB, como habitual.
No menu suspenso Modo de scan [A], selecione o tipo de articulador desejado para abrir o passo do workflow Articulador Virtual. Nota: este menu suspenso só está ativo se um antagonista [B] estiver presente no arco dentário.
Após iniciar o DentalCAD (clicando em Design, [C]) o assistente Articulador Virtual aparecerá como o primeiro passo, assumindo que um articulador foi selecionado no DentalDB e o módulo correspondente foi ativado.
Digitalização
Siga o fluxo de trabalho do software de digitalização correspondente para o scanner disponível.
 | Dependendo do scanner, a posição dos modelos no articulador pode ser transferida para o espaço 3D e não precisa ser posicionada manualmente no CAD. Este método utiliza integração direta; contacte o revendedor do seu sistema para mais informações. |
Iniciar o Articulador Virtual
A janela do assistente Articulador Virtual apresenta duas opções: Iniciar articulador virtual agora e Carregar dados de movimento da mandíbula a partir de ficheiro.
Para ignorar esta janela do assistente, clique em Seguinte. Pode aceder a ambas as opções mais tarde no modo Expert, em Ferramentas. Esta opção também está disponível se nenhum articulador foi selecionado no DentalDB.
Para iniciar o Articulador Virtual, clique em Iniciar articulador virtual agora.
 | A opção “Carregar dados de movimento da mandíbula a partir de ficheiro” só é exibida se o módulo "Importação de Movimento da Mandíbula" estiver ativado no dongle. Esta opção permite carregar dados de movimento da mandíbula e transferi-los para os modelos 3D na janela CAD. |
Articulador Virtual
A janela Articulador Virtual aparece, fornecendo ferramentas para articulação virtual.
- Na secção Opções do Articulador [1], selecione o Tipo de articulador a utilizar. Opcionalmente, mostre/oculte o articulador ativando a opção Mostrar articulador.
- Na secção Movimentos [2], selecione os movimentos de articulação ativando as caixas de seleção Protrusão, Retrusão, Laterotrusão esquerda e Laterotrusão direita. Use os sliders para definir o comprimento dos movimentos.
- Os Parâmetros [3] disponíveis dependem do tipo de articulador selecionado. Defina os valores predefinidos de acordo com os requisitos funcionais.
- Para realizar a simulação dos movimentos do articulador, clique em Iniciar simulação de movimentos do articulador [4].
|
Corrigir Posição da Mandíbula
Se o scanner for capaz de transferir a posição dos modelos a partir do articulador, os modelos serão exibidos na posição correta. Caso contrário (ou se os modelos não foram articulados num articulador físico), o posicionamento deve ser feito virtualmente.
Rearticular modelos virtualmente
Clique em Rearticular modelos virtualmente. A janela Correção da Mandíbula do Articulador aparece, fornecendo ferramentas para orientar as mandíbulas Manualmente e Automaticamente. Para assistência visual, diferentes planos podem ser exibidos durante o posicionamento. O plano de oclusão é exibido por padrão.
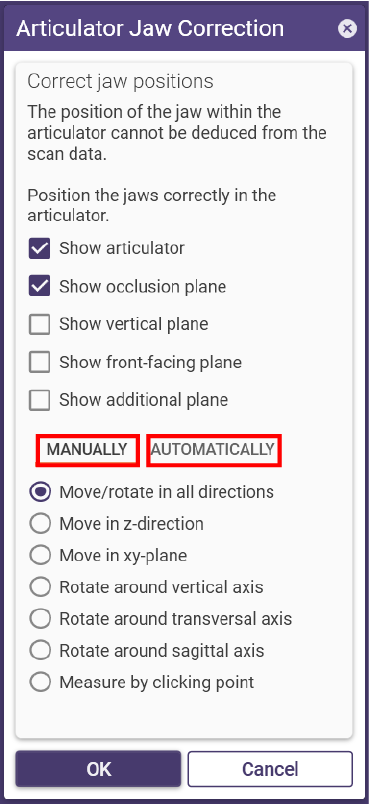
Posicione os modelos manualmente ou alterne para a outra aba para posicionar os modelos automaticamente.
Na aba Manualmente, corrija a posição das mandíbulas clicando no botão correspondente para a direção de movimento desejada.
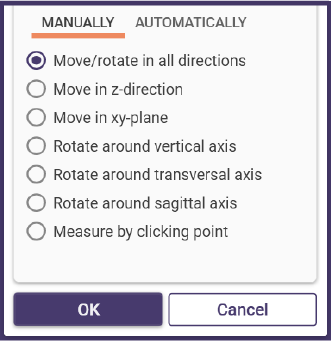
Alternativamente, na aba Automaticamente, defina três pontos: o ponto incisivo, um ponto no molar esquerdo e um ponto no molar direito. Após definir os três pontos, clique em Executar alinhamento para realizar o alinhamento automático e, em seguida, clique em OK para prosseguir.
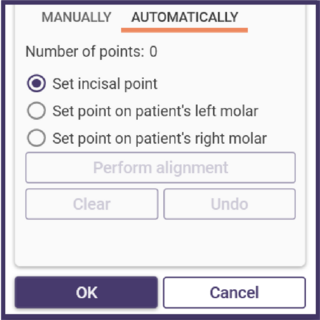
Especificar quais dentes influenciam o movimento do articulador
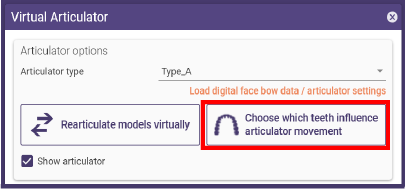
Clique em Escolher quais dentes influenciam o movimento do articulador para abrir uma nova janela onde pode definir quais dentes devem ser considerados/ignorados durante os movimentos do articulador. Use esta função, por exemplo, se as configurações do articulador foram ajustadas e um dente ou área de dentes deve ser ignorada, como um dente que será extraído. Áreas marcadas não afetam os movimentos do articulador.
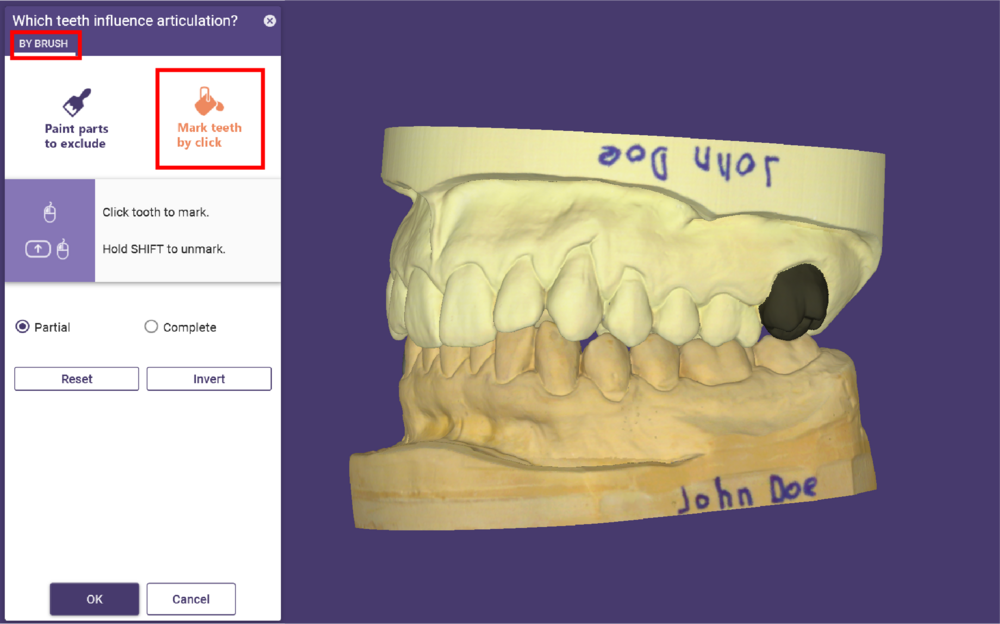
Os designs não são marcados por padrão.
Se um design estiver disponível e o Articulador Virtual for iniciado no modo Expert, o design será automaticamente marcado, e todas as áreas que afetam a simulação de movimento seriam cortadas.
Clique em áreas ou dentes enquanto mantém pressionada a tecla Shift para desmarcá-los. Estas áreas desmarcadas são então incluídas na simulação de movimento, causando orientação dentária através do design.
Na aba Com Pincel, use as funções Pintar partes para excluir e Marcar dentes por clique para marcar/desmarcar áreas.
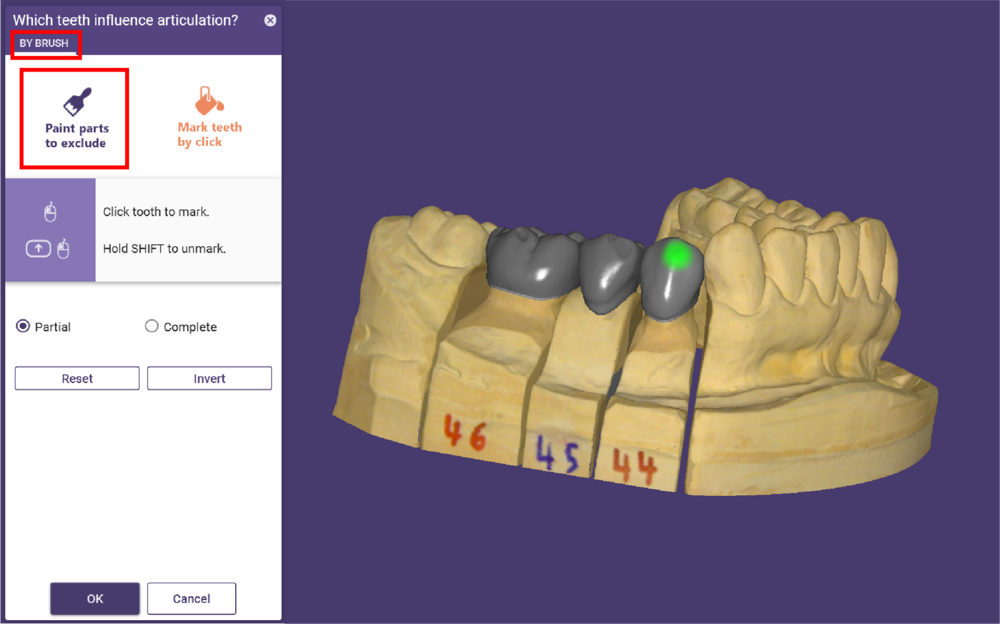
Se a opção Pintar partes para excluir estiver ativada, pode marcar diretamente partes do dente a serem ignoradas/desmarcar partes do design para incluí-las na simulação de movimento. Use o slider para definir o tamanho do pincel.
Ative a opção Marcar dentes por clique para selecionar dentes a serem ignorados/incluídos durante a simulação de movimento.
Se já existir um design quando esta função for aplicada, uma aba adicional Por Dentes estará disponível, onde pode marcar/desmarcar dentes do design e dados do scan da arcada dentária.
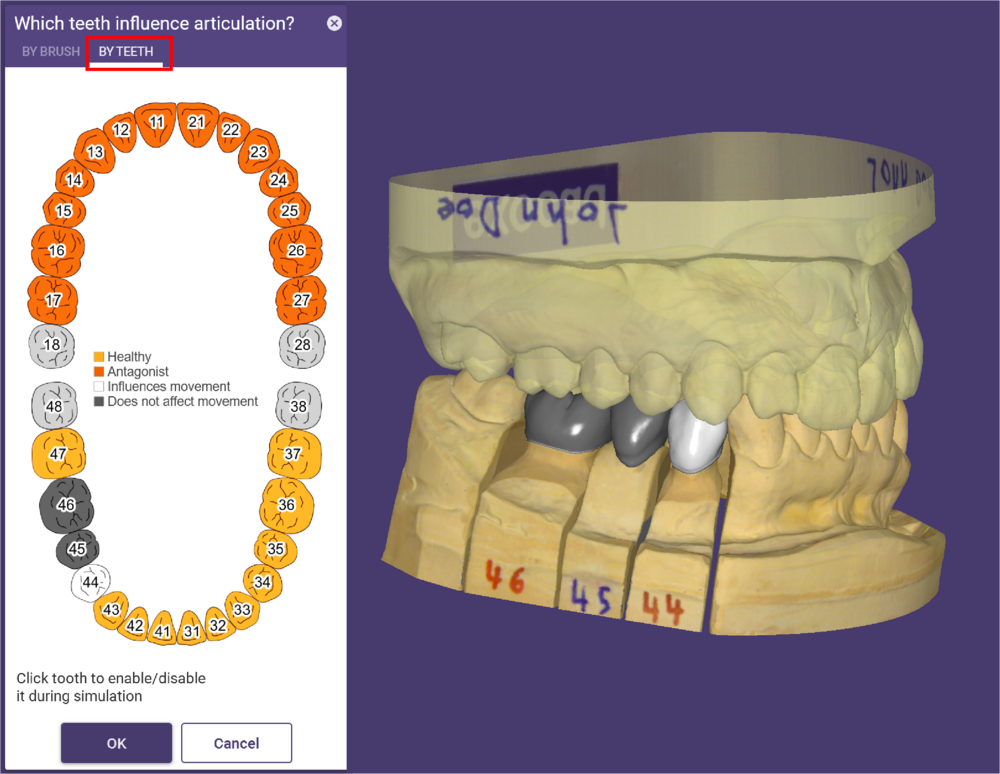
Se um scan pré-operatório ou um scan de waxup estiver disponível quando esta função for usada, uma aba adicional Por Scan estará disponível.
Selecione Scan Pré-Operatório ou Scan de Waxup para realizar a simulação de movimento com o objeto selecionado em vez do scan da arcada.
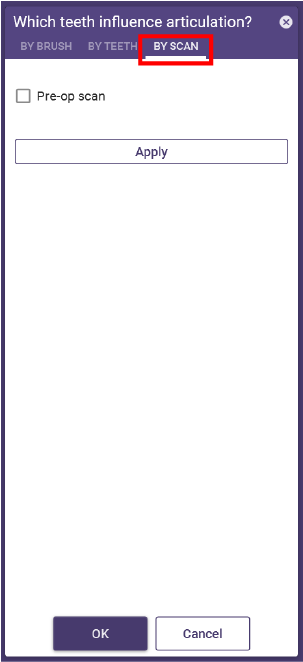
Carregar arco facial digital
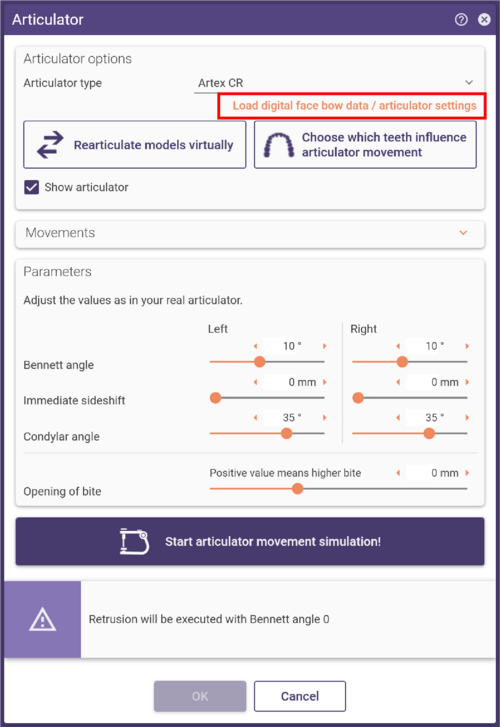
Clique em Carregar dados do arco facial digital/configurações do articulador para importar automaticamente a posição e os parâmetros para o articulador.
Simulação de Movimento
Depois de concluir a articulação, clique em Iniciar simulação de movimentos do articulador para simular todos os trajetos de movimento e calcular o controlo de colisão.
Quando a simulação for concluída, feche a aplicação do articulador e continue o processo de design clicando em OK.
Usar trajetos de movimento calculados no design
Após a articulação virtual ter sido realizada, uma janela separada Repetir movimento do articulador estará disponível nos passos do design. Para inspeção visual, use o slider para selecionar e realizar movimentos individuais nos modelos.
Clique em Articulador na barra de ferramentas para abrir/fechar esta janela.
- Clique em [1] para expandir/recolher as opções Recalcular simulação do articulador.
- Selecionando a caixa de verificação Mostrar movimento [2], pode visualizar o recálculo da simulação. Se esta caixa não estiver marcada, o recálculo ocorre em segundo plano.
- [3] abre a janela Quais dentes influenciam a articulação? sem abrir o Articulador. Veja a imagem abaixo.
- Clique em [4] para reiniciar a simulação de movimentos do articulador sem iniciar o Articulador novamente.
[3] Especificar quais dentes influenciam o movimento do articulador
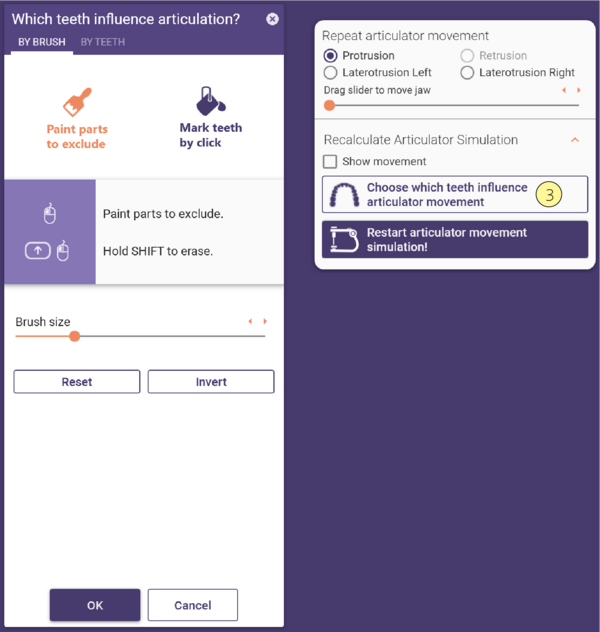 Após a articulação virtual ser realizada, o design pode ser adaptado dinamicamente, bem como estaticamente, no passo do workflow Modelação Livre.
Após a articulação virtual ser realizada, o design pode ser adaptado dinamicamente, bem como estaticamente, no passo do workflow Modelação Livre.
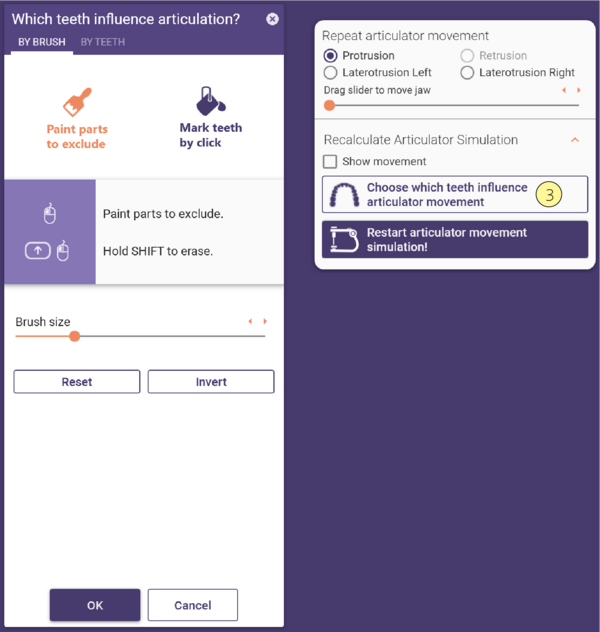 Após a articulação virtual ser realizada, o design pode ser adaptado dinamicamente, bem como estaticamente, no passo do workflow Modelação Livre.
Após a articulação virtual ser realizada, o design pode ser adaptado dinamicamente, bem como estaticamente, no passo do workflow Modelação Livre.