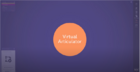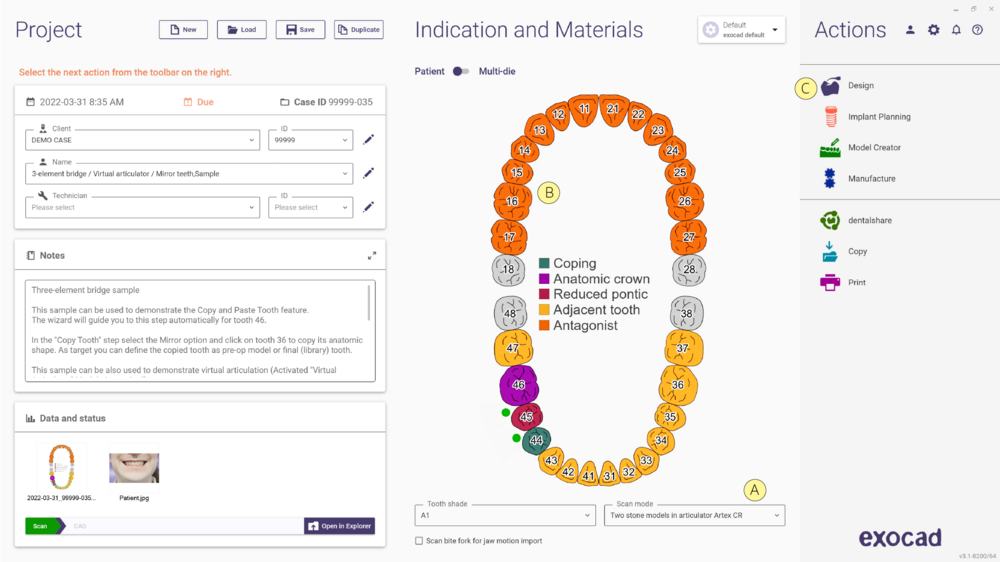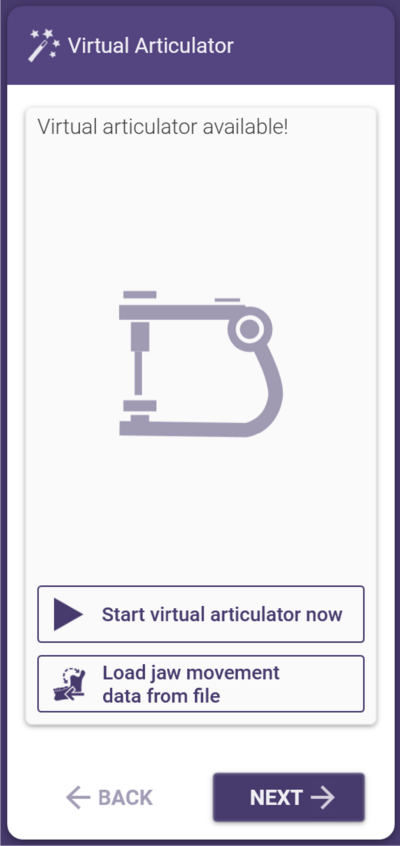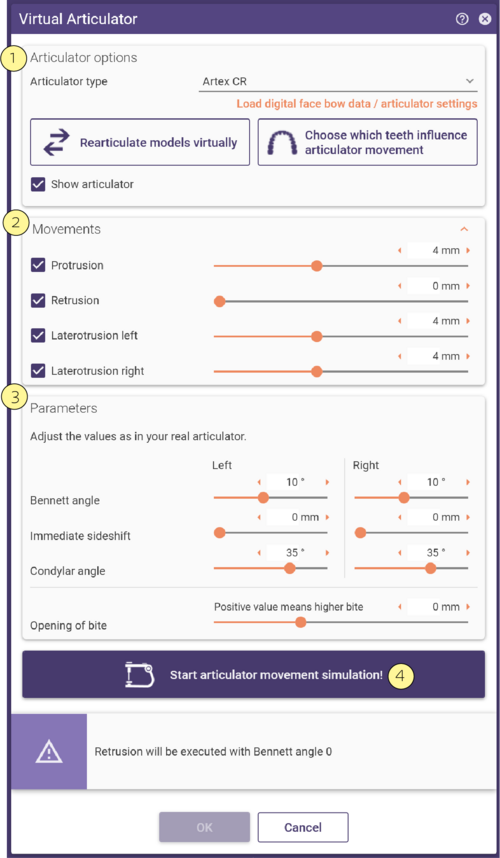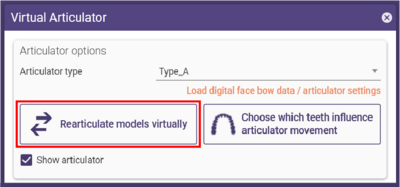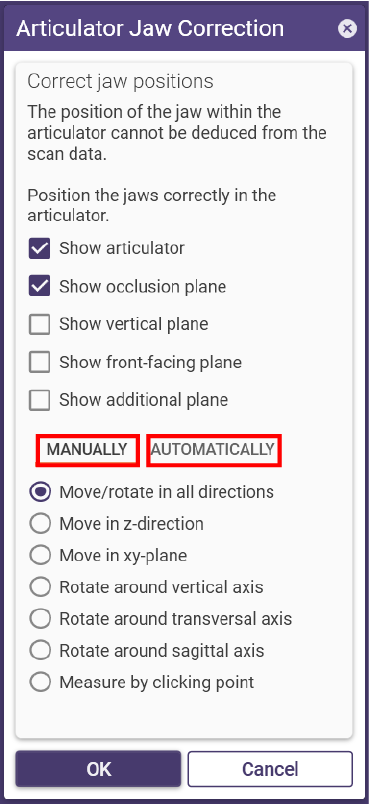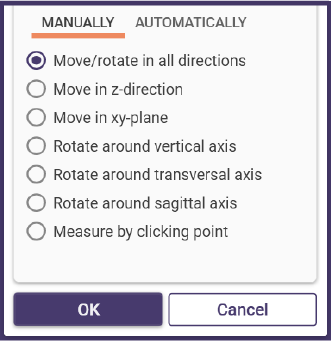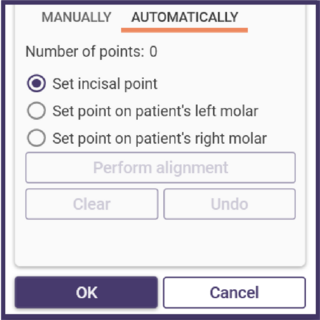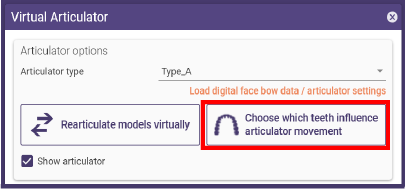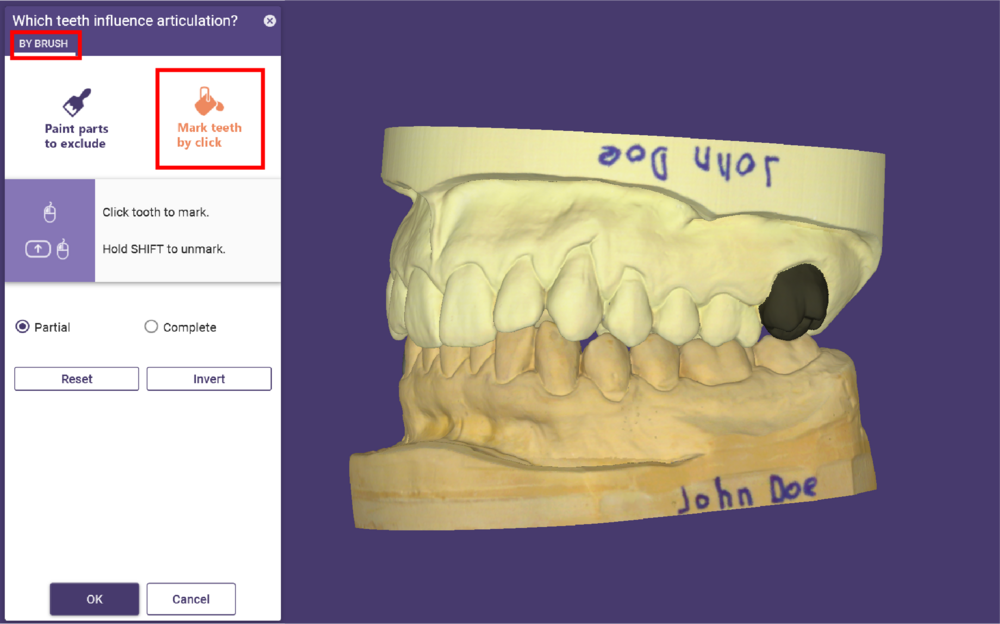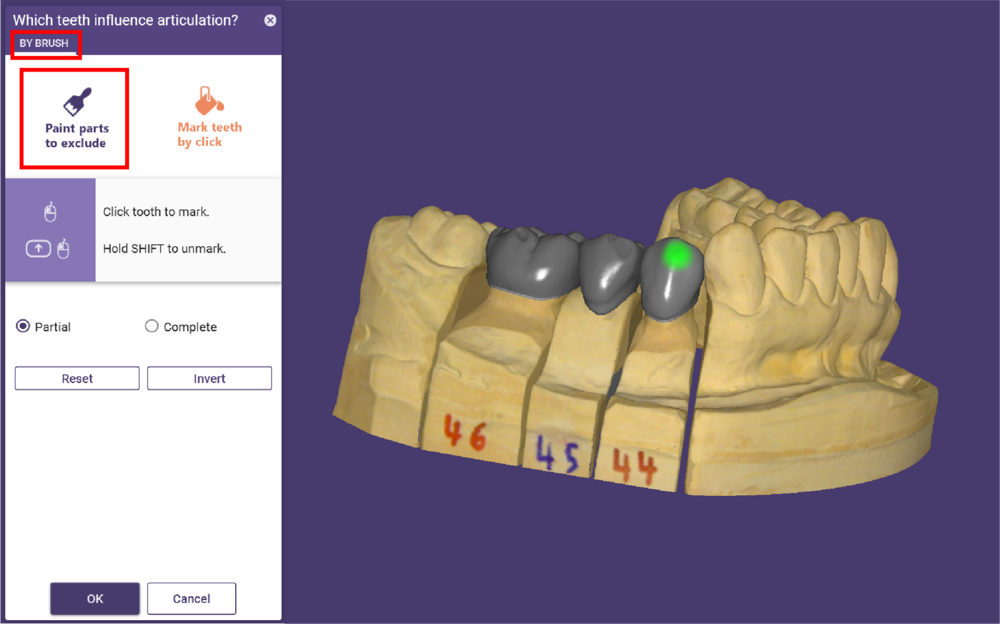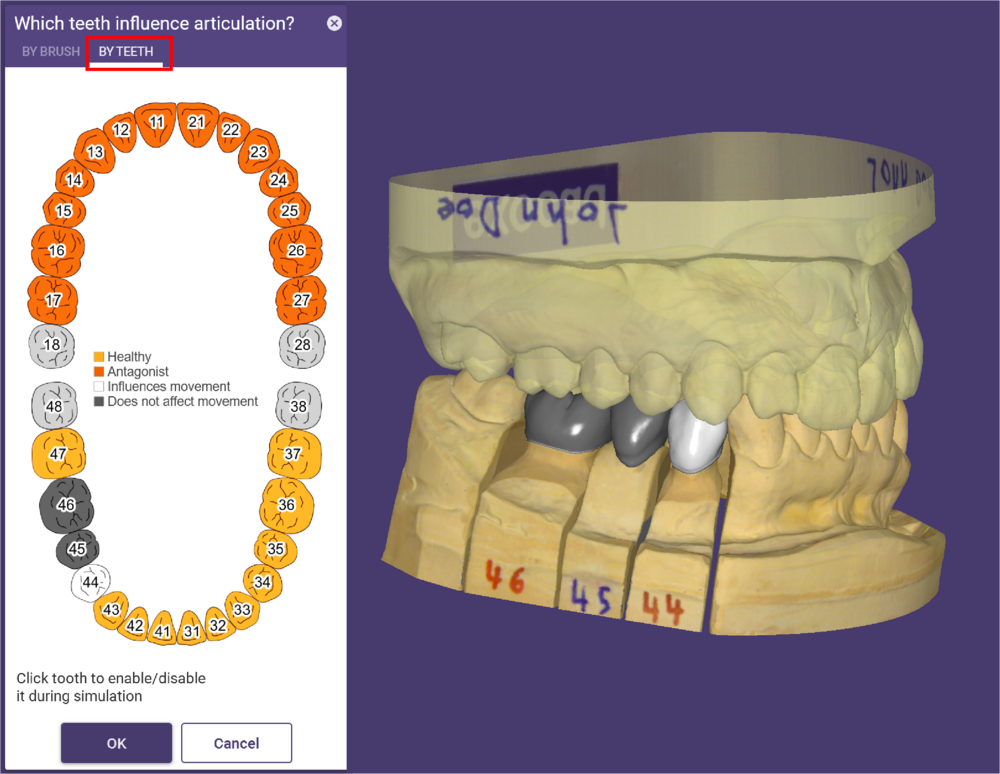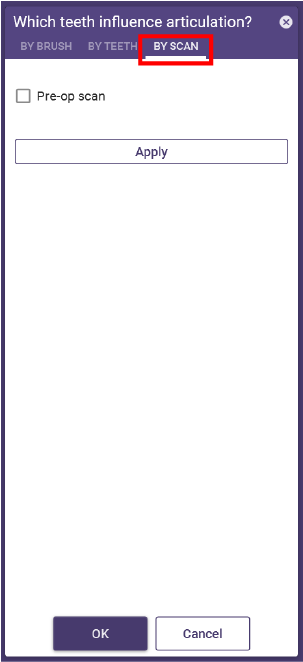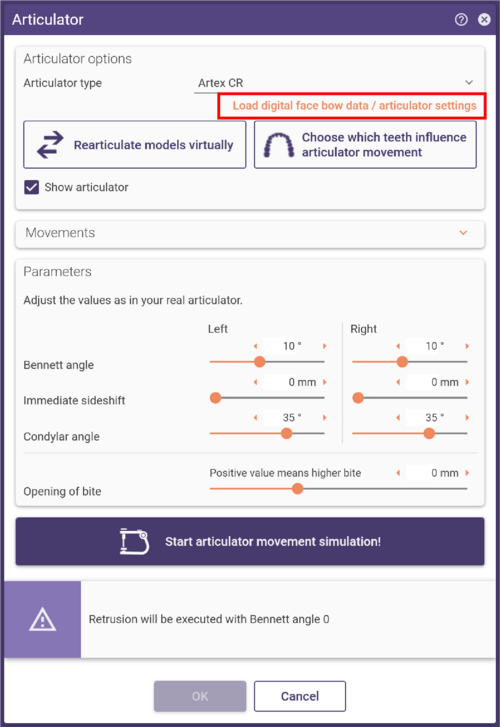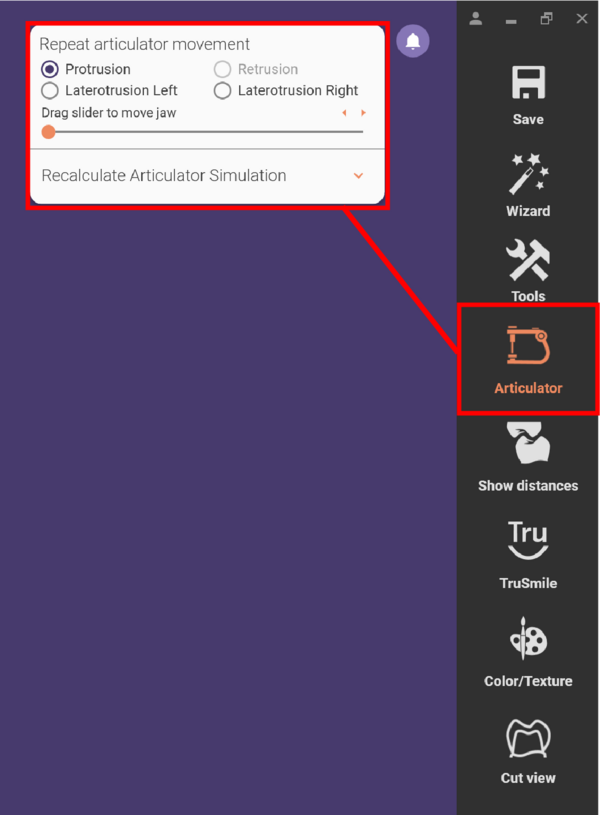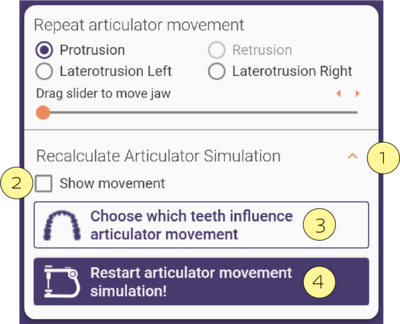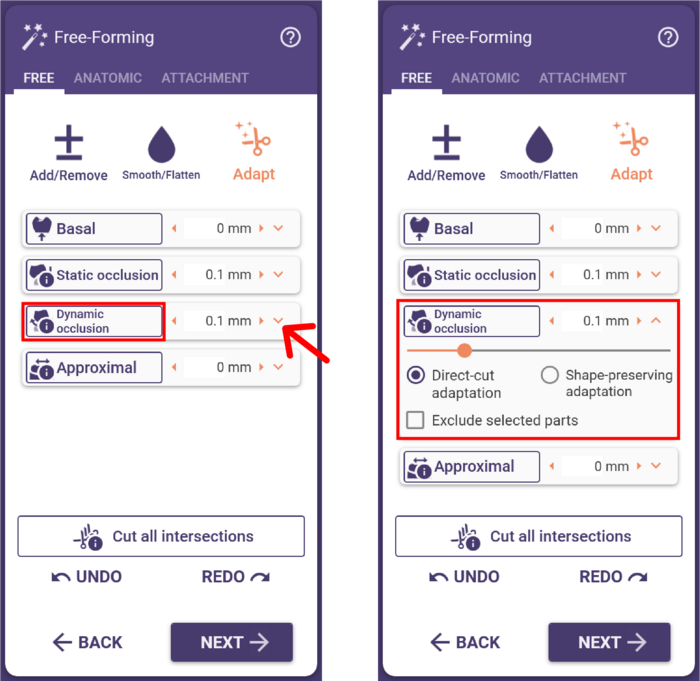Creación de un trabajo con el Articulador virtual
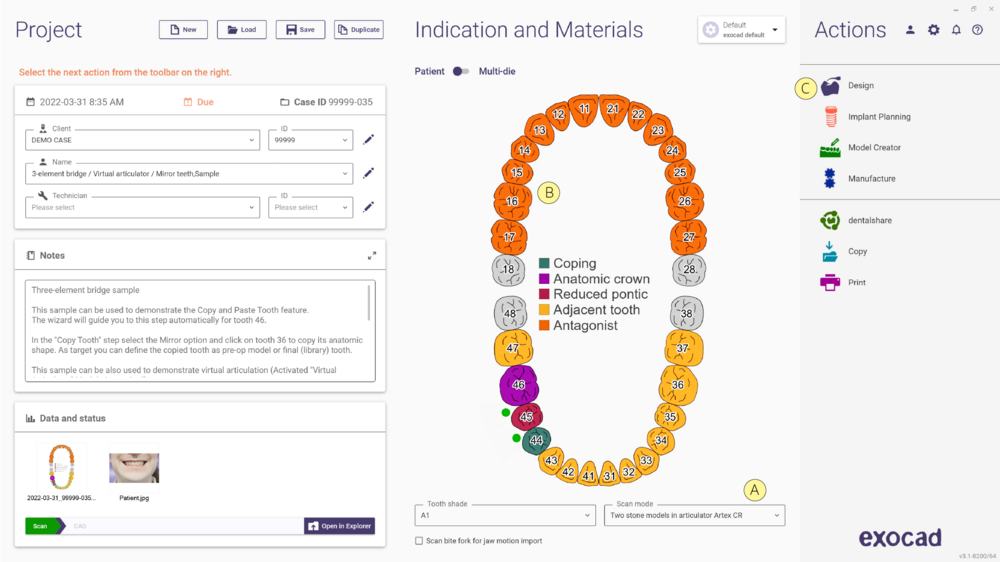
Defina un trabajo en el exocad DentalDB, como de costumbre.
En el desplegable Modo de escaneado [A], seleccione el Tipo de articulador deseado para abrir el paso de flujo de trabajo Articulador virtual. Nota: este desplegable sólo está activo si un Antagonista [B] está presente en el arco dental.
Después de iniciar DentalCAD (haciendo clic en Diseño, [C]) aparecerá el asistente Articulador virtual como primer paso, asumiendo que se ha seleccionado un articulador en DentalDB y se ha activado el módulo correspondiente.
Escaneo
Siga el flujo de trabajo del software de escaneo correspondiente para el escáner disponible.
 | Dependiendo del escáner, la posición de los modelos en el articulador puede ser transferida al espacio 3D y no tienen que ser posicionados manualmente en el CAD. Este método utiliza la integración directa, póngase en contacto con su proveedor de sistemas para obtener más información. |
Inicio del Articulador virtual
La ventana del Asistente Articulador virtual presenta dos opciones, Iniciar el articulador virtual ahora y Cargar archivo con los datos del movimiento de la mandíbula.
Omita esta ventana del Asistente haciendo clic en Siguiente. Puede acceder a ambas opciones más tarde en el modo experto, en Herramientas. Esta opción también está disponible si no se ha seleccionado ningún articulador en DentalDB.
Para iniciar el Articulador virtual, haga clic en Iniciar el articulador virtual ahora.
 | La opción "Cargar archivo con los datos del movimiento de mandíbula" sólo aparece si el módulo "Importación de movimientos de mandíbula" está activado en la mochila. Esta opción le permite cargar los datos de movimiento de la mandíbula y transferirlos a los modelos 3D en la ventana CAD. |
Articulador virtual
Aparece la ventana del Articulador virtual, que proporciona herramientas para la articulación virtual.
- En la sección Opciones del articulador, seleccione el Tipo de articulador a utilizar. Opcionalmente muestre/oculte el articulador marcando Mostrar articulador.
- En la sección Desplazamientos, seleccione los movimientos de articulación marcando las casillas Protrusión, Retrusión, Laterotrusión izquierda y Laterotrusión derecha. Utilice los controles deslizantes para ajustar la longitud del movimiento.
- Los Parámetros [3] disponibles dependen del Tipo de articulador seleccionado. Establezca los valores preestablecidos de acuerdo con los requisitos funcionales.
- Para realizar la simulación de los movimientos del articulador, haga clic en Iniciar la simulación de los movimientos del articulador [4].
|
Corregir la posición de la mandíbula
Si el escáner es capaz de transferir la posición de los modelos desde el articulador, los modelos se muestran en la posición correcta. En caso contrario (o si los modelos no fueron articulados en un articulador físico), los posicionados deben ser realizados virtualmente.
Rearticular los modelos virtualmente
Haga clic en Rearticular los modelos virtualmente. Aparecerá la ventana de Corrección de la Mandíbula del Articulador, que proporciona herramientas para orientar las mandíbulas Manualmente y Automáticamente. Como ayuda visual, se pueden mostrar diferentes planos durante el posicionamiento. El plano de oclusión se muestra por defecto.
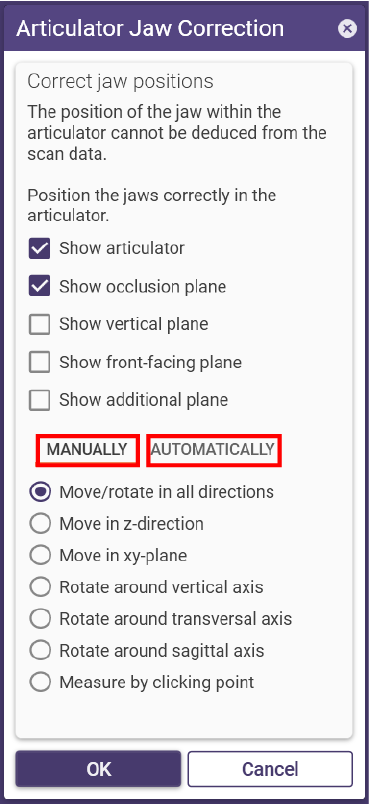
Posicione los modelos manualmente o cambie a la otra pestaña para posicionar los modelos automáticamente.
En la pestaña Manualmente, corrija la posición de las mordazas haciendo clic en el botón de radio correspondiente a la dirección de movimiento requerida.
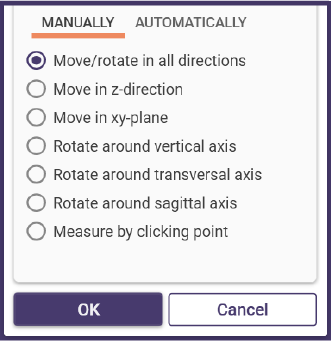
Alternativamente, en la pestaña Automáticamente, establezca tres puntos: el punto incisal, un punto en el molar izquierdo y un punto en el molar derecho. Después de fijar los tres puntos, haga clic en Registrar para realizar la alineación automática y, a continuación, en Aceptar para continuar.
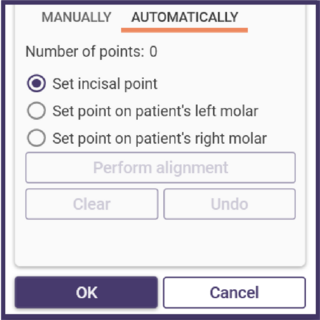
Especificar qué dientes influyen en el movimiento del articulador
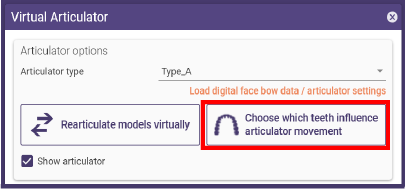
Haga clic en Elegir que dientes intervienen en los movimientos del articulador para abrir una nueva ventana en la que podrá definir los dientes que deben ser considerados/ignorados durante los movimientos del articulador. Utilice esta función (por ejemplo) si se han ajustado los parámetros del articulador y se debe ignorar un diente, dientes o zona de dientes concretos, por ejemplo, un diente que se va a extraer. Las zonas marcadas no afectan a los movimientos del articulador.
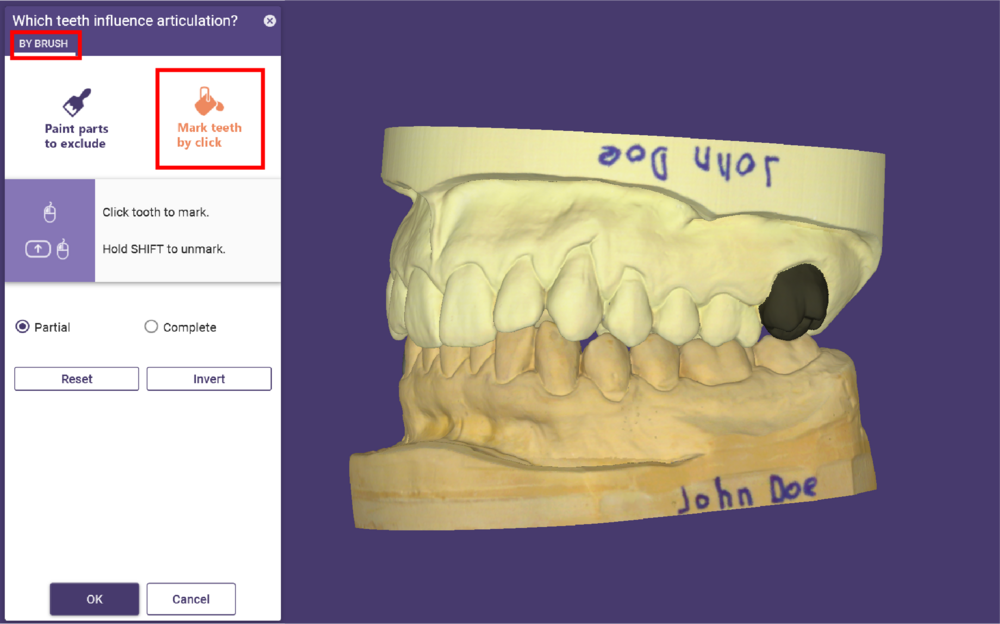
Los diseños no están marcados por defecto.
Si se dispone de un diseño y se inicia el Articulador virtual en modo experto, el diseño se marca automáticamente y se cortan todas las zonas que afectan a la simulación de movimiento.
Haga clic en áreas o diseños de dientes enteros mientras mantiene pulsada la tecla Shift para desmarcarlos. Estas áreas no marcadas se incluyen entonces en la simulación de movimiento y provocan así un guiado del diente a través del diseño.
En este caso, primero adáptese al Antagonista de forma estática para evitar un contacto prematuro, luego desmarque las zonas para el guiado deseado y finalmente adáptese de forma dinámica.En la pestaña Por pincel, utilice las funciones Pintar partes para excluirlas y Marcar los dientes haciendo clic para marcar/desmarcar zonas.
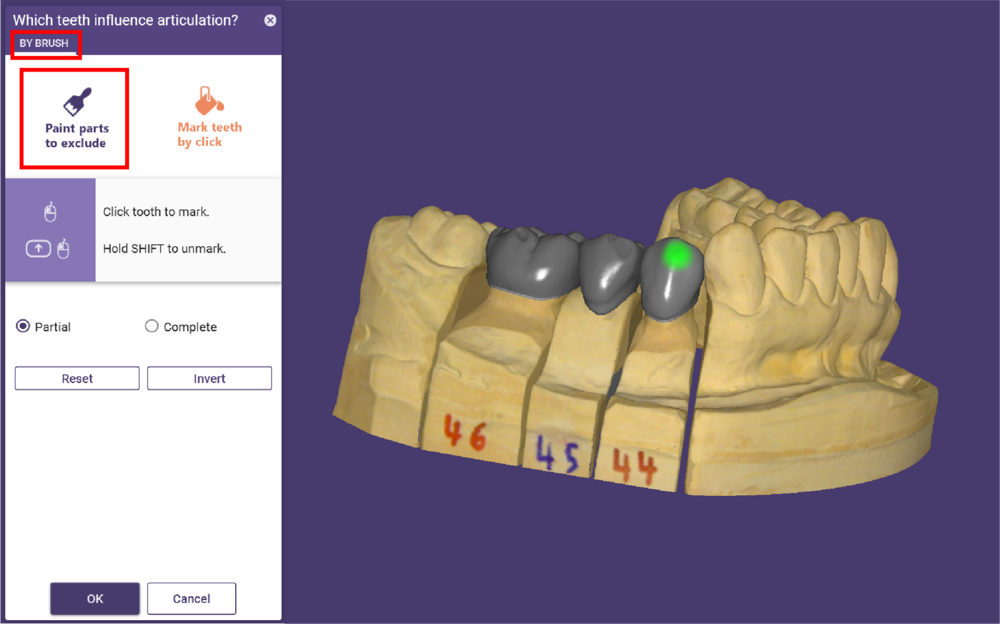
Si Pintar partes para excluir está activado, puede marcar directamente las partes del diente para ignorarlas/desmarcar las partes del diseño para incluirlas en la simulación del movimiento. Utilice el control deslizante para definir el tamaño del pincel..
Active Marcar los dientes haciendo clic para seleccionar los dientes que desee ignorar/incluir durante la simulación de movimientos.
Si ya existe un diseño cuando se aplica esta función, está disponible una pestaña adicional Por dientes, en la que puede marcar/deseleccionar los dientes del diseño y los datos del Escaneo de las Arcadas dentales.
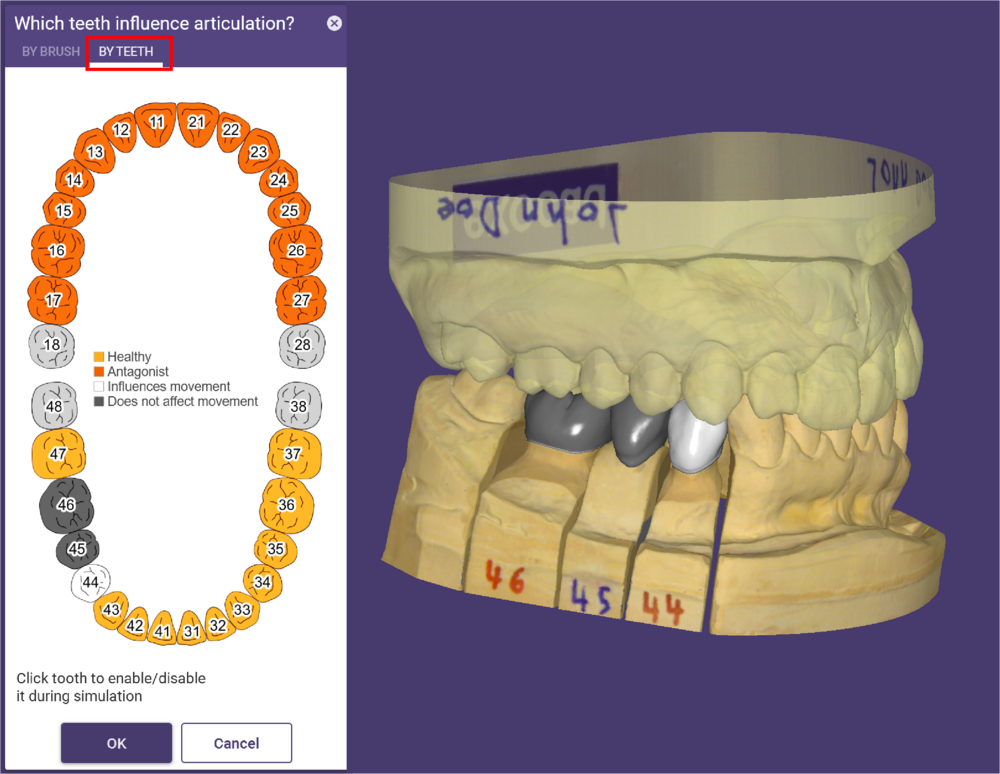
Si cuando se utiliza esta función hay un Escaneados pre-operatorios o un Escaneados de encerado virtual, está disponible una pestaña adicional Por escaneo..
Seleccione Escaneados de encerado o preoperatorios para realizar la simulación de movimientos con el objeto seleccionado en lugar del Escaneo de las Arcadas.
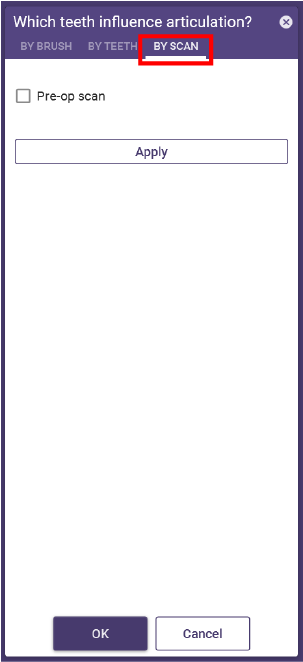
Cargar el arco facial digital
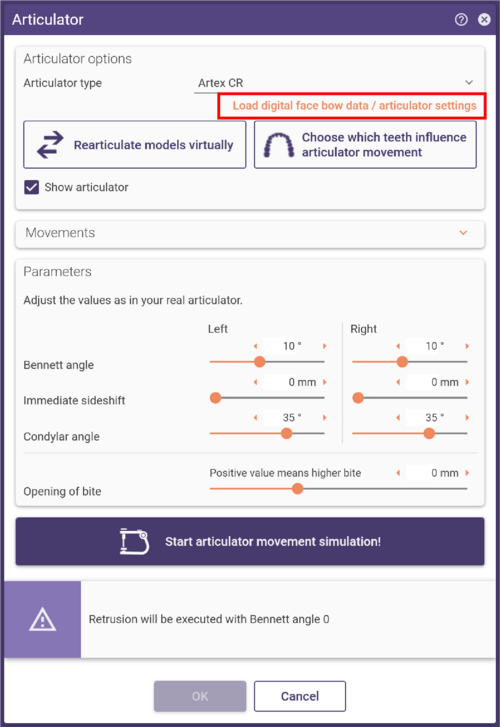
Haga clic en Cargar los datos digitales del arco facial / ajustes del articulador para importar la posición y los parámetros automáticamente al articulador.
Simular el movimiento
Una vez completada la articulación, haga clic en Iniciar la simulación de los movimientos del articulador para simular todas las trayectorias de movimiento y calcular un control de colisiones.
Cuando la simulación haya finalizado, cierre la aplicación del articulador y continúe el proceso de diseño haciendo clic en Aceptar.
Utilización de trayectorias de movimiento calculadas para el diseño
Una vez realizada la articulación virtual, una ventana separada Repita el movimiento del articulador está disponible en los pasos de diseño. Para la inspección visual, utilice el control deslizante para seleccionar y realizar movimientos individuales en los modelos.
Haga clic en Articulador en la barra de herramientas para abrir/cerrar esta ventana.
- Haga clic en [1] para desplegar/desplegar las opciones de Recalcular la simulación del articulador.
- Seleccionando la casilla Mostrar el movimiento [2] puede visualizar el recálculo de la simulación. Si esta casilla permanece sin marcar, el recálculo se produce en segundo plano.
- [3] abre la ventana ¿Qué dientes influyen en la articulación? sin abrir el Articulador. Vea la imagen de abajo.
- Haga clic en [4] para reiniciar la simulación de los movimientos del articulador sin necesidad de volver a arrancarlo.
[3] Especificar qué dientes influyen en el movimiento del articulador 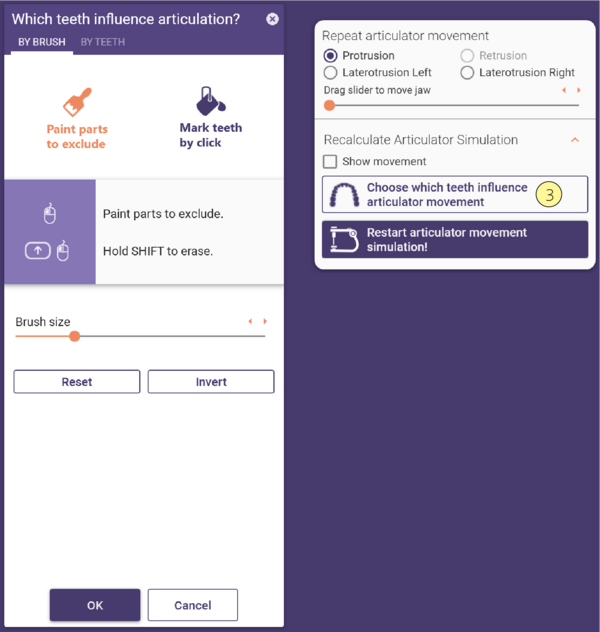 Una vez realizada la articulación virtual, el diseño puede adaptarse tanto dinámica como estáticamente en el paso de flujo de trabajo Free Forming.
Una vez realizada la articulación virtual, el diseño puede adaptarse tanto dinámica como estáticamente en el paso de flujo de trabajo Free Forming.
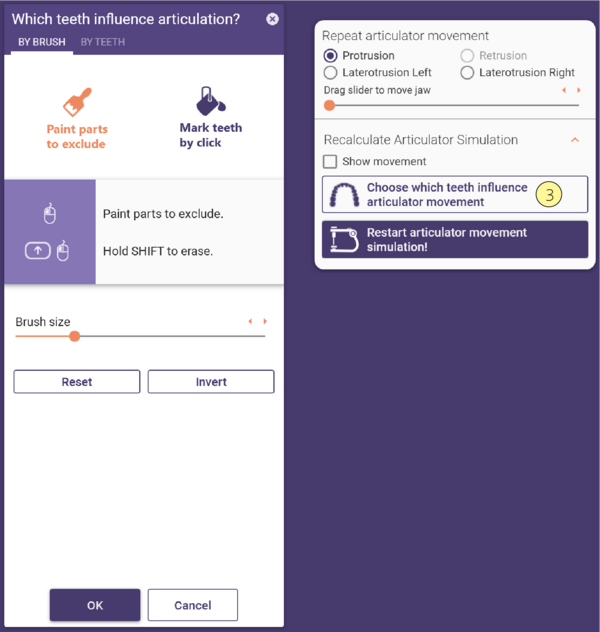 Una vez realizada la articulación virtual, el diseño puede adaptarse tanto dinámica como estáticamente en el paso de flujo de trabajo Free Forming.
Una vez realizada la articulación virtual, el diseño puede adaptarse tanto dinámica como estáticamente en el paso de flujo de trabajo Free Forming.