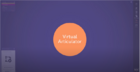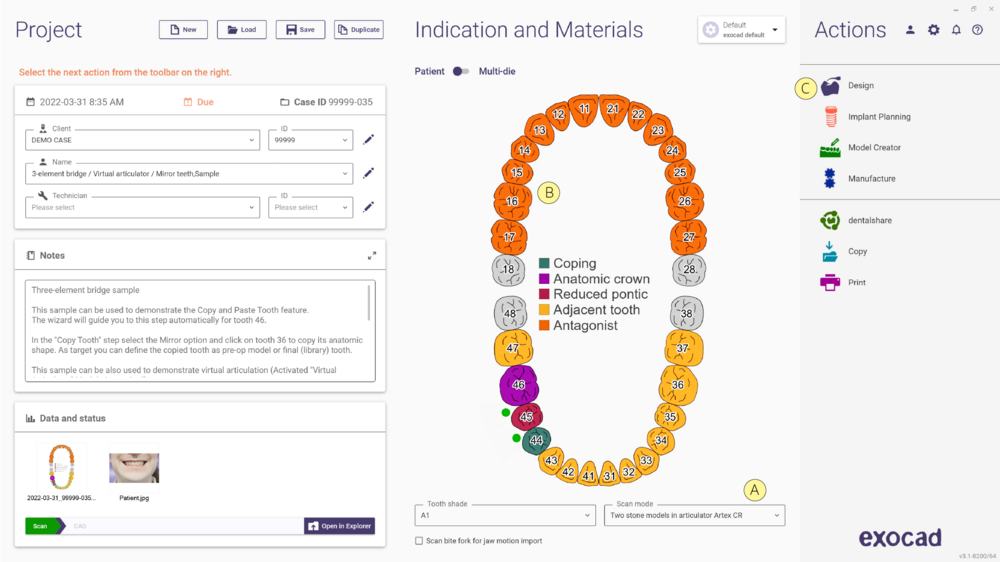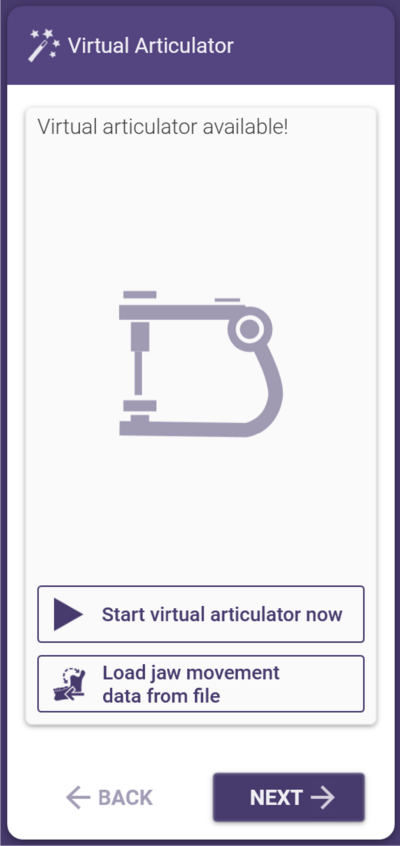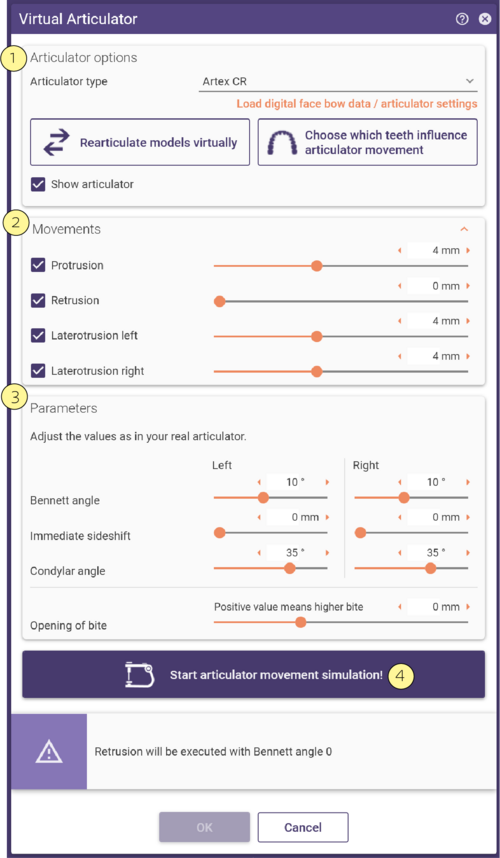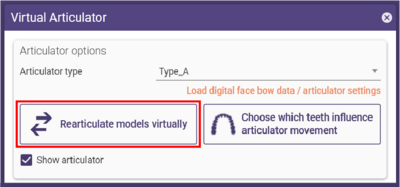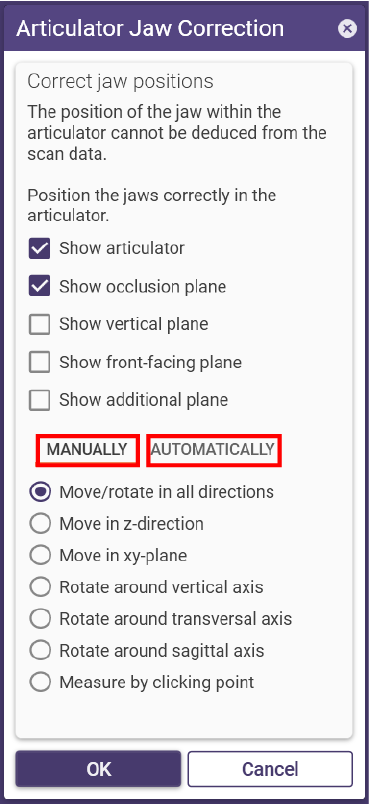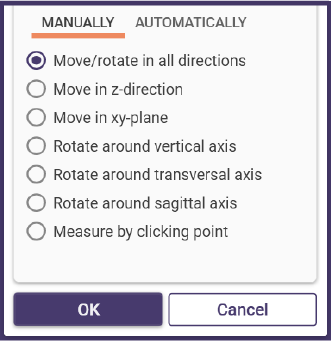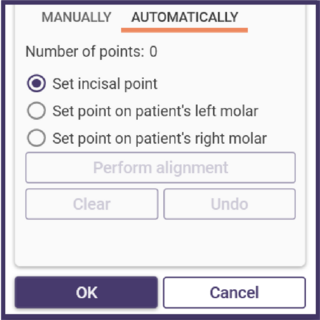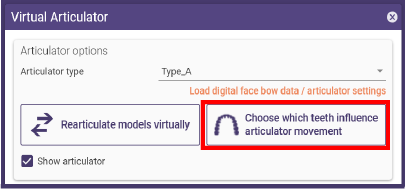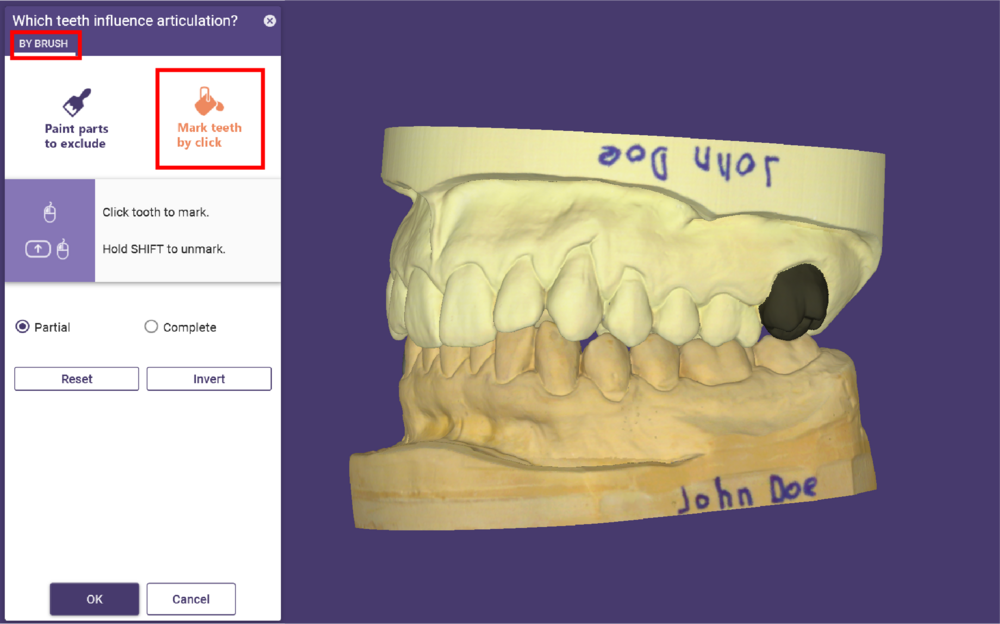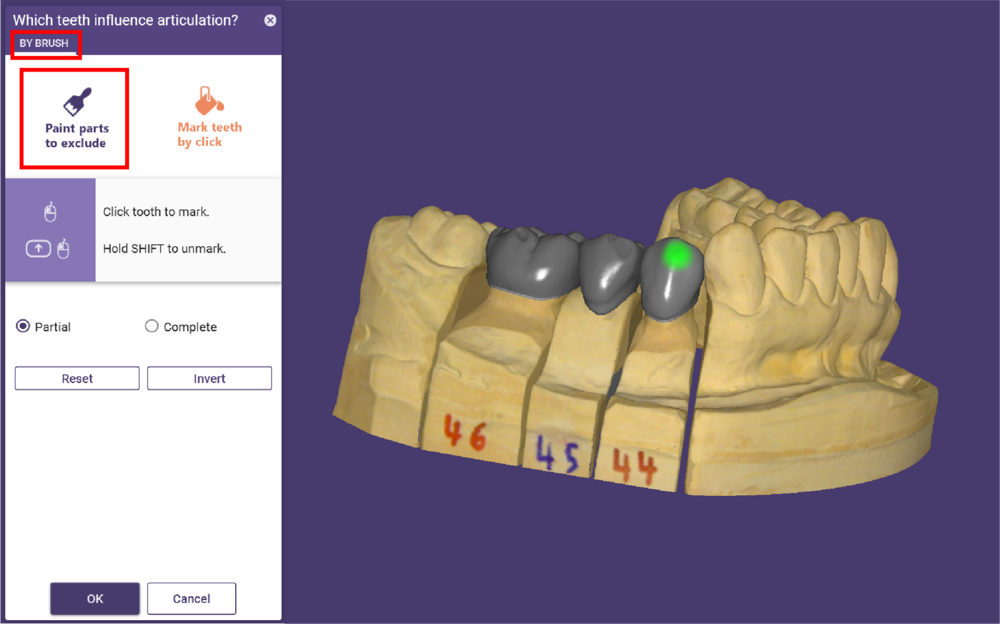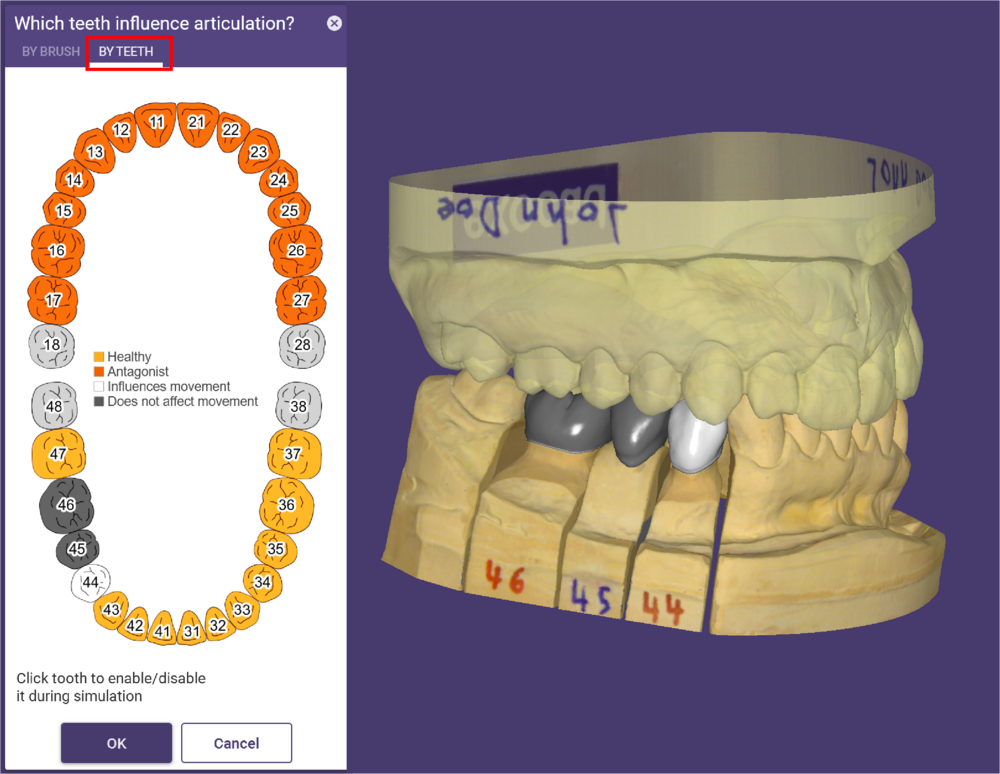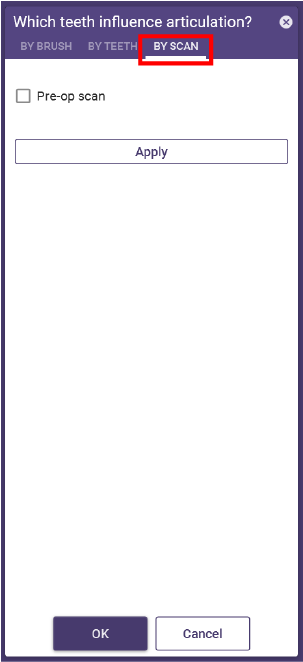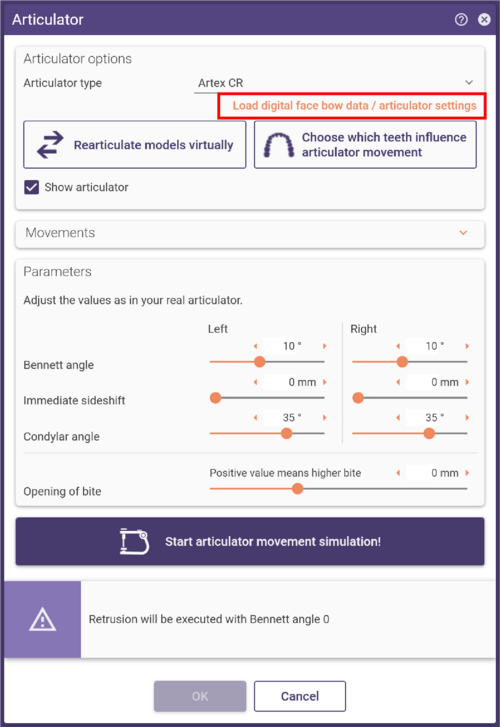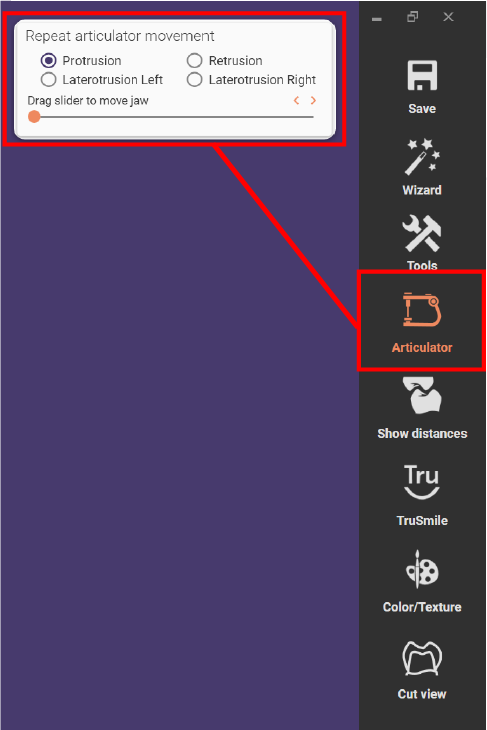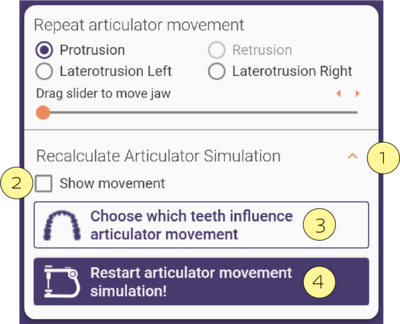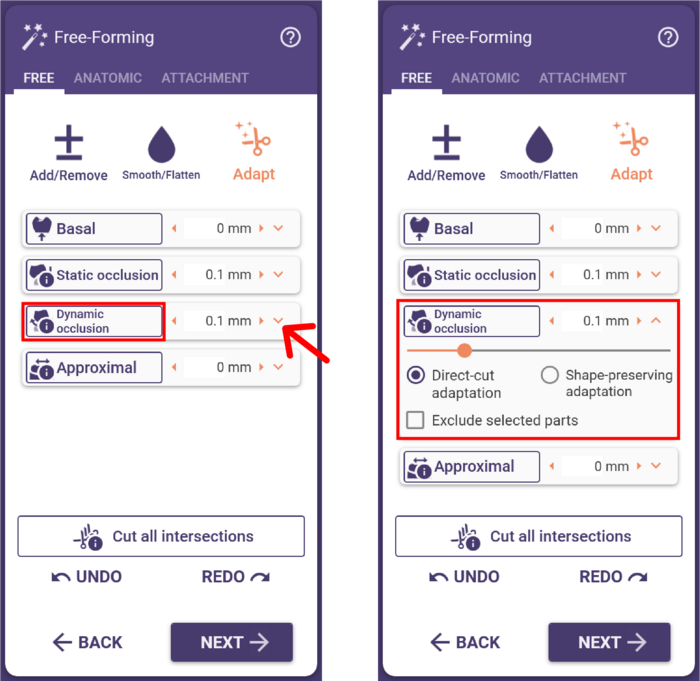Inhaltsverzeichnis
Erstellen eines Auftrags mit dem Virtuellen Artikulator
Scannen
| Je nach Scanner kann die Position der Modelle im Artikulator in den 3D-Raum übertragen werden und muss nicht manuell in der CAD platziert werden. Diese Methode nutzt eine direkte Integration, kontaktieren Sie Ihren Systemanbieter für weitere Informationen. |
Start des Virtuellen Artikulators
Sie können dieses Wizard-Fenster überspringen, indem Sie auf Weiter klicken.
Auf beide Optionen können Sie später im Expertenmodus unter „Werkzeuge“ zugreifen. Diese Option ist auch verfügbar, wenn in der DentalDB kein Artikulator ausgewählt wurde.
- Um den Virtuellen Artikulator zu starten, klicken Sie auf Virtuellen Artikulator jetzt starten.
| Die Option "Kieferbewegungsdaten laden aus Datei" wird nur angezeigt, wenn das Modul "Jaw Motion Import" auf dem Dongle aktiviert ist. Mit dieser Option können Sie Kieferbewegungsdaten laden und sie auf die 3D-Modelle im CAD-Fenster übertragen. |
Virtueller Artikulator
Das Fenster Virtueller Artikulator erscheint und bietet Ihnen Werkzeuge für die virtuelle Artikulation.
|
Korrektur der Kieferposition
Wenn der Scanner in der Lage ist, die Position der Modelle aus dem Artikulator zu übertragen, werden die Modelle in der richtigen Position angezeigt. Andernfalls (oder wenn die Modelle nicht in einem physischen Artikulator einartikuliert wurden), muss die Positionierung virtuell erfolgen.
Virtuell einartikulieren
Bestimmen, welche Zähne die Bewegung beeinflussen
- Designs sind standardmäßig nicht markiert.
- Falls ein Design vorhanden ist und der Virtuelle Artikulator im Expertenmodus gestartet wird, wird das Design automatisch markiert, und alle Bereiche, die die Bewegungssimulation beeinflussen, werden abgeschnitten.
- Klicken Sie auf Bereiche oder ganze Kronendesigns, während Sie die Shift-Taste gedrückt halten, um die Markierung zu entfernen. Diese nicht markierten Bereiche werden dann in die Bewegungssimulation einbezogen und verursachen so eine Führung durch das Design.
- Passen Sie in diesem Fall zunächst statisch an den Antagonisten an, um einen frühen Kontakt zu vermeiden, entfernen Sie dann die Markierung der Bereiche für die gewünschte Führung und passen Sie schließlich dynamisch an.
- Benutzen Sie im Tab Per Pinsel die Funktionen Bereiche markieren und Zähne durch Klick markieren, um Bereiche zu markieren/entfernen.
- Falls ein Situ-Scan oder ein Waxup-Scan vorhanden ist, wenn diese Funktion verwendet wird, ist eine zusätzliche Registerkarte „Per Scan“ verfügbar.
- Wählen Sie entweder Situ-Scan oder Waxup-Scan, um die Bewegungssimulation mit dem ausgewählten Objekt anstelle des Kieferscans durchzuführen.
Digitalen Gesichtsbogen laden
Bewegung simulieren
- Sobald die Artikulation abgeschlossen ist, klicken Sie auf Artikulatorbewegungssimulation ausführen, um alle Bewegungen zu simulieren und eine Kollisionskontrolle zu errechnen.
- Wenn die Simulation abgeschlossen ist, schließen Sie das Artikulatorfenster und fahren Sie mit dem Design fort, indem Sie auf OK klicken.
Verwendung der berechneten Bewegungsbahnen für das Design
Nachdem die virtuelle Artikulation durchgeführt wurde, steht in den Design-Schritten ein eigenes Fenster „Artikulatorbewegung abspielen“ zur Verfügung. Zur visuellen Kontrolle können Sie mit dem Schieberegler einzelne Bewegungen an den Modellen auswählen und ausführen.
- Klicken Sie auf [1], um die Option “Artikulatorsimulation neu berechnen“ aus- und einzuklappen.
Wenn Sie das Kontrollkästchen Bewegung anzeigen [2] aktivieren, können Sie die Neuberechnung der Simulation visualisieren. Wenn dieses Kästchen nicht markiert ist, erfolgt die Neuberechnung im Hintergrund.
- [3] öffnet das Fenster Auswählen, welche Zähne Bewegung beeinflussen, ohne den Artikulator zu öffnen. Siehe Abbildung unten.
- Klicken Sie auf [4], um die Simulation der Artikulatorbewegungen neu zu starten, ohne den Artikulator erneut zu starten.
[3] Bestimmen, welche Zähne die Bewegung beeinflussen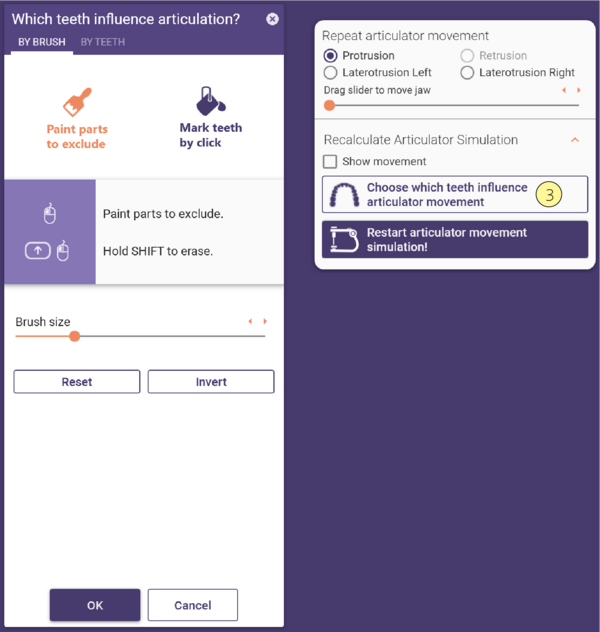 Nachdem die virtuelle Artikulation durchgeführt wurde, kann das Design im Workflow-Schritt Freiformen sowohl dynamisch als auch statisch angepasst werden.
Nachdem die virtuelle Artikulation durchgeführt wurde, kann das Design im Workflow-Schritt Freiformen sowohl dynamisch als auch statisch angepasst werden.