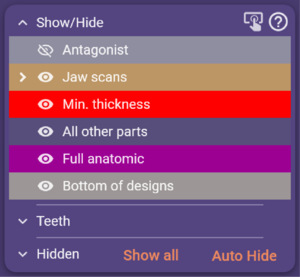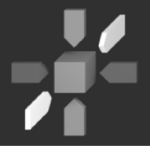Contenido
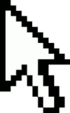
Puede navegar por el espacio 3D con su mouse:
- Utilice el botón derecho del ratón (mantenga pulsado y arrastre) para rotar la vista.
- Utilice la rueda del ratón para ampliar y reducir el zoom.
- Utilice ambos botones del ratón (mantenga pulsados y arrastre) para mover la vista. También puede utilizar las flechas del teclado.
- Pulse la rueda del mouse (botón central del mouse) para centrar el punto en el que ha hecho clic, y definirlo como nuevo punto de rotación.
| Consulte la sección “Accesos directos” para obtener una lista de accesos directos disponibles para el visor 3D. |
En sistemas Windows 7 Y 8, se soporta la navegación multitáctil:
- Con 3 dedos y rotando para rotar la vista
- Con 2 desdos para mover, o pinzar para hacer zoom.
- Con 1 dedo para seleccionar el icono debajo del dedo o especificar un punto de dibujado o curva.
Alternativamente, la conexión 3d está soportada por el software.
Mostrar/ocultar objetos en el visor
La función “Mostrar/ocultar grupos”, como su nombre indica, le permite mostrar u ocultar objetos (datos de escaneo, partes construidas, etc.) utilizando las casillas de verificación a la izquierda de la descripción del grupo. Los objetos están agrupados por tipo. Para una selección más específica, desdoble un grupo haciendo clic en la pequeña flecha a la izquierda de la casilla de verificación.
La lista de grupos y objetos irá creciendo a medida que avance con la construcción. Haciendo clic con el botón derecho del mouse en un grupo aparecerá un menú contextual (por ejemplo, haciendo clic con el botón derecho en “Formas anatómicas”). Esto le permite, entre otras cosas, alternar la representación transparente para un grupo entero de partes, una función que utilizará a menudo.
Desdoble el ampliador “Dientes” para cambiar la visibilidad de cada uno de los dientes. Desdoble el ampliador “Ocultos” para ver las partes que están ocultas actualmente. Utilice el botón “Mostrar todo” para mostrar todas las partes disponibles.Seleccionar Auto Hide ocultará la mandíbula opuesta cuando la dirección de la vista actual sea opuesta a esta.
| En lugar de utilizar el botón “Mostrar todo”, también puede mantener pulsada la tecla <Alt> para mostrar temporalmente todas las partes. |
El menú CAD
Este menú muestra las opciones de CAD
Guardar
Guarda el estado actual del proceso CAD en un archivo de "escena" en la carpeta del proyecto. La escena es una versión que incluye un informe sobre el escáner, una versión del asistente, y todas las modificaciones y cambios editados en el diseño libre. Es útil para volver a un punto específico en el diseño, o para incluir la documentación de un proceso de diseño , utilice guardar escena como .... y etiquete la etapa de diseño específico. Cuando recargue el archivo en la aplicación CAD le aprecerá justo como se grabó. También puede Guardar la escena CAD en un 3d o como un archivo .STL abierto y modificable con cualquier software de edición.
Modo experto o asistente
Puede elegir entre el modo experto y el asistente CAD.
Tras iniciar el módulo CAD, una ventana de "asistente" aparecerá guiándole paso a paso en la construcción. Elija las opciones en cada pantalla del asistente y clique en "Siguiente" para pasar al siguiente paso. En caso de error siempre puede volver al anterior paso clicando en "Atrás"
El asistente le presentará por defecto una serie de variables marcadas por defecto (que dependerán del tipo de construcción y material seleccionado), para todas las construcciones. Se pueden cambiar cualquier parámetro y aplicarlo a toda la construcción dental.
Los usuarios expertos pueden escoger suspender el asistente y algunos pasos de la construcción, usando el menú contextual - esta función especifica los parámetros del diente u objeto de la pantalla. Nota mientras el asistente esté encendido, se mostrará el menú contextual con algunas funciones no habilitadas, es un menú simplificado. En el modo experto puede acceder a todas las opciones disponibles y además a esta pantalla del diseño. Haga clic en reactivar el asistente, cuando desee proseguir con el mismo.
Herramientas
- Herramienta de medición - para medir distancias, espesor, o el espacio entre objetos 3D.
- Seleccionar vista- una manera de "desplazarse" por los objetos desde otras perspectivas.
- Captura - realiza una captura en 2D y la graba en la carpeta del proyecto.
- PDF Exportar - exporta la actual vista CAD en un archivo 3D-pdf, que puede verse en cualquier versión de Adobe reader.
- Share Scene Via dentalshare webview Link - para permitir una colaboración eficiente en línea intercambiando casos desde la plataforma de software exocad.
- HTML Export - Exporte las escenas como un archivo HTML.
- Iniciar Visualizador DICOM, Articulador virtual, o Anidamiento (solo disponible en el modo experto, y sólo si está el módulo instalado).
- Jaw Movement - Cargue y visualice los datos de los movimientos mandibulares específicos del paciente
- Change Reconstruction Type -Modificar los tipos de construcción de los dientes.
- Registro de Mallas - Mesh alignment tool , allows you to align the meshes through 3 points.
- Linterna mágica - cambia la posición de la "linterna virtual" en la escena, permitiendo ver los márgenes más difíciles.
- Anotación- permite anotar cualquier incidencia en la escena CAD.
- Screenshot and Image Management – Recopile, edite o etiquete las capturas de pantalla y mejore la comunicación y la documentación.
- Añadir/remover malla - permite añadir mallas a la ventana de CAD, associado tanto a una función, como a su "antagonista- (solo disponible en el modo experto).
- Nesting – Abra el software CAM y anide las reconstrucciones (sólo en modo experto, y sólo si el módulo está instalado).
- Articulator - Activa la articulación virtual. (sólo en modo experto, y sólo si el módulo está instalado).
- 2D Image Loader- Con esta herramienta, puede añadir Imágenes 2D a su escena 3D.
- Tooth Color Selection -Muestre las restauraciones en el color natural del diente.
- Smile Creator - Cargue las fotos de los pacientes y compárelas con los escaneos 3D de los dientes para crear maquillajes estéticos de la sonrisa en 2D y 3D.
- Show project in Explorer – Abra la carpeta del proyecto.
- Configuración- Permite configurar el lenguaje, la numeración dental, los gráficos, y otras opciones.
- Sobre- Muestra la versión del software así como la licencia y el identificador de la llave.
Selecciones funcionales
Este menú adicional CAD sólo aparece en caso de requerimiento.
- Articulator - Abre los controles del Módulo Articulador.
- Mostrar distancias - Abre un submenú que muestra un mapa por colores de las distancias del antagonista y los espacios adyacentes.
- TruSmile - Activa o desactiva el módulo TruSmile.
- Color/Texture - Disponible si los datos de escaneo contienen información de color. Alterna entre la visualización en color y monocromática de los datos de escaneo.
- Cut view - Abre una ventana que muestra una vista seccional de su diseño.
- Smile window - Disponible después de utilizar el Smile Creator y permite una vista adicional del diseño actual en relación con la foto del paciente durante el flujo de trabajo CAD.
Añadir vista personalizada
Selecciona Añadir vista personalizada para memorizar el actual punto de vista. Las vistas serán automáticamente guardadas en el botón de "Vista". Para cambiar el nombre, basta con pulsar con el botón derecho sobre el nombre de la vista. Esta opción es muy útil para casos con múltiples caminos o intersecciones.
Los seis flechas en la parte inferior del menú permiten el acceso instantáneo a las vistas "ortogonales " del espacio de trabajo 3D .
View Arrows
En la parte inferior de la barra de herramientas principal, están disponibles los botones de perspectiva de la vista. Mediante las flechas, puede ver rápidamente la escena desde las seis direcciones de la brújula. Éstas no se corresponden automáticamente con las direcciones anatómicamente correctas de los datos de escaneo en la escena (dependiendo del escáner y del software de escaneo). Haga clic en el cubo para mostrar de forma centralizada la perspectiva de la vista actualmente configurada en su totalidad.
El cubo cambia a una cabeza humana si se carga una escena de DentalCAD y se ha realizado previamente el articulador.
Menú contextual
Los menús contextuales sirven para ayudarle a explorar las funciones disponibles en un paso concreto de la construcción.
| Si todavía no tiene mucha experiencia con el uso de este software, no necesitará utilizar el menú contextual. Pero a medida que se vaya familiarizando con el software, le serán útiles las funciones que ofrece dicho menú. |
Puede utilizar el menú contextual para aplicar una función determinada a:
- Todos los dientes (el menú contextual 'principal')
- Un solo diente (el menú contextual 'específico de diente')
- Un grupo de dientes seleccionado previamente
Puede abrir el menú contextual “principal” haciendo clic con el botón derecho del ratón en el fondo de la ventana CAD. Las funciones que seleccione aquí se aplicarán a todas las partes adecuadas de la construcción. El menú contextual 'principal' también le permite acceder a varios diálogos avanzados, desde el submenú 'Ver'.
Haciendo clic con el botón derecho del mouse en un diente individual en el visor, puede abrir el menú contextual 'específico de diente'. Los elementos que seleccione aquí se aplicarán únicamente al diente seleccionado.
Para aplicar una función de menú contextual a un grupo de dientes (pero no a todos), mantenga pulsada la tecla <Ctrl> y haga clic en los dientes que desea marcar (tenga en cuenta que los dientes en cuestión cambiarán de color). A continuación, haga clic con el botón derecho del mouse al fondo para ver el menú contextual específico para los dientes marcados.
El menú contextual se adaptará al estado actual de la construcción, por este motivo las entradas del menú variarán a medida que avance el curso del diseño. De este modo, si busca una función en concreto, siempre es una buena idea explorar el menú contextual. Pero tenga en cuenta que, mientras el asistente se está ejecutando, solo está disponible una versión reducida del menú contextual.
Algunas de las entradas más utilizadas del menú contextual también están disponibles a través de la barra de botones, que aparece cuando el asistente está cerrado.