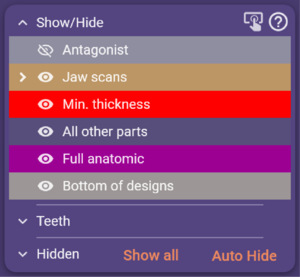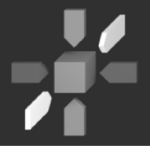Inhaltsverzeichnis
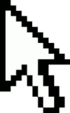
Sie können mit Ihrer Maus im 3D-Raum navigieren:
- Benutzen Sie die rechte Maustaste (halten und ziehen), um die Ansicht zu rotieren
- Benutzen Sie das Mausrad für Ein- oder Auszoom
- Benutzen Sie beide Maustasten (halten und ziehen), um die Ansicht zu bewegen. Alternativ können Sie auch die Tastatur-Pfeiltasten dazu benutzen.
- Drücken Sie das Mausrad (mittlere Maustaste) um einen Punkt zu zentrieren und als neues Rotationszentrum festzulegen.
| Schauen Sie sich den Abschnitt 'Tastaturbefehle' an, um eine Übersicht der im 3D-Viewer verfügbaren Tastaturbefehle zu erhalten. |
In Windows 7 und 8 werden Multitouch-Monitore für 3D-Navigation unterstützt:
- Benutzen Sie 3 Finger und ziehen, um die Ansicht zu rotieren.
- Benutzen Sie 2 Finger, um die Ansicht zu bewegen oder zoomen Sie durch Auseinander- und Zusammenbewegen der Finger.
- Benutzen Sie einen Finger, um das sich unter dem Finger oder Stift befindlichen Items auszuwählen, legen Sie einen Punkt auf diese Weise fest oder zeichnen Sie eine Kurve.
Alternativ werden auch 3D-Mäuse von 3dconnexion für die Navigation unterstützt.
Anzeigen/Verstecken von Objekten im Viewer
Das Fenster "Show/hide groups" (Gruppen ein/ausblenden) ermöglicht Ihnen, einzelne Objekte anzuzeigen oder zu verbergen (z.B. Scandaten und konstruierte Daten). Sie können Objektgruppen durch das Aktivieren von Checkboxen links von der Gruppenbeschreibung anzeigen oder verbergen. Die Objekte sind nach Typ gruppiert. Um die Untergruppierungen der Objekte anzuzeigen, können Sie auf den Pfeil links von der Checkbox klicken.
Die Liste der Gruppen und Objekte wächst im Laufe der Konstruktion. Durch Rechtsklick auf eine Gruppe (beispielsweise Rechtsklick auf „Anatomische Form“) wird ein Kontextmenü aufgerufen, das Ihnen u.A. das Umschalten auf transparente Darstellung für eine Teilgruppe ermöglicht – eine Funktion, die Sie häufig benutzen werden.
Klappen Sie den Teeth (Zähne) Expander aus, um die Sichtbarkeit der einzelnen Zähne einzustellen. Klappen Sie den Hidden (Versteckt) Expander aus, um zu sehen, welche Teile momentan nicht angezeigt werden. Mit Show all (Anzeigen) zeigen Sie alle verfügbaren Objekte an. Wenn Sie "Auto-Verbergen" wählen, wird der gegenüberliegende Kiefer ausgeblendet, wenn die aktuelle Blickrichtung entgegengesetzt zu diesem ist.
| Anstatt den "Show all" (Anzeigen) Button zu verwenden, können Sie auch "Alt" gedrückt halten, um temporär alle Teile einzublenden |
Das CAD-Menü
Das CAD-Menü zeigt Ihnen Optionen, die innerhalb des CAD-Vorgangs stets verfügbar sind.
Save (Speichern)
Speichert den aktuellen Stand des CAD-Prozesses in einer "Szene"-Datei im Projektordner. Eine Szenedatei ist eine proprietäre, versionsspezifische Datei, die den kompletten Stand des CAD-Prozesses enthält, inklusive Scan-Informationen, aktuellem Wizard-Schritt sowie alle modifizierten Einstellungen und vorgenommenen Änderungen innerhalb des Freiformens. Eine Szenedatei zu speichern ist zum Beispiel dann empfehlenswert, wenn ein Design wahrscheinlich überarbeitet werden muss, oder für die Dokumentation eines Designprozesses. Verwenden Sie dazu Save scene as... (Szene speichern unter) und benennen Sie den entsprechenden Designschritt. Wird die Szene erneut geladen, stellt sich die CAD-Anwendung genau so dar, wie sie war. Alternativ erlaubt Ihnen ein Rechtsklick auf den "Save" (Speichern) Button das Abspeichern des aktuellen CAD-Fensters als 3D-PDF oder offene .stl-Datei mit allen Objekten, die sich darin befinden.
Expert/Wizard
Schaltet zwischen dem Wizard und Expertenmodus von exocad DentalCAD hin und her.
Nach dem Starten des CAD-Moduls öffnet sich das "Wizard"-Fenster, das Sie Schritt für Schritt durch die Konstruktion führt. Erkunden Sie die Optionen, die Ihnen in jedem Wizard-Fenster zur Verfügung stehen, und klicken Sie "Next" (Weiter), um den nächsten Schritt zu vollziehen. Natürlich können Sie immer den "Back" (Zurück) Button betätigen, um zum vorherigen Schritt zurückzukehren. Der Wizard bietet Ihnen angemessene Standardwerte (abhängig vom Typ der Konstruktion und dem ausgewählten Material) für alle Konstruktionsparameter an. Es steht Ihnen frei, diese zu verändern. Alle Parameter, die Sie im Wizard verändern, werden auf alle Zähne in der Konstruktion angewendet.
Erfahrene Anwender schließen das Wizard-Fenster während der Konstruktion gelegentlich und benutzen stattdessen das Kontextmenü – dies gibt Ihnen die Möglichkeit, bestimmte Parameter nur auf einzelne Zähne oder Zahnreihen anzuwenden. Beachten Sie: Während der Wizard läuft, wird nur eine vereinfachte Version des Kontextmenüs angezeigt – beim Schließen des Wizard bekommen Sie Zugang zu allen Funktionen, die im aktuellen Stadium der Konstruktion verfügbar sind. Um den Wizard wieder zu starten, klicken Sie auf den Wizard-Button. Dieser wird Sie zum gleichen Schritt zurückbringen, an dem Sie den Wizard geschlossen haben.
Werkzeuge
- Messwerkzeug - zum Messen von Abständen und der Dicke von 3D-Objekten auf dem Bildschirm.
- Schnittansicht- eine Methode, um durch Objekte zu "schneiden", die verdeckt sein können.
- Screenshot - einfacher 2D-Screenshot, der im aktuellen Projektordner gespeichert wird.
- PDF-Export - exportiert die aktuelle CAD-Ansicht als 3D-PDF-Datei. Diese kann innerhalb der aktuellen Version des Adobe-Reader angesehen werden.
- Szene über einen dentalshare webview Link teilen -um eine effiziente Online-Zusammenarbeit zu ermöglichen, bei der Fälle innerhalb der exocad-Softwareplattform ausgetauscht werden.
- HTML-Export - Szenen als HTML-Datei exportieren.
- DICOM Control – um Daten von CT- (Computertomographie), CBCT- (Cone-Beam-Computertomographie) oder 3D-Röntgendatensätzen anzuzeigen (nur im Expertenmodus und nur, wenn das Modul installiert ist).
- Jaw Movement (Kieferbewegung) - Laden und Visualisieren von patientenspezifischen Kieferbewegungsdaten
- Rekonstruktionstyp ändern - Ändern Sie die Rekonstruktionsarten der Zähne.
- Meshs ausrichten – Mit dem Werkzeug Meshs ausrichten können Sie bewegliche Meshs festen Meshs zuordnen. Dies wird normalerweise verwendet, um Situ-Scans (bewegliche Meshs) an Scandaten (feste Meshs) auszurichten.
- Wunderlampe - verändert die Position des virtuellen "Lichts" in der Szene (bewegen Sie einfach das Popup-Menü), hilfreich bei komplizierten Abmessungen.
- Anmerkungen - erlaubt das Einfügen von Kommentaren in jeder beliebigen CAD-Szene.
- Screenshot und Bild-Editor – Sammeln, bearbeiten oder markieren Sie Screenshots und verbessern Sie die Kommunikation und Dokumentation.
- Mesh hinzufügen/entfernen - erlaubt das Hinzufügen eines Meshs zum CAD-Fenster und setzt dies in Zusammenhang mit einer Funktion, wie etwa "Antagonist" (nur im Expertenmodus verfügbar).
- CAM-Modul – Öffnen Sie die CAM-Software und nesten Sie die Rekonstruktionen (nur im Expertenmodus und nur wenn das Modul installiert ist).
- Virtueller Artikulator - Aktiviert die virtuelle Artikulation. (nur im Expertenmodus, und nur wenn das Modul installiert ist).
- 2D-Bilder- Mit diesem Werkzeug können Sie 2D-Bilder zu Ihrer 3D-Szene hinzufügen.
- Zahnfarben auswählen - ermöglicht die Auswahl der Zahnfarbe in Echtzeit (nur mit dem TruSmile-Modul verwendbar).
- SmileCreator - Laden Sie Patientenfotos und gleichen Sie diese mit 3D-Scans der Zähne ab, um ein ästhetisches 2D- und 3D-Lächeln zu erstellen.
- • Projekt in Explorer anzeigen– Öffnen Sie den Projektordner.
- Settings (Einstellungen) - Konfiguration von Sprache, Zahnnummerierung, Grafiken und andere Einstellungen.
- About (Über) - zeigt die aktuelle Software-Version und die Dongle-ID an.
Funktionale Auswahl
Dieses zusätzliche CAD-Menü erscheint nur, wenn das jeweilige Modul installiert ist und der ausgewählte Fall es erfordert.
- Artikulator - Aktiviert das Menü des virtuellen Artikulators.
- Abstände anzeigen - Aktiviert/deaktiviert die automatische Abstandsfärbung zwischen gegenüberliegenden oder benachbarten Zähnen.
- TruSmile - Schaltet das realistische Rendering von Zahnrestaurationen ein. Sie können auf die zusätzlichen Modi Gips und Umrandung zugreifen, indem Sie mit der rechten Maustaste auf die TruSmile-Schaltfläche in der Hauptsymbolleiste klicken.
- Farbe/Textur– Verfügbar, wenn die Scandaten Farbinformationen enthalten. Schaltet zwischen Farb- und Monochromanzeige der Scandaten um.
- Verwendung der Funktion Schnittansicht - Öffnet ein Fenster mit einer Schnittdarstellung Ihres Entwurfs.
- Smile window (Lächeln-Ansicht ) - Steht nach der Verwendung des Smile Creators zur Verfügung und ermöglicht eine zusätzliche Ansicht des aktuellen Designs im Verhältnis zum Patientenfoto während des CAD-Workflows
Benutzeransicht hinzufügen
Wählen Sie Add custom view (Benutzeransicht hinzufügen), um die aktuelle Ansicht zu speichern. Die Ansicht wird automatisch benannt und unterhalb des Buttons "Add view" (Ansicht hinzufügen) aufgelistet. Um der Ansicht einen Namen zu geben oder sie umzubenennen, rechtsklicken Sie auf die Ansicht. Dies ist besonders hilfreich für Fälle, in denen mehrere Einschubachsen existieren. Die sechs Pfeile unten im Menü erlauben direkten Zugriff auf die "orthogonalen" Ansichten des 3D-Arbeitsbereichs.
Pfeile anzeigen
Unten in der Hauptsymbolleiste sind Schaltflächen für die Ansichtsperspektive verfügbar. Mit Hilfe der Pfeile können Sie die Szene schnell aus allen sechs Himmelsrichtungen betrachten. Diese entsprechen nicht automatisch den anatomisch korrekten Richtungen der Scandaten in der Szene (je nach Scanner und Scansoftware). Klicken Sie auf den Würfel, um die aktuell eingestellte Anzeigeperspektive in ihrer Gesamtheit zentral anzuzeigen.
Der Würfel ändert sich in einen menschlichen Kopf, wenn eine Szene aus DentalCAD geladen wird und der Artikulator zuvor ausgeführt wurde.
Das Kontextmenü
Kontextmenüs sind verfügbar, um Sie bei der Erkundung der verfügbaren Optionen innerhalb eines bestimmten Konstruktionsschritts zu unterstützen.
| Wenn Sie noch nicht mit der Software vertraut sind, werden Sie das Kontextmenü kaum benötigen. Aber wenn Sie im Umgang mit der Software mehr Routine bekommen, werden Sie die gegebenen Optionen schätzen. |
Sie können das Kontextmenü als wichtige Funktion anwenden auf:
- Alle Zähne (das Haupt-Kontextmenü)
- Einen einzelnen Zahn (das zahnspezifische Kontextmenü)
- Eine Gruppe von zuvor ausgewählten Zähnen
Sie können das Haupt-Kontextmenü mit einem Rechtsklick auf den Hintergrund des CAD-Fensters öffnen. Die Funktionen, die Sie hier auswählen, werden auf alle entsprechenden Teile der Konstruktion angewendet. Das Haupt-Kontextmenü gibt Ihnen auch Zugriff auf einige erweiterte Dialoge, welche Sie im "Anzeigen"-Untermenü finden können.
Mit Rechtsklick auf einen einzelnen Zahn in der 3D-Ansicht starten Sie das zahnspezifische Kontextmenü. Elemente, die Sie hier auswählen, werden nur auf den ausgewählten Zahn übertragen. Um die Kontextmenüfunktion auf eine Zahngruppe auszuwählen (aber nicht auf die gesamte Zahnreihe), halten Sie "Strg" gedrückt und klicken Sie auf die zu markierenden Zähne (Beachten Sie, dass sich die Farbe ändert). Danach klicken Sie rechts auf den Hintergrund, um das Kontextmenü in Bezug auf die markierten Zähne zu öffnen.
Das Kontextmenü passt sich dem aktuellen Stand der Konstruktion an, deshalb variieren die Menüeinträge im Designprozess. Wenn Sie also nach einer bestimmten Funktion suchen, erkunden Sie das Kontextmenü. Beachten Sie allerdings, dass während der Nutzung des Wizard nur eine gekürzte Ausführung des Kontextmenüs verfügbar ist.
Durch Klicken auf den unteren Rand des CAD-Fensters erscheint ein Menü, das die meistbenutzten Funktionen des Kontextmenüs enthält.