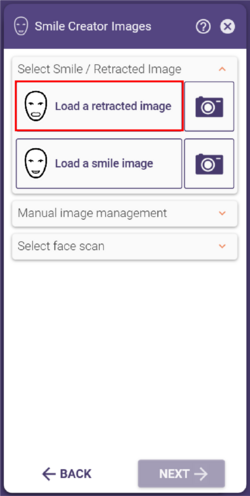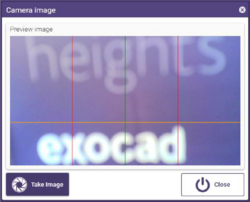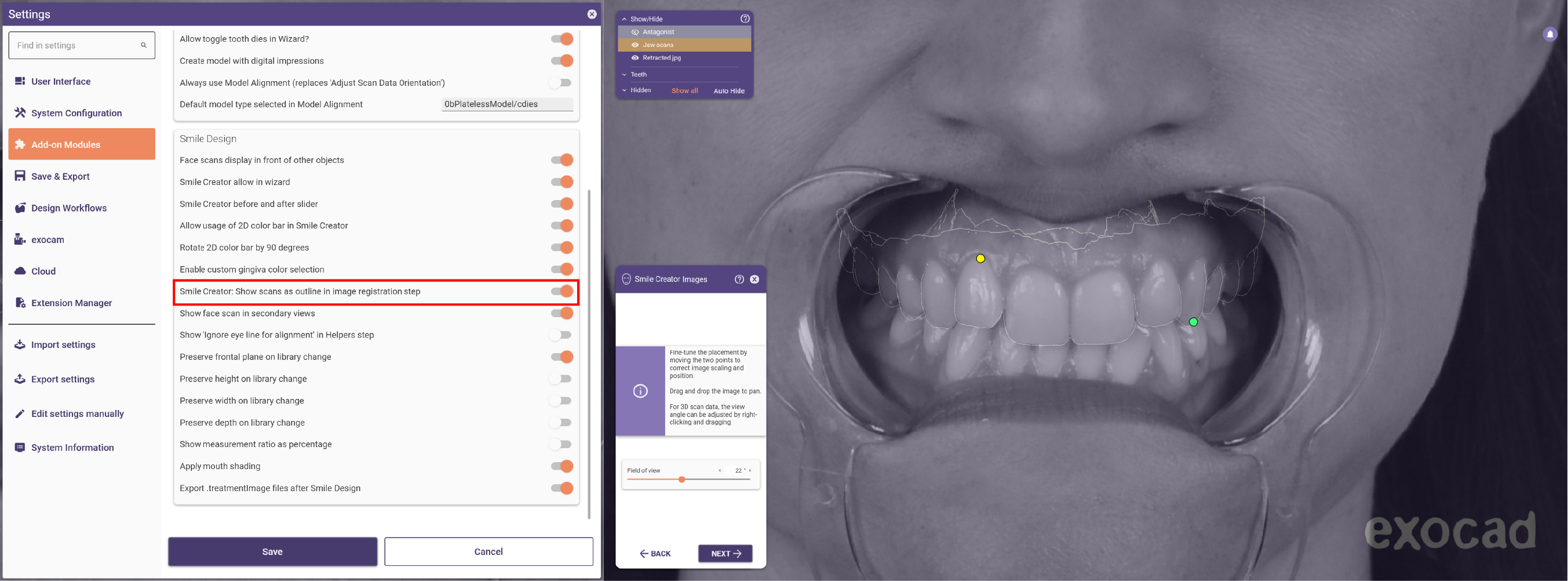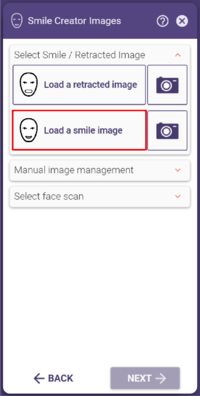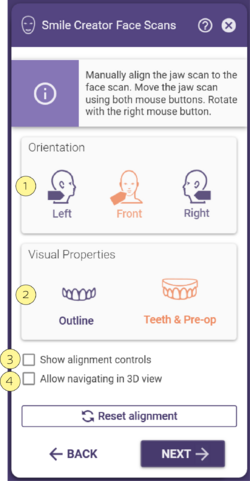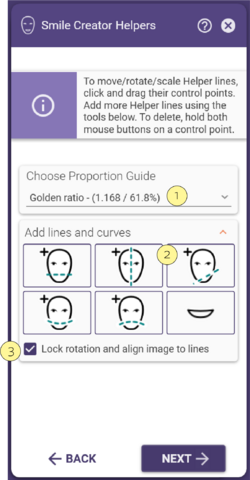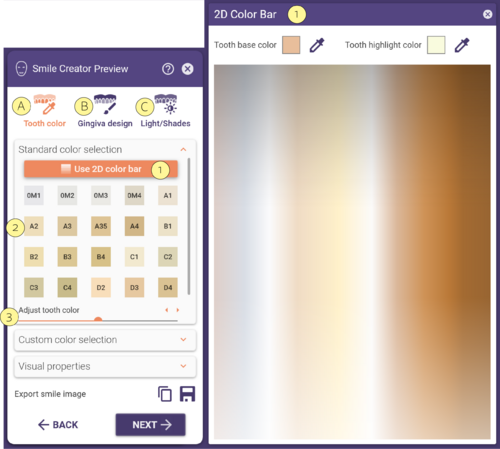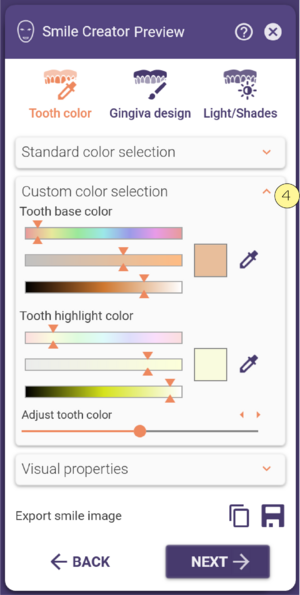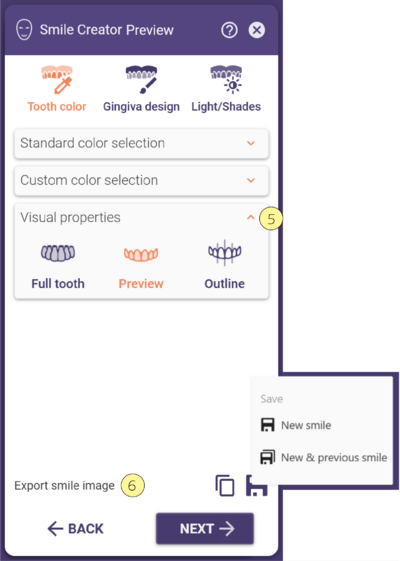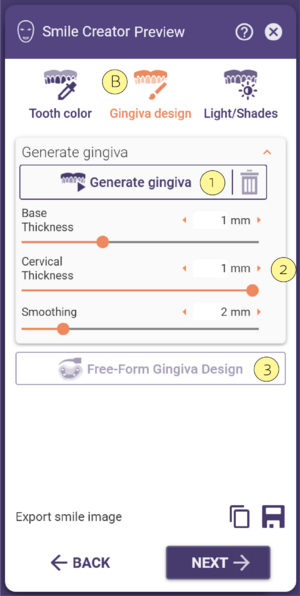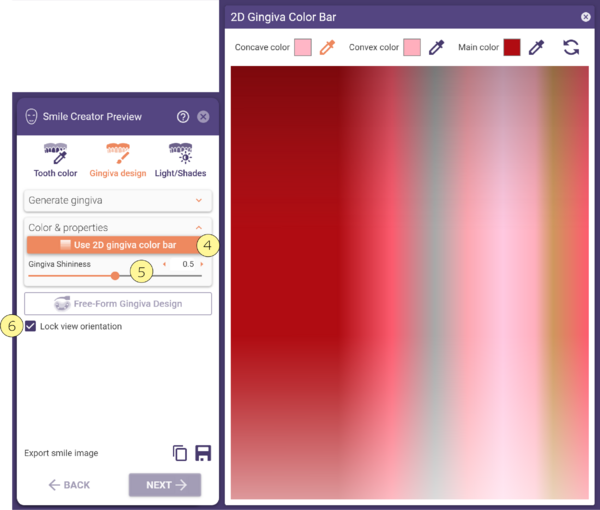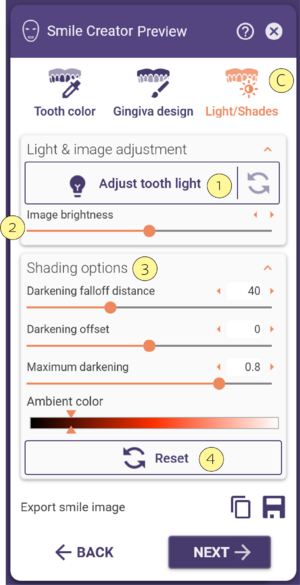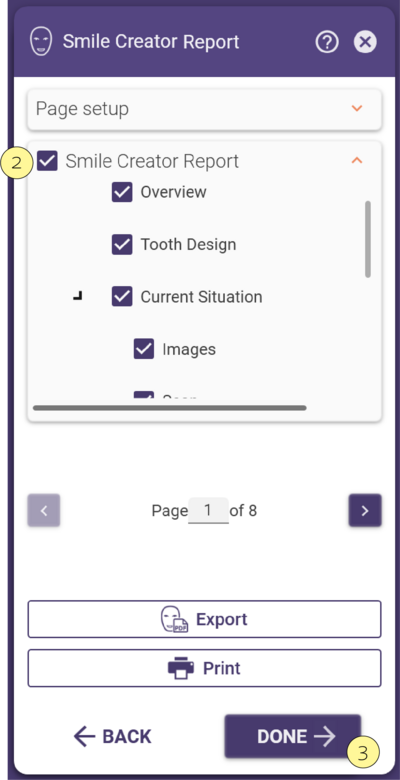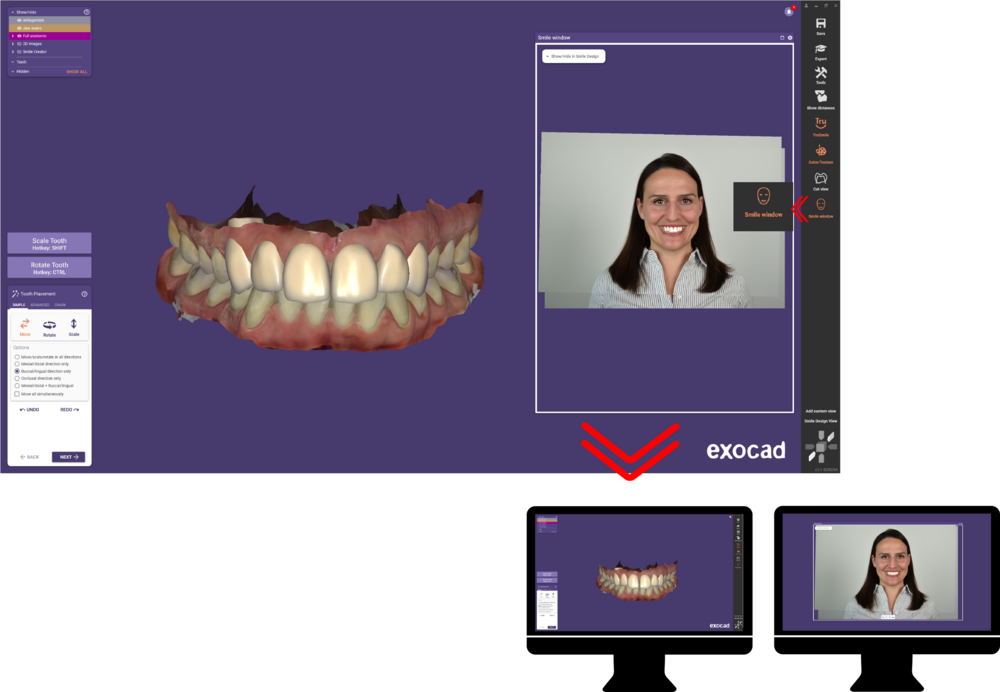Inhaltsverzeichnis
- 1 Design eines Lächelns mit dem Smile Creator Wizard
- 2 Laden Sie ein retrahiertes Bild
- 3 Korrespondierende Punkte setzen und anpassen
- 4 Ein Lachbild laden
- 5 Korrespondierende Punkte setzen und anpassen
- 6 Laden eines Gesichtsscans
- 7 Zeichnen Sie eine Lippenlinie
- 8 Hilfslinien und Kurven
- 9 Modellieren
- 10 Vorschau
- 11 Smile Creator Bericht
Design eines Lächelns mit dem Smile Creator Wizard
Um Smile Creator zu starten, klicken Sie im Smile Creator Wizard auf Smile Creator starten. Der Wizard zeigt den Schritt "Smile Creator starten" an, wenn mindestens zwei benachbarte Zähne rekonstruiert werden und mindestens einer von ihnen ein Schneidezahn ist. Smile Creator erkennt mit künstlicher Intelligenz automatisch die Gesichtszüge, um das Smile Design (Ästhetikplanung) zu automatisieren und schneller zu einem ästhetischen Vorschlag zu gelangen. Zusammen mit vielen anderen neuen Funktionen und Verbesserungen hilft dies, beim Design von Fällen wertvolle Zeit zu sparen.
Hinweis: Smile Creator ist nicht verfügbar, wenn der Rekonstruktionstyp Waxup mit einem Waxup-Scan gewählt wurde.

Alternativ können Sie den Smile Creator auch über die Hauptsymbolleiste starten (Werkzeuge > Smile Creator)
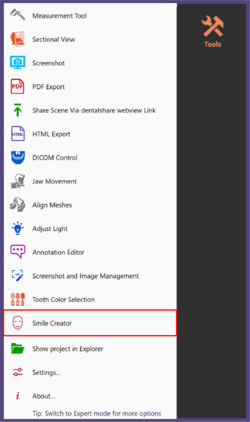
Hinweis: Das Modul Smile Creator muss zunächst aktiviert werden. Beachten Sie auch, dass Smile Creator für einzelne Gruppen von benachbarten Zähnen optimiert wurde.
Laden Sie ein retrahiertes Bild
Klicken Sie auf retrahiertes Bild laden, um ein Bild aus Ihrem Dateiverzeichnis zu laden, oder nehmen Sie ein Bild direkt von Ihrem Gerät auf:
1. Klicken Sie auf das Kamerasymbol.
2. Klicken Sie in dem Fenster, das sich öffnet, auf Bild aufnehmen.
Alternativ können Sie eine Bilddatei per Drag&Drop in die Hauptansicht ziehen oder eine Bilddatei per Copy&Paste in die Hauptansicht einfügen.
| Auf dieser Seite finden Sie weitere Informationen über das Smile Creator Fotoprotokoll |
Korrespondierende Punkte setzen und anpassen
DentalCAD richtet das Bild automatisch an den Scandaten aus. Wenn dieser Vorgang fehlschlägt, wird das Foto des Patienten auf der rechten Seite des Bildschirms angezeigt. Passen Sie den Scan und das Foto an, indem Sie Ausrichtungspunkte festlegen.

Setzen Sie zwei korrespondierende Ausrichtungspunkte auf dem linken und rechten Bild. Klicken Sie zunächst auf zwei Punkte im Scan und dann auf die korrespondierenden Ausrichtungspunkte an den entsprechenden Stellen im Foto.

Passen Sie die Positionen der Punkte nach Bedarf an, indem Sie sie mit der linken Maustaste anklicken und verschieben. Bewegen Sie die Maus über die Bilder und vergrößern Sie sie, um sie besser anpassen zu können. Klicken Sie auf Weiter, wenn die Punkte optimal sind.
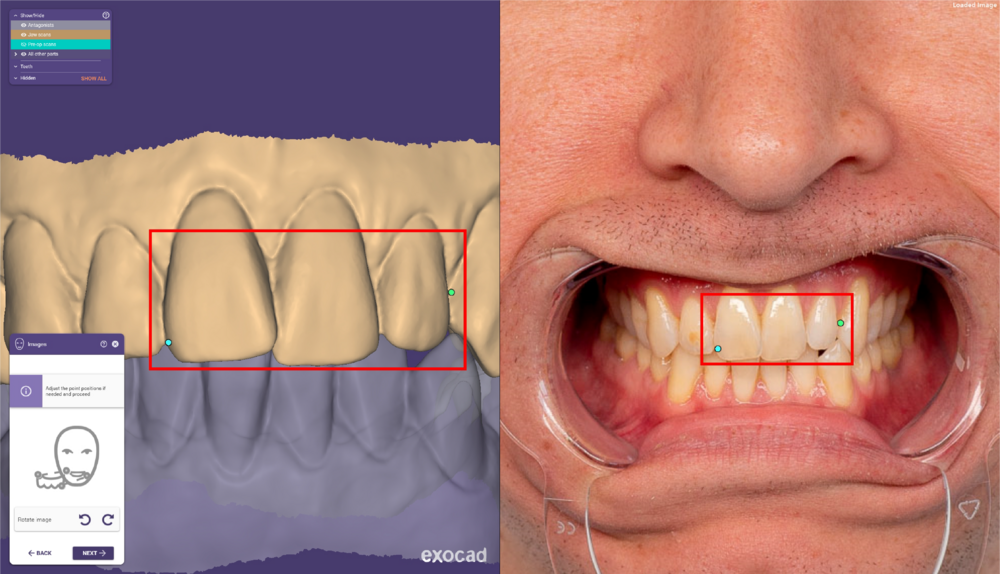
| SHORTCUTS |
Im nächsten Schritt werden der gescannte Kiefer und das retrahierte Bild übereinandergelegt.

Klicken Sie auf Weiter, wenn Sie fertig sind.
Ein Lachbild laden
Laden Sie als Nächstes ein Lachbild des Patienten, indem Sie auf Lachbild laden klicken und ein Bild aus Ihrem Dateiverzeichnis auswählen, oder nehmen Sie ein Bild direkt mit Ihrem Gerät auf. Alternativ können Sie eine Bilddatei per Drag&Drop in die Hauptansicht ziehen oder eine Bilddatei per Copy&Paste in die Hauptansicht einfügen.
Korrespondierende Punkte setzen und anpassen


Laden eines Gesichtsscans
Um einen Gesichtsscan zu laden, verwenden Sie die Option Gesichtsscan laden und fahren Sie mit dem Setzen der Registrierungspunkte für den Gesichts- und Kieferscan fort.
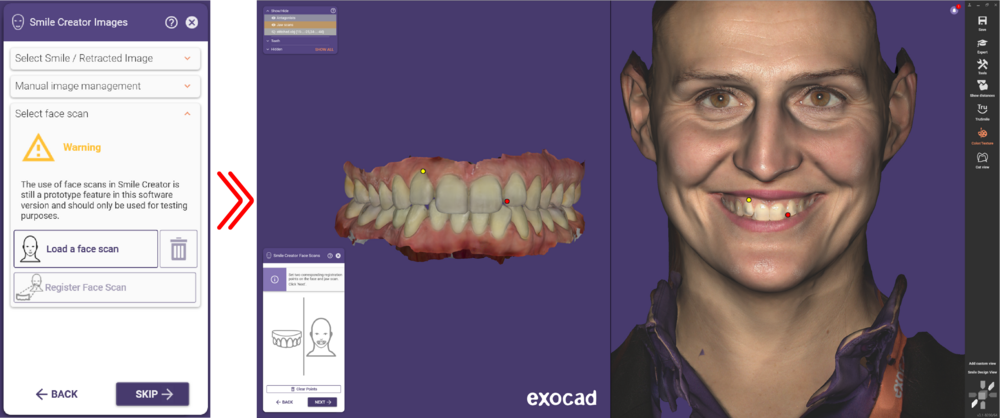
Nachdem Sie einen 3D-Gesichtsscan anstelle von 2D-Bildern geladen haben, setzen Sie zwei entsprechende Registrierungspunkte auf dem Gesichtsscan und dem Kieferscan. Wenn Sie dann auf Weiter klicken, können Sie den Kieferscan manuell an den Gesichtsscan anpassen.
Verschieben Sie den Kieferscan mit beiden Maustasten. Drehen Sie den Kieferscan mit der rechten Maustaste. Im Abschnitt Ausrichtung [1] können Sie die Ansicht von Links, Vorne oder Rechts festlegen. Im Abschnitt Visuelle Eigenschaften [2] können Sie auswählen, ob die Zähne und der Situ-Scan oder die Umrisse des Kieferscans/Situ-Scans angezeigt werden sollen.
Zeigen Sie die Ausrichtungssteuerung [3] in der Hauptansicht an, indem Sie das entsprechende Kontrollkästchen aktivieren.
Durch Aktivieren des Kontrollkästchens Navigieren in 3D-Ansicht erlauben [4] können Sie alle Objekte in der Hauptansicht drehen.
Zeichnen Sie eine Lippenlinie
DentalCAD erkennt die Lippenlinie automatisch mit künstlicher Intelligenz. Wenn dies nicht gelingt, zeichnen Sie eine Lippenlinie, um den Mund auszuschneiden, indem Sie Punkte entlang der inneren Lippenlinie setzen, wie im Screenshot unten gezeigt. Passen Sie die Linie nach Bedarf an, indem Sie die Punkte verschieben.

Hilfslinien und Kurven
DentalCAD verwendet ebenfalls künstliche Intelligenz, um die Augen des Patienten automatisch zu erkennen. Wenn dies nicht gelingt, führen Sie die folgenden Schritte aus:
1. Klicken Sie auf das rechte Auge des Patienten.

2. Klicken Sie auf das linke Auge des Patienten. Hilfslinien und Kurven erscheinen.
 Helfer
Helfer
3. Wählen Sie im Wizard eine Proportionshilfe aus, indem Sie auf das Dropdown-Menü [1] klicken.
4. Um weitere Hilfslinien hinzuzufügen, erweitern Sie im Wizard den Abschnitt Linien und Kurven hinzufügen [2] und klicken auf das jeweilige Symbol.
5. Passen Sie die Hilfslinien und Kurven nach Bedarf an, indem Sie ihre Kontrollpunkte ziehen und ablegen. Klicken Sie auf einen Kontrollpunkt und drücken Sie die Entf-Taste, um die Hilfslinie zu löschen.
6. Richten Sie das Bild aus, indem Sie Ansichtsausrichtung fixieren [3] aktivieren.
7. Klicken Sie auf Weiter, wenn Sie fertig sind.
Modellieren
Als nächstes passen Sie Ihr Design an. Das Hauptfenster zeigt das retrahierte Bild mit den 2D-Umrissen der Zahnmodelle. In der oberen rechten Ecke sehen Sie die Vorderansicht des 3D-Modells. Darunter wird die Ansicht von oben gezeigt und das Bild in der unteren rechten Ecke stellt die Seitenansicht des Modells dar. Sie können die Funktion 'Abstände anzeigen' in der Hauptsymbolleiste aktivieren.
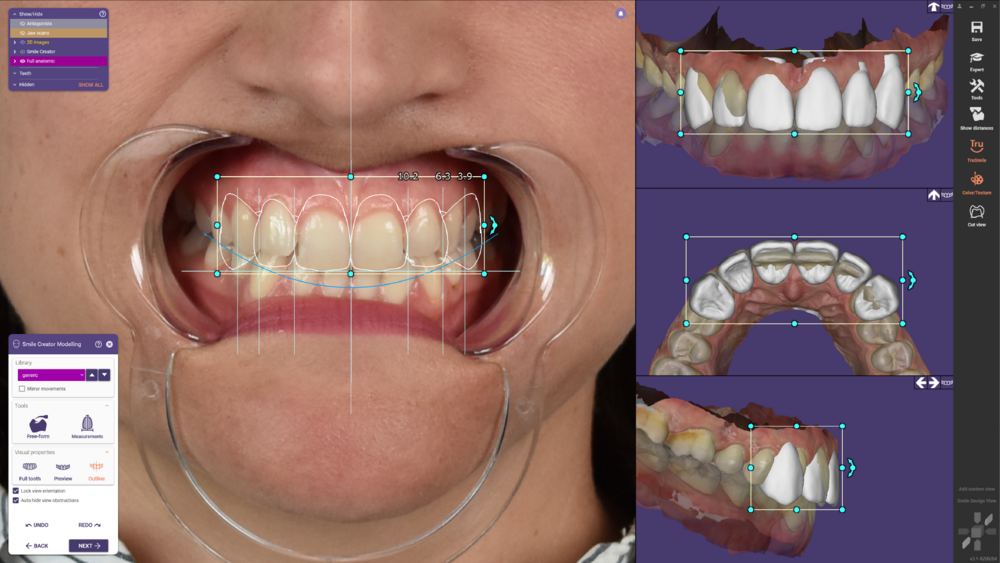 Der Smile Creator Wizard wird im linken Teil des Bildschirms angezeigt. Die vier Bereiche des Fensters werden in diesem Abschnitt erklärt.
Der Smile Creator Wizard wird im linken Teil des Bildschirms angezeigt. Die vier Bereiche des Fensters werden in diesem Abschnitt erklärt.
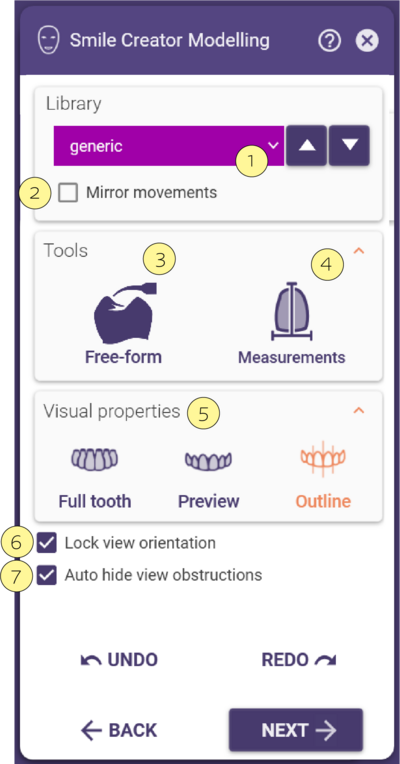
Wählen Sie eine Zahnbibliothek im Bereich Bibliothek [1].
Beachten Sie, dass es wichtig ist, den Modellierungsprozess mit diesem Schritt zu beginnen. Wenn Sie die Zahnbibliothek ändern, werden alle Änderungen, die Sie vorgenommen haben, zurückgesetzt.
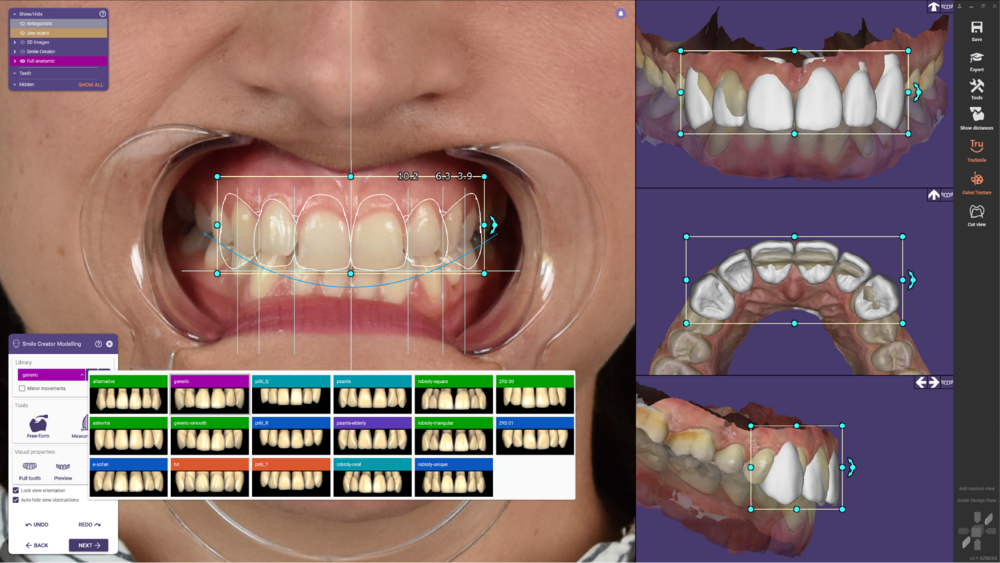
Aktivieren Sie das Kästchen Bewegungen spiegeln, um alle Änderungen an Position, Skalierung und Drehung symmetrisch anzuwenden. Im Abschnitt Werkzeuge [3] des Wizards können Sie auf einen Zahn klicken, um seine Abmessungen in allen Ansichten anzuzeigen und zu ändern. Sie können mehrere Zähne auswählen, indem Sie die STRG-Taste gedrückt halten und auf einen weiteren Zahn klicken. Alle Zähne zwischen zwei angeklickten Zähnen werden auch ausgewählt, wenn Sie beim Klicken die SHIFT-Taste gedrückt halten. Wählen Sie entweder Freiformen oder Abmessungen, um eine erweiterte Modellierung durchzuführen. Klicken Sie auf Freiform, um die Zahnform zu bearbeiten.
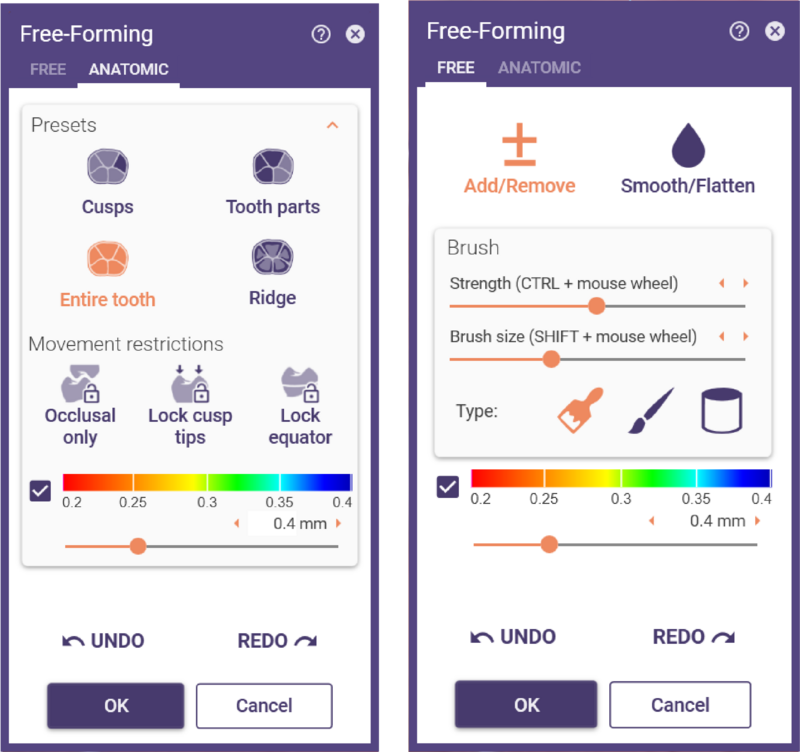
Wählen Sie Abmessungen [4], um die Abmessungen eines Zahns und die Proportionen anzuzeigen. Deaktivieren Sie die Funktion, indem Sie erneut auf das Symbol klicken.
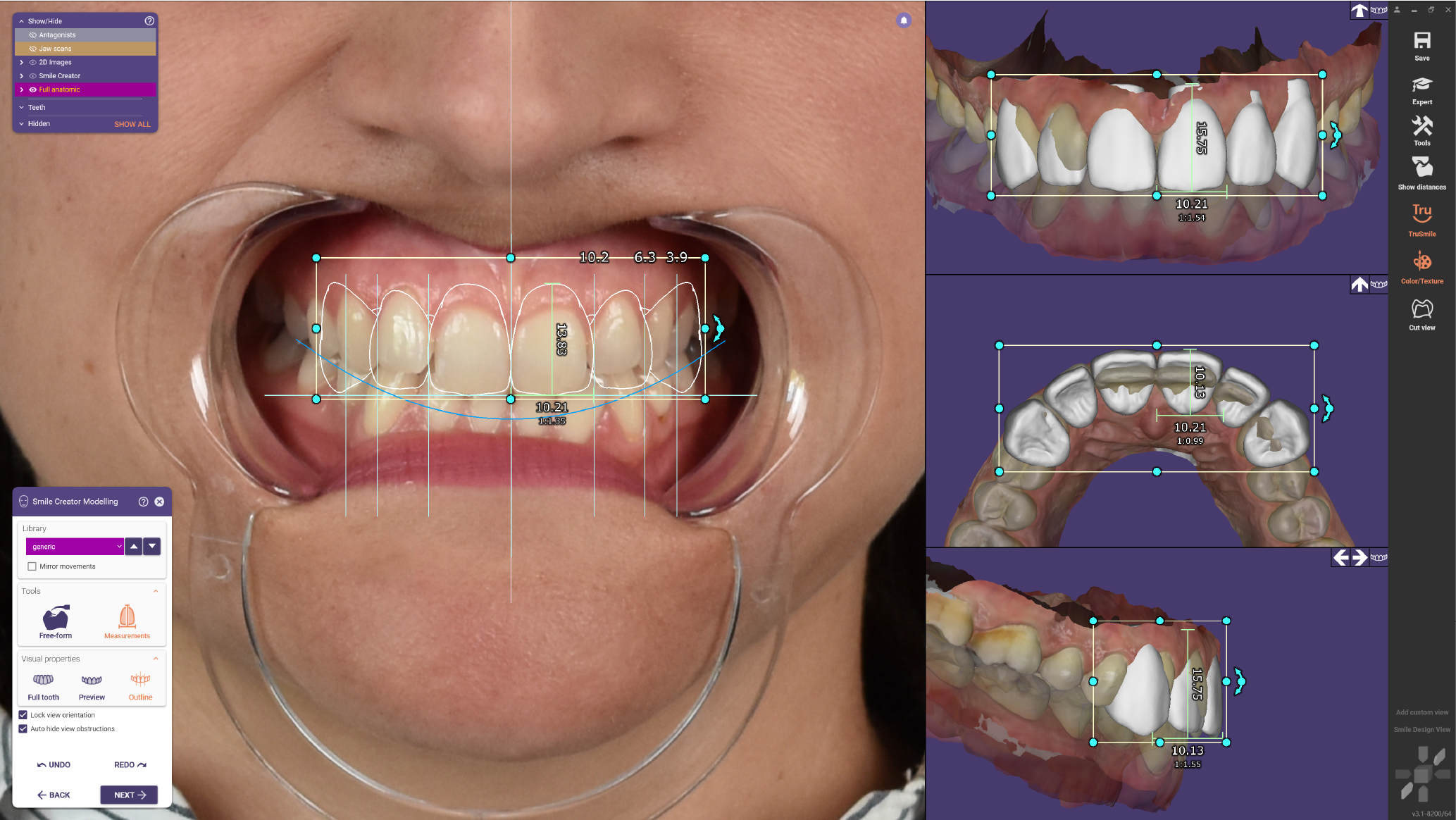
Aktivieren Sie das Kontrollkästchen Ansichtsausrichtung fixieren [6], um die aktuelle Ansicht zu sperren. Aktivieren Sie das Kontrollkästchen Ansichtshindernisse automatisch verbergen [7] ausblenden, um automatisch Teile des Scans auszublenden, die die Ansicht in den drei sekundären Ansichten behindern.Wählen Sie unter Darstellung [5] einen der folgenden Modi:
- Kompletter Zahn: zeigt alle Zähne in ihrer Gesamtheit mit den Zahnhälsen in realistischer Darstellung
- Vorschau: zeigt eine Vorschau der Zähne oberhalb des Zahnhalsrandes (nützlich für das sogenannte "Zahnfleischlächeln") in realistischer Darstellung an
- Umrandung: Zeigt einen Umriss der Zähne oberhalb der zervikalen Grenze an.
Klicken Sie auf Rückg., um vorherige Änderungen rückgängig zu machen und auf Wiederh., um sie wiederherzustellen [4].
Beachten Sie dass auch Änderungen an der Zahnbibliothek rückgängig gemacht/wiederhergestellt werden.
Passen Sie das Modell bei Bedarf direkt im Viewer an, wie folgt:
Klicken Sie auf einen Zahn in einer der Ansichten, um seine Größe, Form oder Position zu ändern.
- Ziehen Sie den Rahmen, der an seinen Kontrollpunkten erscheint, um die Größe eines Zahns zu ändern.
- Ziehen Sie den Kontrollpunkt mit den Pfeilen, um den Zahn zu drehen.
- Klicken Sie auf einen Zahn, um seine Position frei zu verändern. Um diesen Schritt für mehrere Zähne gleichzeitig durchzuführen, halten Sie die STRG-Taste gedrückt und klicken Sie auf die gewünschten Zähne oder klicken, halten und ziehen Sie die Maus, um einen rechteckigen Auswahlbereich für mehrere Zähne zu erstellen.
- Wechseln Sie zwischen der Umrissansicht und der Vollzahnansicht, indem Sie auf das Kreissymbol in der oberen rechten Ecke der jeweiligen Ansicht klicken.
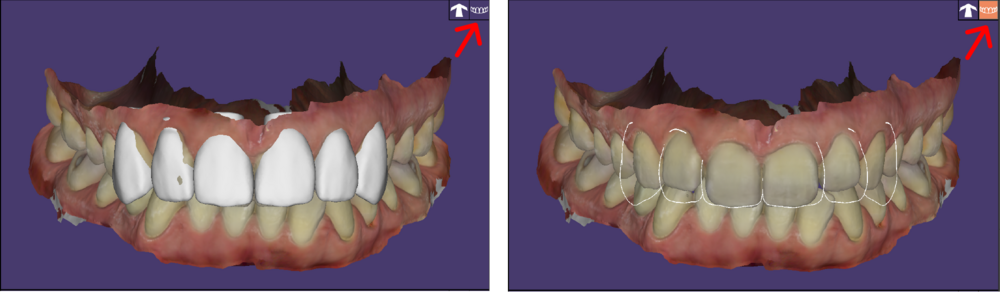
- Drehen Sie das Modell frei, indem Sie es mit der rechten Maustaste anklicken und ziehen. Klicken Sie auf den Pfeil in der obere rechte Ecke , um zur Standardansicht zurückzukehren.
- Klicken Sie auf Weiter, wenn Sie fertig sind.
Vorschau
In diesem Schritt wird eine Vorschau des Lächelns angezeigt. Es gibt einen Vorher/Nachher-Schieberegler, mit dem Sie das vorherige und das neue Lächeln mit einem Schieberegler vergleichen können, indem Sie die Pfeile nach links oder rechts ziehen.

Jetzt können Sie die Farbe der Zähne mit den folgenden Steuerelementen anpassen:
- Klicken Sie auf 2D-Farbbalken verwenden [1], um ein benutzerdefiniertes Farbfenster zu öffnen, in dem Sie die optimale Zahnfarbe aus der Palette auswählen können. Wählen Sie die Zahngrundfarbe und die Zahnhighlightfarbe mit dem Farbwähler.
- [2]Wählen Sie eine der 20 Standardfarben aus dem Wizard. Nehmen Sie mit Farbe justieren um zum Foto zu passen [3] eine Feinabstimmung Ihrer ausgewählten Farbe vor, um das Foto mit Hilfe des Schiebereglers besser anzupassen.
Beachten Sie, dass die Farbe auf dem Foto von der Kamera, der Beleuchtung und der Displaykonfiguration abhängt, so dass die Vorschau nur ein Näherungswert ist.
- Erweitern Sie Eigene Zahnfarbenauswahl [4], um Ihrem Design eine individuelle Färbung zu geben. Legen Sie die Zahnbasisfarbe und die Hervorhebungsfarbe mit den Schiebereglern fest.
Verwenden Sie den Farbwähler, um eine Farbe im Foto auszuwählen, indem Sie auf das obere Pipettensymbol klicken. Klicken Sie auf einen Punkt im Foto, der der Grundfarbe des Zahns entspricht.
Klicken Sie anschließend auf das untere Pipettensymbol, um eine Glanzlichtfarbe auszuwählen. Klicken Sie auf eine helle Stelle im Originalbild, um diese als Hervorhebungsfarbe für Ihr Modell zu verwenden.
- Erweitern Sie den Abschnitt Darstellung [5] und wählen Sie entweder den Modus Kompletter Zahn, Vorschau oder Umrandung.
- [6] Exportieren Sie das Bild des neuen Patientenlächelns oder der neuen und vorherigen Ansicht des Lächelns, indem Sie es in die Zwischenablage kopieren oder direkt im Projektverzeichnis speichern.
Wählen Sie Gingiva-Design [B], um diesen Abschnitt zu öffnen. Um eine Gingiva zu erstellen, klicken Sie auf Gingiva erzeugen [1], passen Sie jedoch zuvor die Parameter unterhalb von [2] an. Sobald eine Gingiva erstellt wurde, wird Gingiva-Design freiformen[3] aktiv.
Nach der Erstellung der Gingiva steht Ihnen auch der Abschnitt Farbe & Eigenschaften mit einem 2D-Gingivafarbbalken [4] zur Verfügung. Verwenden Sie den Schieberegler [5], um den Glanz anzupassen. Sie können außerdem die Blickrichtung sperren, indem Sie das Kontrollkästchen [6] auswählen.
Mit den Optionen Licht/Schatten [C] können Sie visuelle Anpassungen vornehmen. Beginnen Sie im Abschnitt Licht- und Bildanpassung damit einzustellen, wie das Licht auf die Zähne einfällt [1]. Die Bildhelligkeit können Sie mithilfe des Schiebereglers [2] feinjustieren. Im Abschnitt Schattenoptionen können Sie zudem die Abdunklungswerte und die Umgebungsfarbe [3] ändern, um ein natürlicheres Ergebnis zu erzielen. Mit [4] können Sie die Werte auf die Standardwerte zurücksetzen.
Smile Creator Bericht
Im letzten Schritt können Sie einen PDF-Bericht über das Smile Design (Ästhetikplanung) erstellen. In der Konfiguration der Seiteneinrichtung [1] wählen Sie die Größe, den Typ der Randabmessung, die Ausrichtung und das Thema nach Ihren Wünschen. Unten finden Sie ein Beispiel:
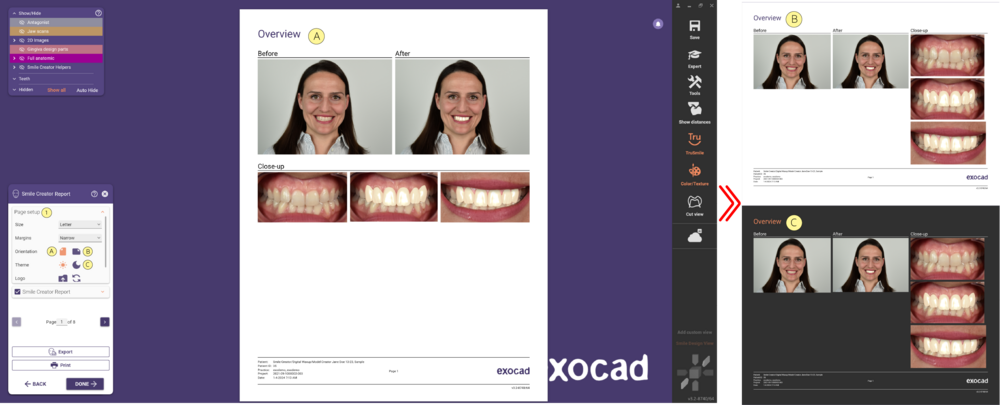
Wählen Sie individuell aus, was Sie im Smile Creator Report Dropdown [2] aufnehmen möchten.
- Klicken Sie auf Erledigt [3], wenn Sie fertig sind.
- Nach Abschluss des Smile Creators steht die Lächeln-Ansicht zur Verfügung, eine sekundäre Ansicht, in der das patientenorientierte Smile Design (Ästhetikplanung) angezeigt wird. Diese sekundäre Ansicht kann während des weiteren DentalCAD-Arbeitsablaufs jederzeit wieder geöffnet werden und ist in der Hauptsymbolleiste verfügbar. Auf diese Weise können Benutzer wie gewohnt erweiterte Werkzeuge wie die Zahnplatzierung im Ketten-Modus verwenden, aber gleichzeitig das Ergebnis interaktiv im Verhältnis zum Gesicht des Patienten sehen. Verwenden Sie dieses Fenster auf demselben Bildschirm oder mit einem Setup mehrerer Bildschirme.