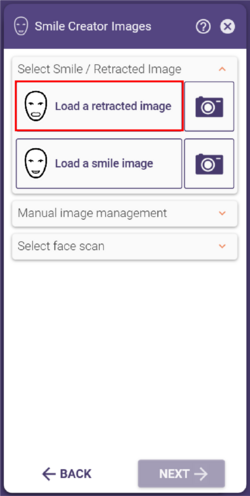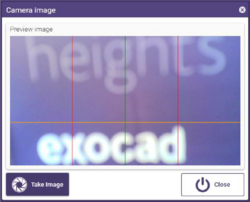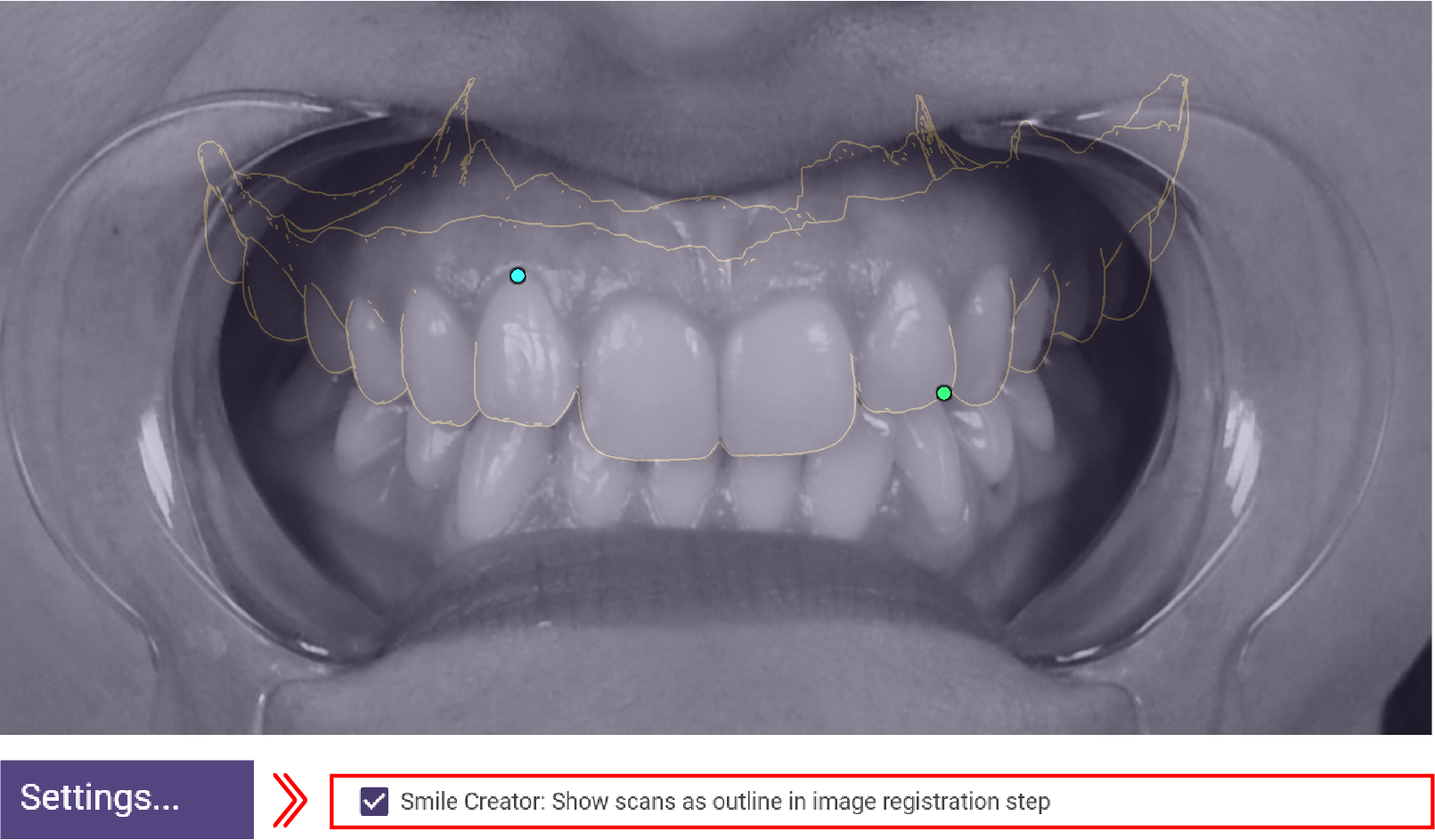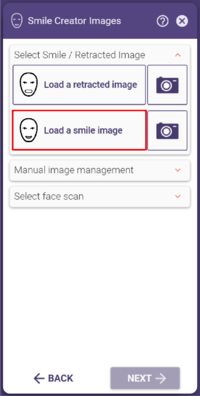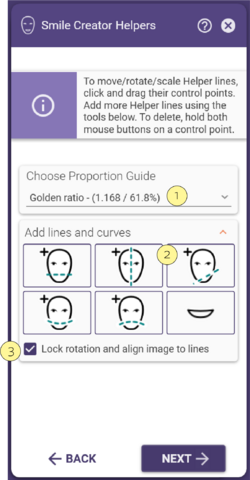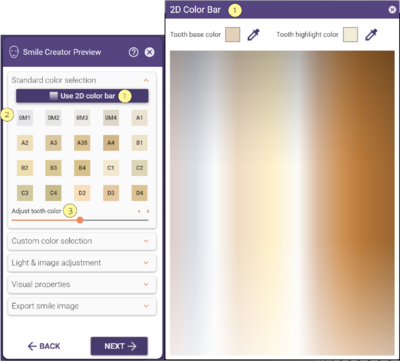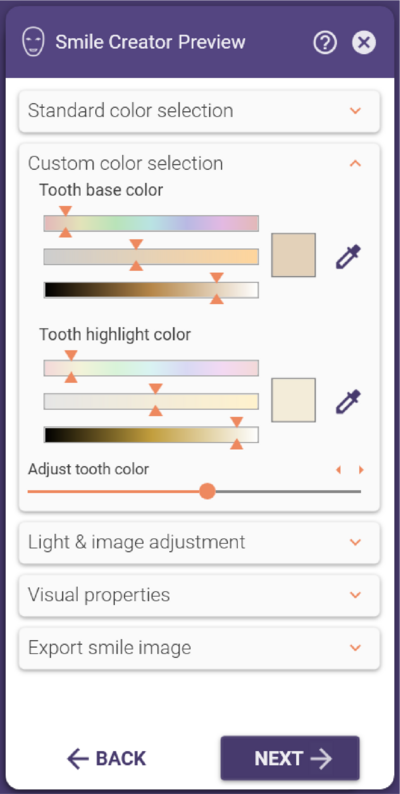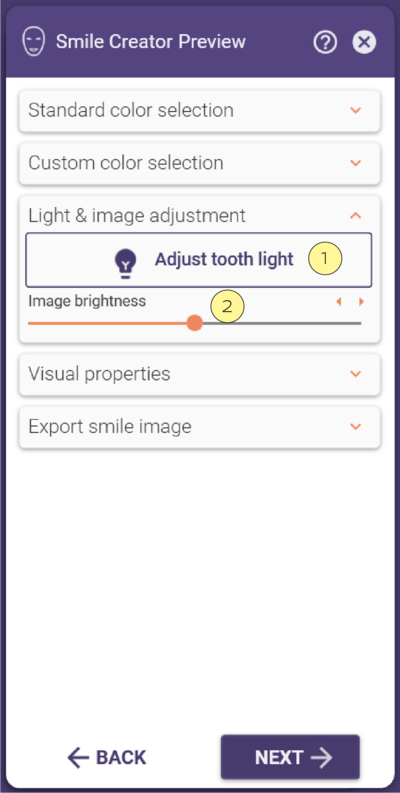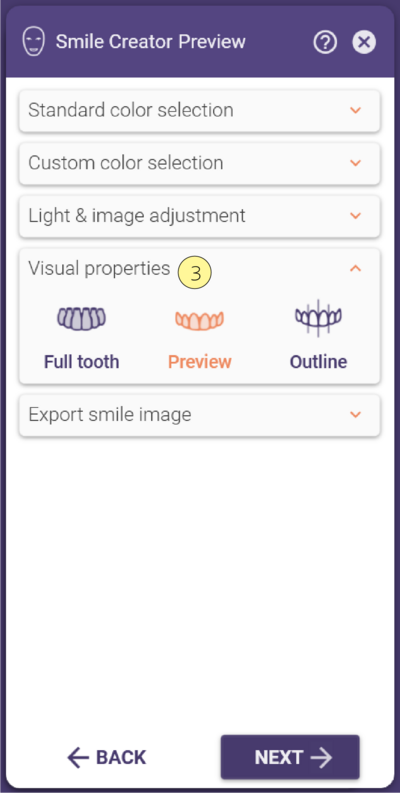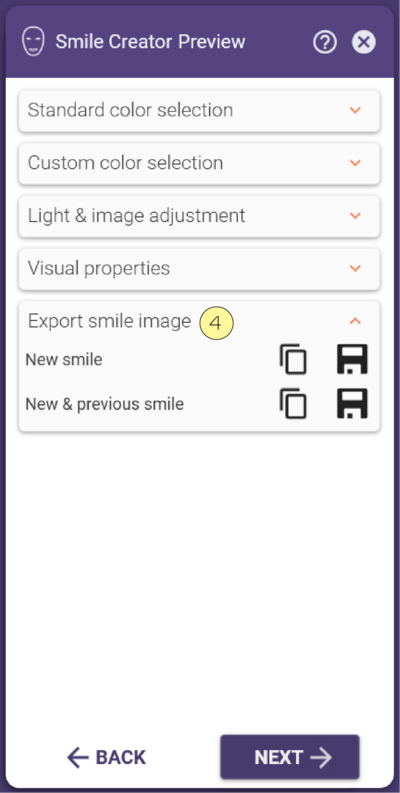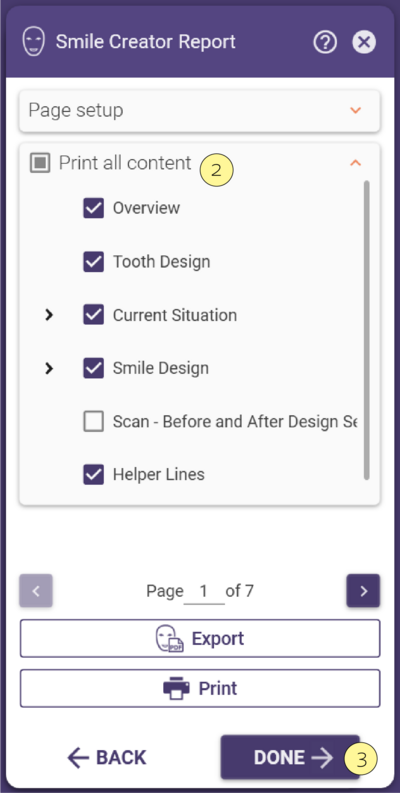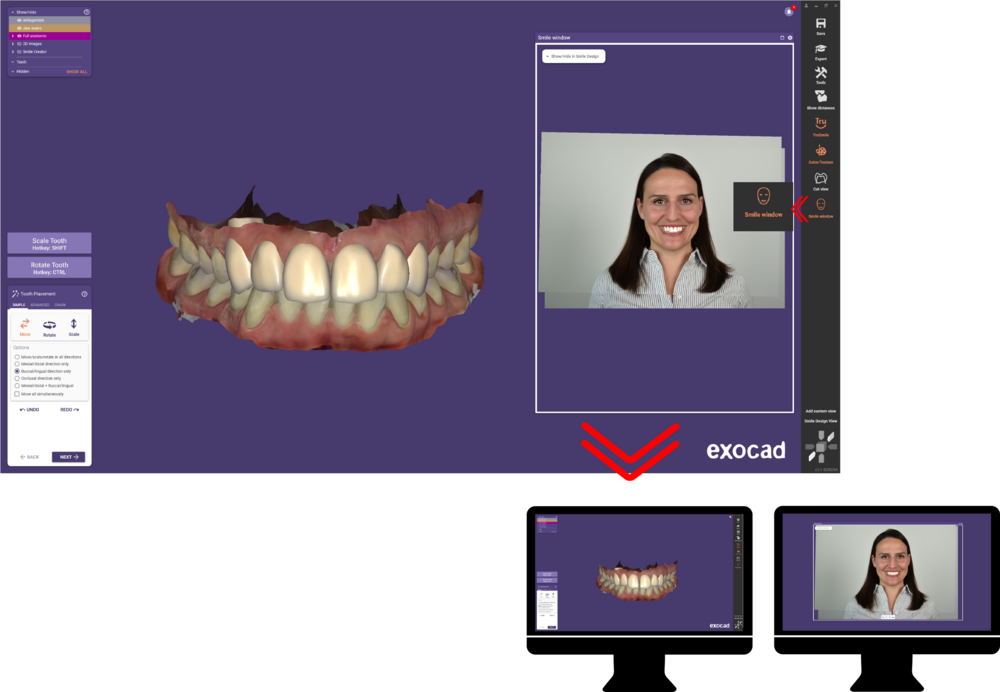Sommaire
- 1 Concevez un sourire avec l’Assistant Smile Creator
- 2 Charger une image rétractée
- 3 Fixer les points correspondants et ajuster
- 4 Charger une image souriante
- 5 Fixer les points correspondants et ajuster
- 6 Charger un scan de visage
- 7 Tracer une ligne sur les lèvres
- 8 Lignes directrices et courbes
- 9 Modelage
- 10 Prévisualisation et Couleur
- 11 Rapport Smile Creator
Concevez un sourire avec l’Assistant Smile Creator
Pour démarrer le Smile Creator, cliquez sur Démarrer le Smile Creator dans l’Assistant. L’Assistant montre
l’étape “Démarrer Smile Creator” si au moins deux dents voisines sont reconstruites et si au moins une d’entre elles est une
incisive.
Smile Creator détecte automatiquement les caractéristiques du visage grâce à l'intelligence artificielle pour automatiser la conception du sourire et parvenir plus rapidement à une proposition esthétique. Ceci, ainsi que de nombreuses autres nouvelles fonctionnalités et améliorations, permet de gagner un temps précieux lors de la conception des cas.
Note: Smile Creator n’est pas disponible si le type de reconstruction est un waxup avec un scan de waxup.

Vous pouvez aussi démarrer le Smile Creator à partir de la barre d’outils principale (Outils > Smile Creator).
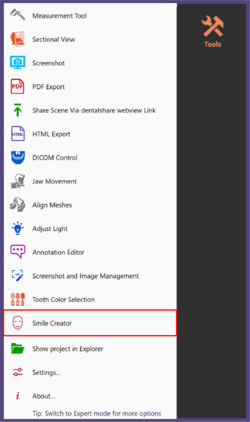
Note: Le module Smile Creator doit d’abord être activé. Notez également que Smile Creator est optimisé pour des groupes
de dents voisines.
Charger une image rétractée
Cliquez sur Charger une image rétractée pour charger une image à partir de votre répertoire de fichiers, ou prenez une photo directement depuis votre appareil :
1. Cliquez sur le symbole de la caméra.
2. Cliquez sur Prendre image dans la fenêtre qui s’ouvre.
Vous pouvez également glisser&déposer un fichier image dans la vue principale ou copier&coller un fichier image dans la vue principale.
| Consultez cette page pour obtenir plus d'informations sur le protocole photo Smile Creator |
Fixer les points correspondants et ajuster
DentalCAD aligne automatiquement l’image sur les données numérisées. Si ce processus échoue, la photo du patient est affichée sur le côté droit de l’écran. Faire coïncider le scan et la photo en fixant des points d’alignement.

Définissez deux points d’alignement correspondants sur l’image de gauche et de droite. Cliquez d’abord sur deux points dans le scan, puis sur les points d’alignement correspondants aux positions correspondantes dans la photo.

Ajustez les positions des points comme vous le souhaitez en cliquant sur le bouton gauche de la souris et en les faisant glisser. Passez la souris sur les images et faites-les défiler pour les agrandir afin d’obtenir un meilleur ajustement. Cliquez sur Suivant lorsque les points sont en position optimale.
| RACCOURCIS |
Dans l’étape suivante, la mâchoire scannée et l’image rétractée sont superposées.

Cliquez sur Suivant après avoir terminé.
Charger une image souriante
Ensuite, chargez une image souriante du patient en cliquant sur Charger une image de sourire et en sélectionnant une image dans votre répertoire de fichiers ou prenez une photo directement avec votre appareil. Vous pouvez également glisser& déposer un fichier image dans la vue principale ou copier&coller un fichier image dans la vue principale.
Fixer les points correspondants et ajuster


Charger un scan de visage
Pour charger un scan du visage, utilisez l'option Sélectionner le scan du visage et continuez à régler les points d'enregistrement sur le scan du visage et de la mâchoire.
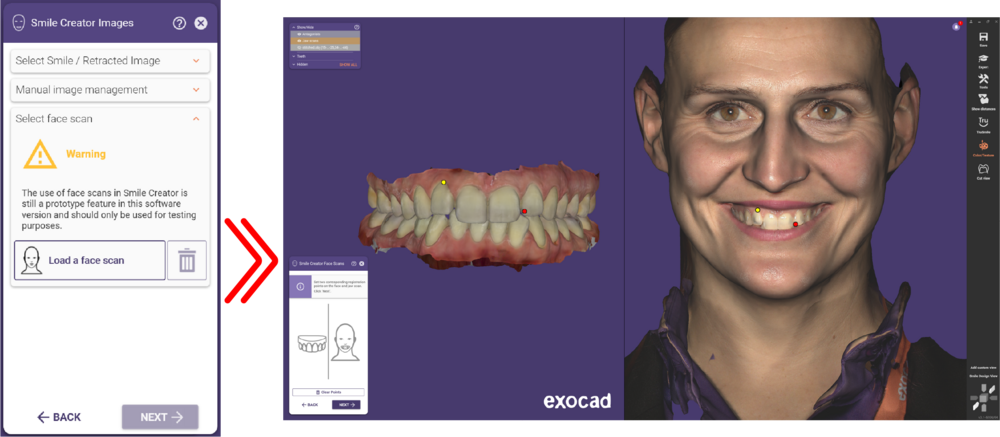
Tracer une ligne sur les lèvres
DentalCAD détecte automatiquement la ligne des lèvres. Si cela ne fonctionne pas, tracez une ligne de lèvre pour découper la bouche en cliquant sur des points suivant la ligne de lèvre intérieure, comme le montre la capture d’écran cidessous. Ajustez la ligne selon besoin en faisant glisser les points.

Lignes directrices et courbes
DentalCAD détecte automatiquement les yeux du patient. Si cela ne fonctionne pas, suivez les étapes suivantes :
1. Cliquez sur l’oeil droit du patient.

2.Cliquez sur l’oeil gauche du patient. Ensuite des lignes directrices et des courbes apparaissent.
 Helpers
Helpers
3. Dans l’assistant, sélectionnez un guide des proportions en cliquant sur le menu déroulant [1] .
4. Pour ajouter plus de lignes directrice, élargir la section Ajouter lignes et courbes [2] dans l’Assistant et cliquez sur le symbole correspondant.
5. Ajustez les lignes directrices et les courbes selon les besoins en faisant glisser et en déposant leurs points de contrôle. Cliquez sur un point de contrôle et appuyez sur SUPPR pour supprimer la ligne directrice.
6. Aligner l’image en cochant la boite Bloquer rotation, aligner l’image sur les lignes [3].
7. Cliquez sur Suivant une fois terminé.
Modelage
Ensuite, ajustez votre conception. La fenêtre principale montre l’image rétractée avec les contours 2D des modèles de dents.
Dans le coin supérieur droit se trouve la vue de face du modèle 3D. La vue du haut est affichée en dessous et l’image dans le coin inférieur droit représente la vue de côté du modèle. Vous pouvez activer la fonction Afficher les distances dans la barre d’outils principale.
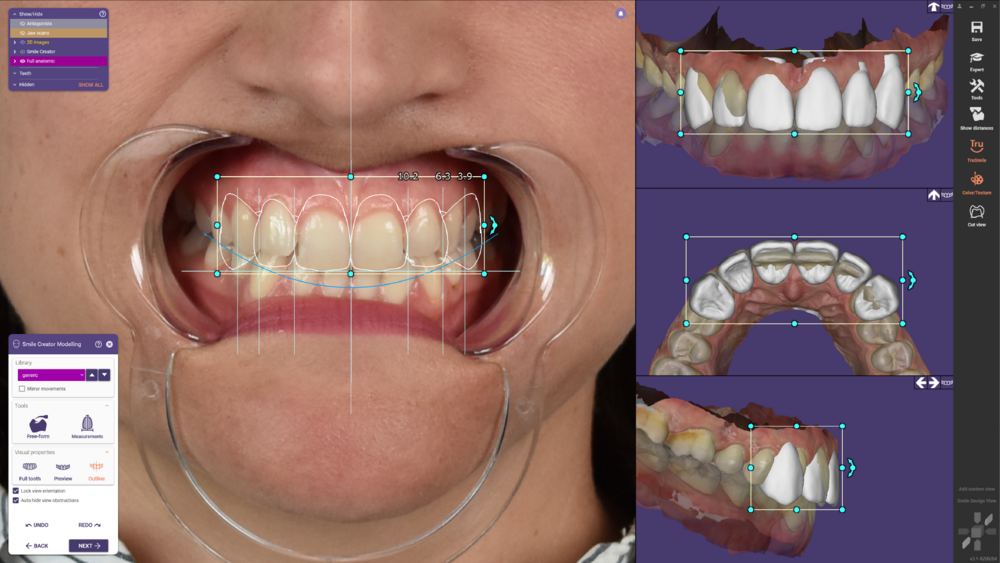 L'Assistant du Smile Creator est affiché dans la partie gauche de l’écran. Les quatre zones de la fenêtre seront expliquées dans cette section.
L'Assistant du Smile Creator est affiché dans la partie gauche de l’écran. Les quatre zones de la fenêtre seront expliquées dans cette section.
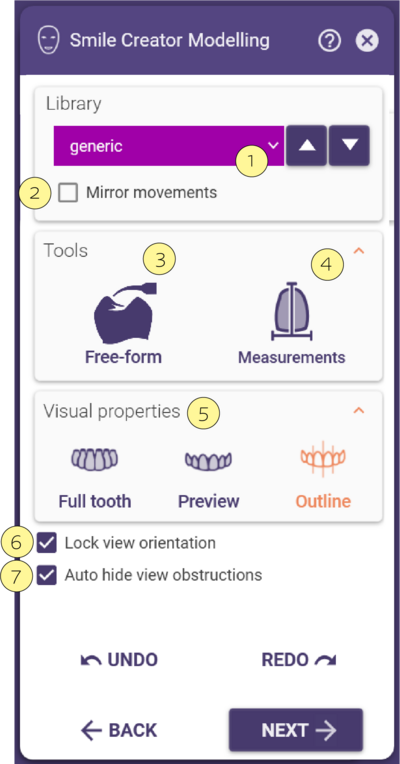
Sélectionnez une bibliothèque dentaire dans la section Bibliothèque [1].
Notez qu’il est important de commencer le processus de modélisation par cette étape. La modification de la bibliothèque dentaire redéfinit toutes les modifications que vous avez apportées.
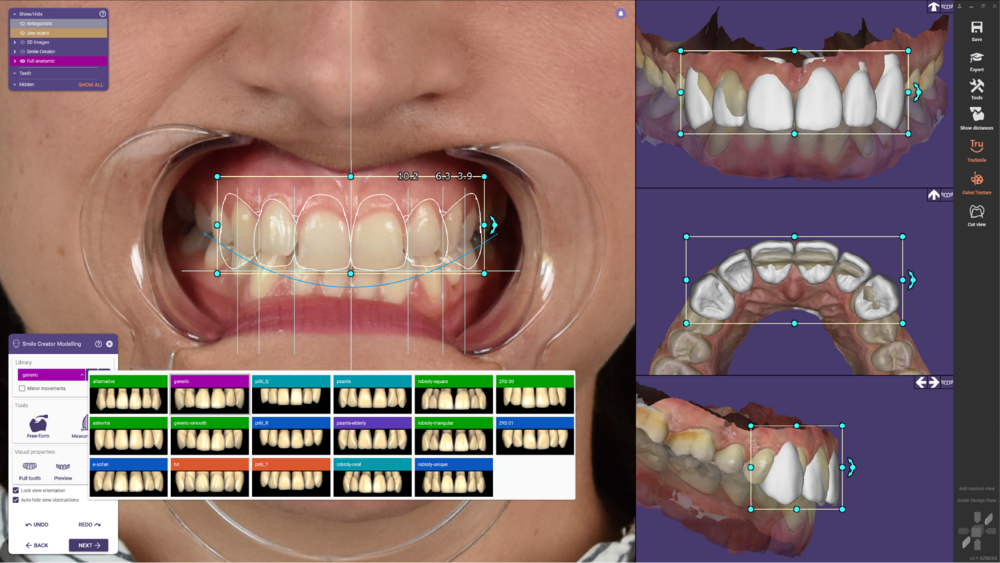
Cochez la case Mouvements miroirs pour appliquer symétriquement tous les changements de position, d’échelle et de rotation.
Dans la section Outils [3] de l’Assistant, vous pouvez cliquer sur une dent pour afficher et modifier ses dimensions
dans toutes les vues. Vous pouvez sélectionner plusieurs dents en maintenant la touche CTRL enfoncée tout en cliquant
sur une autre dent. Toutes les dents situées entre deux dents cliquées seront également sélectionnées si vous
maintenez la touche SHIFT enfoncée tout en cliquant. Sélectionnez soit Modelage soit Mesures pour effectuer une
modélisation avancée.
Cliquez sur Modelage pour modifier la forme de la dent. Pour plus d’information voir cette page
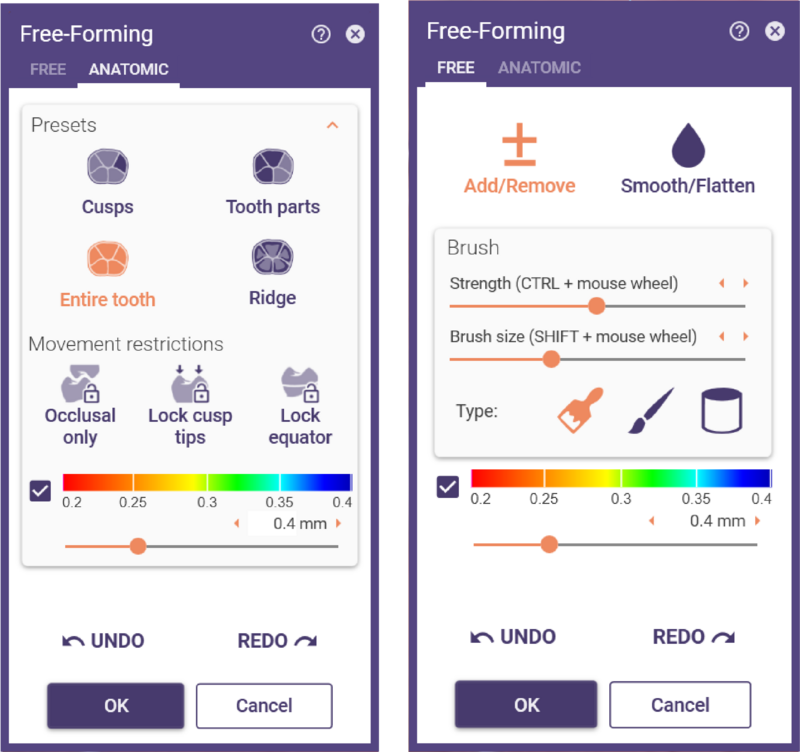
Sélectionnez Mesures [4] pour visualiser les dimensions et les proportions d’une dent. Cliquez sur une dent pour visualiser ses dimensions dans toutes les vues. Désactivez la fonction en cliquant à nouveau sur l’icône.
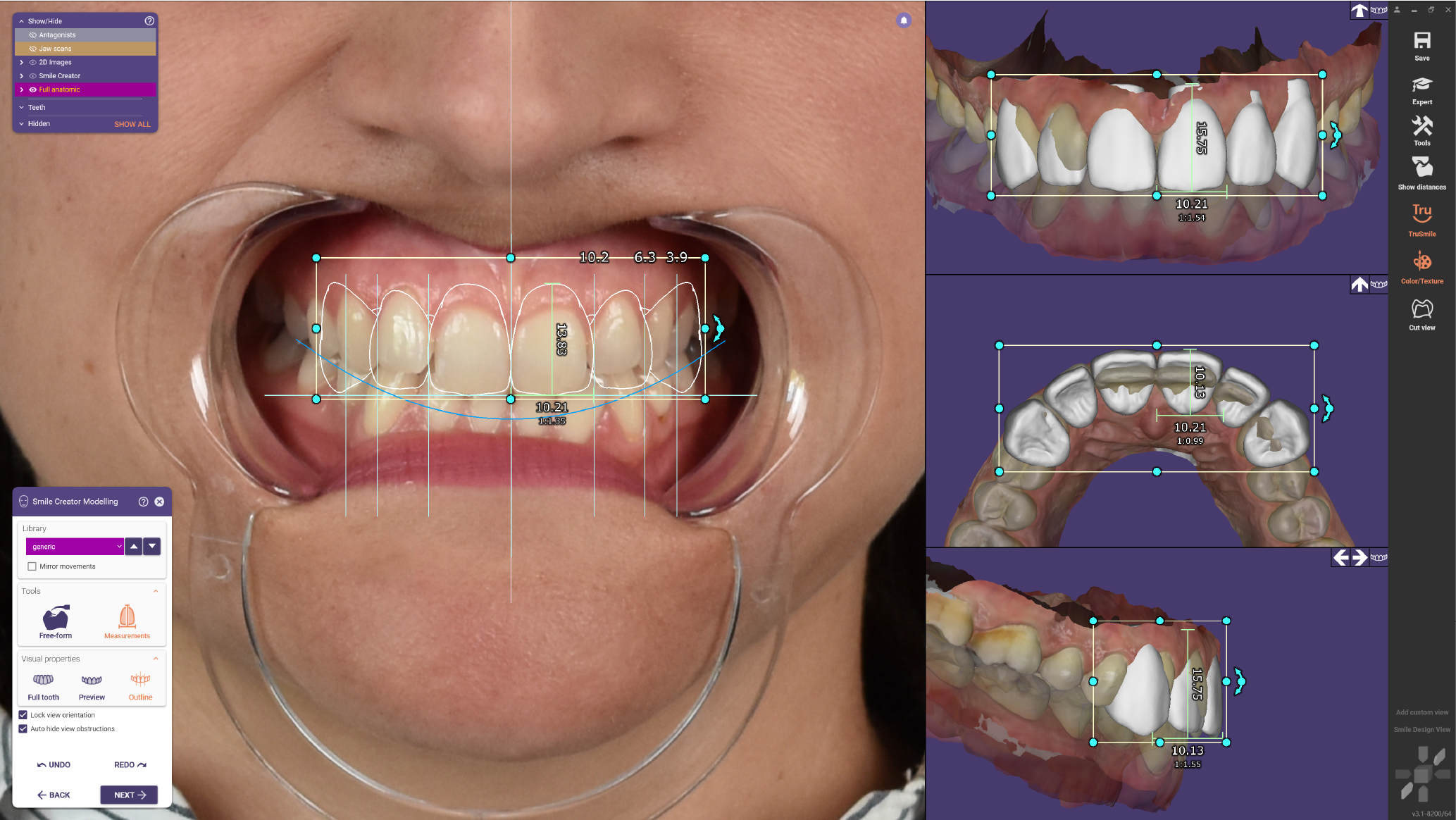
Cochez la case Bloquer l’orientation de vue [6] pour bloquer la vue actuelle. Cochez la case Cacher les obstructions de la vue [7] pour masquer automatiquement les parties du scan qui obstruent la vue dans les trois vues secondaires
Dans le champ de sélection [5] , sélectionnez l’un des modes suivants :
- Dent complète : présente toutes les dents dans leur intégralité avec les collets en représentation réaliste
- Prévisualisation : présente un prévisualisation des dents au-dessus de la limite cervicale (utile pour les sourires dits ”gingival”) en représentation réaliste
- Contour : affiche un contour des dents au-dessus de la limite cervicale.
Cliquez sur Défaire pour annuler les modifications précédentes et Refaire pour les restaurer. Notez que les
modifications apportées à la bibliothèque de dents peuvent également être annulées ou refaites.
Ajustez le modèle directement dans la visualisation, si nécessaire, comme indiqué ci-dessous :
- Cliquez sur une dent dans l’une des vues pour modifier sa taille, sa forme ou sa position.
- Glissez le cadre qui apparaît par ses points de contrôle pour modifier la taille d’une dent.
- Glissez le point de contrôle avec les flèches pour faire tourner la dent.
- Cliquez sur une dent pour changer sa position librement. Pour effectuer cette étape pour plusieurs dents simultanément,
maintenez enfoncée la touche CTRL et cliquez sur les dents souhaitées ou cliquez, maintenez enfoncé et déplacez la souris pour créer une zone de sélection rectangulaire pour manipuler plusieurs dents.
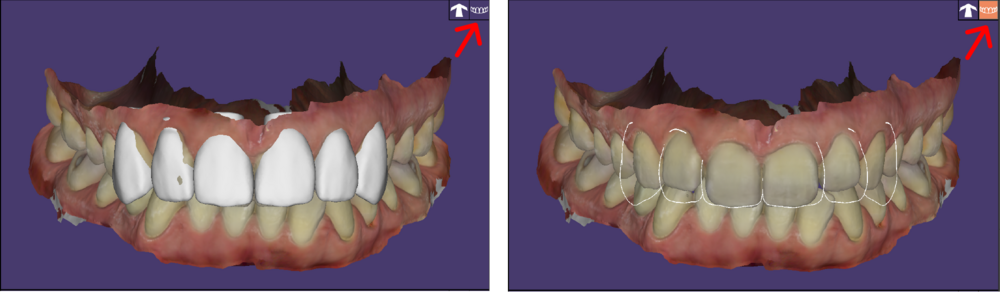
- Tournez le modèle librement en cliquant sur le bouton droit de la souris et en le faisant glisser. Cliquez sur la flèche dans le coin supérieur gauche pour revenir à l’affichage par défaut.
- Cliquez sur Suivant lorsque vous avez terminé.
Prévisualisation et Couleur
Dans cette étape, un aperçu du sourire est affiché. Un curseur avant/après permet de comparer le précédent et le nouveau sourire en faisant glisser les flèches vers la gauche ou la droite.

Vous pouvez également ajuster la coloration des dents à l'aide des commandes suivantes :
- Cliquez sur Utiliser la barre de couleur 2D [1] pour ouvrir une fenêtre de couleur personnalisée qui vous permet de choisir la couleur de dent optimale dans la palette. Choisissez la couleur de base de la dent et la couleur de surbrillance de la dent avec le sélecteur de couleur.
- [2]Sélectionnez l'une des 20 couleurs standard de l'Assistant. Affinez votre couleur sélectionnée avec Réglage des couleurs des dents [3] pour mieux correspondre à la photo en utilisant le curseur ci-dessous.
Notez que la couleur de la photo dépend de la configuration de l'appareil photo, de l'éclairage et de l'affichage, l'aperçu n'est donc qu'une approximation.
- Élargir Sélection - Couleurs personnalisées pour donner à votre dessin une coloration individuelle. Définissez la couleur de base de la dent et la couleur des dents plus en évidence de la dent à l’aide des barres de défilement.
Utilisez le sélecteur de couleurs pour sélectionner une couleur dans la photo en cliquant sur l’icône de la pipette en haut. Cliquez sur un point de la photo qui correspond à la couleur de la base de la dent.
Cliquez ensuite sur l’icône de la pipette en bas pour sélectionner une couleur en évidence. Cliquez sur une position lumineuse dans l’image originale pour l’appliquer comme couleur de mise en évidence pour votre modèle.
Ajustez la Luminosité de l'image avec le curseur correspondant.
- Sélectionnez le mode Dent complète, Prévisualisation ou Contour en utilisant la liste de sélection vers le bas de l'assistant.
- [4] Exportez la nouvelle conception de sourire uniquement ou la nouvelle et la précédente image de sourire dans le presse-papiers. L’autre choix est d’enregistrez directement dans le répertoire de projets.
Rapport Smile Creator
Dans la dernière étape, vous pouvez créer un rapport PDF de la conception du sourire. Dans la configuration de la mise en page [1], choisissez la Taille, le Type de limite, l'Orientation et le Thème selon vos préférences. Vous trouverez ci-dessous un exemple:
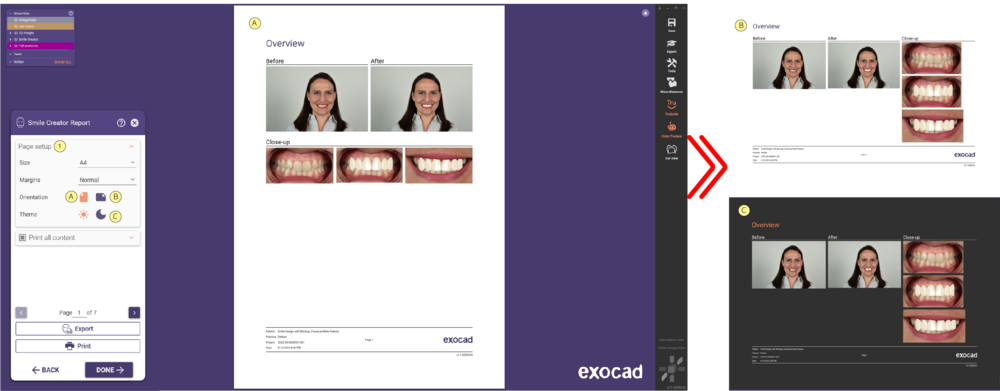
Sélectionnez individuellement ce que vous souhaitez inclure dans le menu Imprimer tout le contenu [2].
- Cliquez sur Éffectué [3] lorsque vous avez terminé.
- Après avoir terminé le Smile Creator, il est disponible la Vue du sourire, une vue secondaire pour montrer la conception du sourire orientée vers le patient. Cette vue secondaire peut toujours être rouverte au cours du flux de travail DentalCAD subséquent et elle est disponible sur la barre d'outils principale. Cela permettra aux utilisateurs d'utiliser des outils avancés comme le placement de dents en mode chaîne comme d'habitude, mais en même temps de voir le résultat de manière interactive par rapport au visage du patient. Utilisez cet outil dans le même écran ou dans une configuration à écrans multiples.