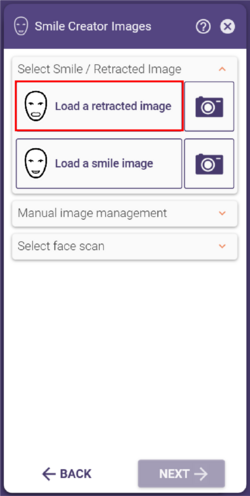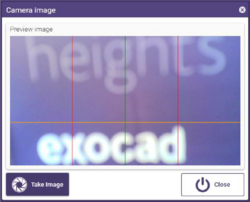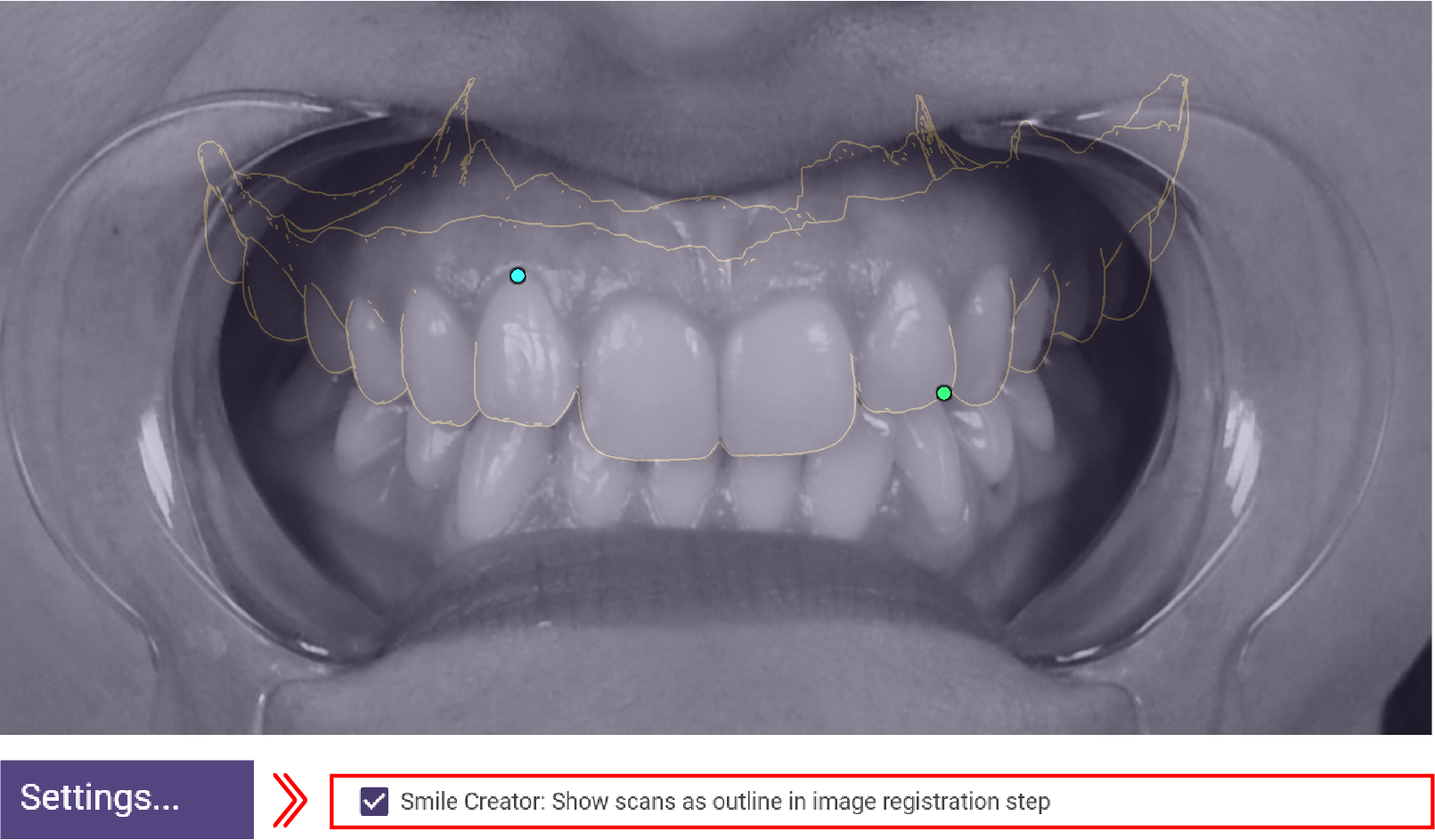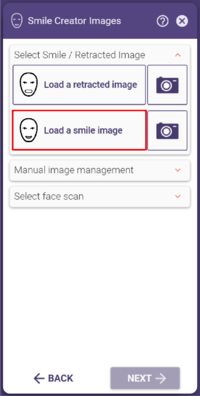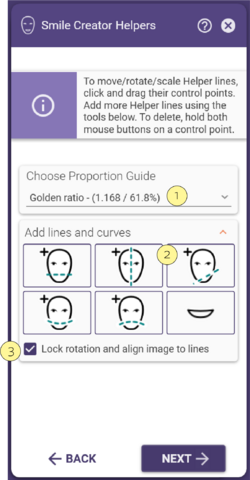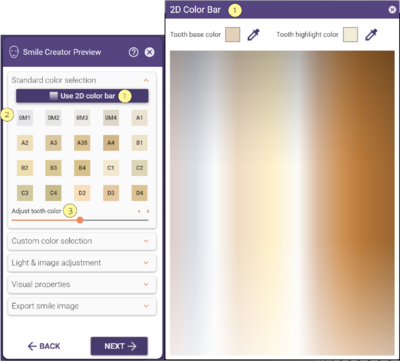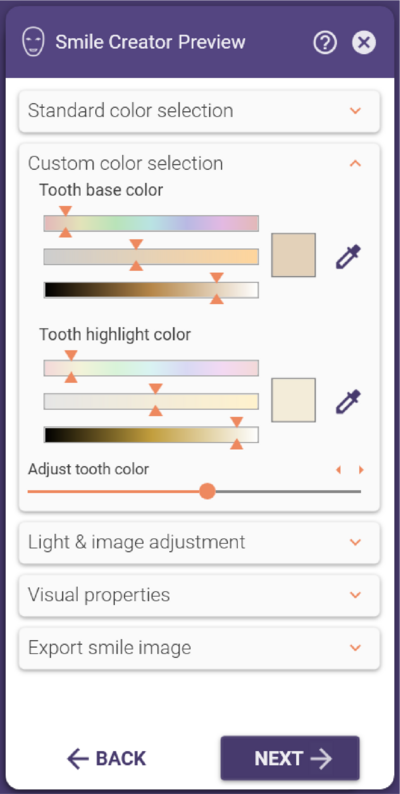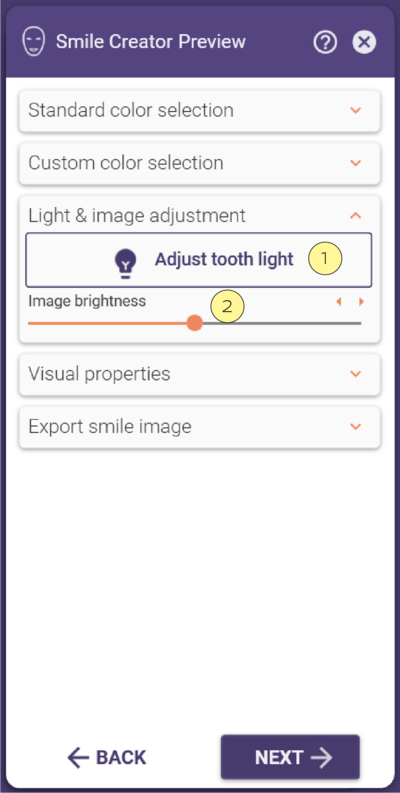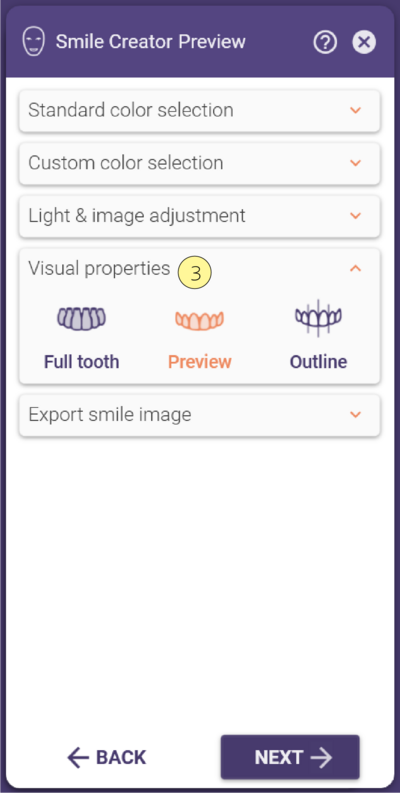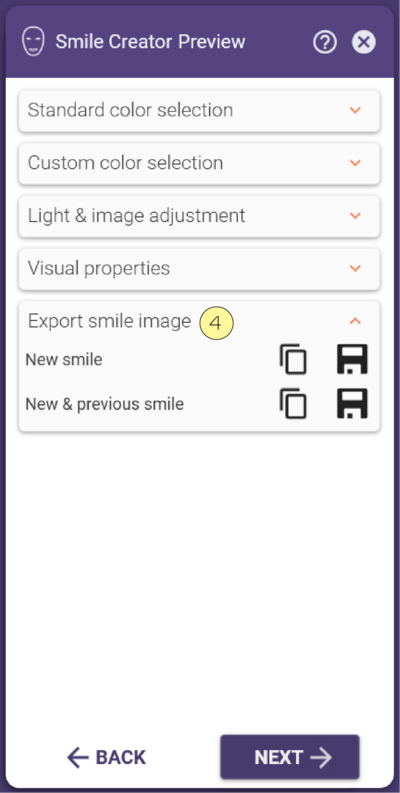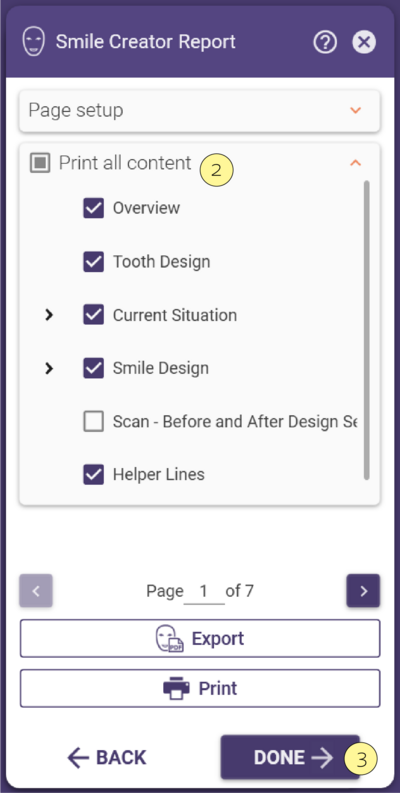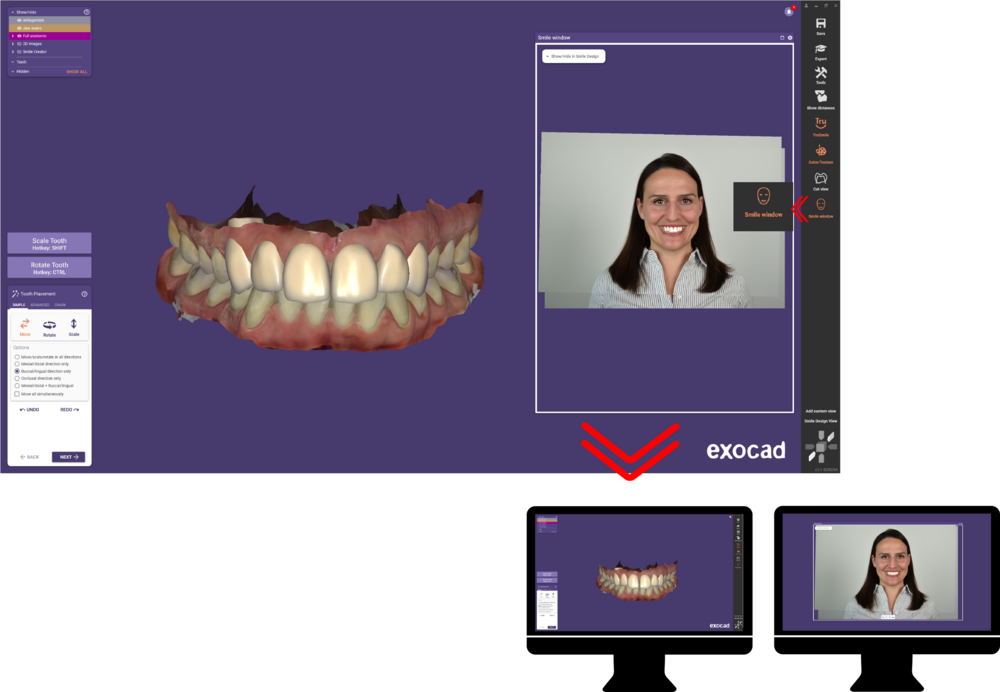Contenido
- 1 Diseñar una sonrisa con el Asistente Smile Creator
- 2 Cargar una imágen retractada
- 3 Establecer los puntos correspondientes y ajustar
- 4 Cargar una imagen sonriente
- 5 Definir los puntos correspondientes y ajustar
- 6 Load a face scan
- 7 Dibuja una línea de labios
- 8 Guías y curvas
- 9 Modelar
- 10 Vista previa y color
- 11 Smile Creator Report
Diseñar una sonrisa con el Asistente Smile Creator
Para iniciar el Smile Creator, haga clic en Iniciar Smile Creator en el Asistente Smile Creator. El asistente muestra el paso
“Iniciar Smile Creator” si se reconstruyen al menos dos dientes vecinos y al menos uno de ellos es un incisivo.
Smile Creator detecta automáticamente los rasgos faciales con inteligencia artificial para automatizar el diseño de la sonrisa y llegar más rápidamente a una propuesta estética. Esto, junto con otras muchas nuevas características y mejoras, ayuda a ahorrar un valioso tiempo durante el diseño de los casos.
Nota:El Smile Creator no estará disponible si el tipo de reconstrucción es un encerado con un escáner de encerado.

Alternativamente, inicie Smile Creator desde la barra de herramientas principal: (Herramientas >Smile Creator).
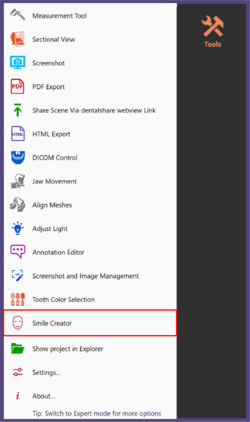
Nota: El Módulo Smile Creator primero tiene que ser activado. Observe también que Smile Creator está optimizada para
grupos individuales de dientes adyacentes.
Cargar una imágen retractada
Haga clic en Cargar una imagen recogida para cargar una imagen desde su directorio de archivos, o tomar una foto directamente desde su dispositivo:
1.Haga clic en el símbolo de la cámara.
2. Haga clic en Tomar una Foto en la ventana que se abre.
También puede arrastrar&soltar, o copiar&pegar un archivo de imagen en la vista principal.
| Revise la página para obtener más información sobre el Smile Creator Photo Protocol |
Establecer los puntos correspondientes y ajustar
DentalCAD alinea automáticamente la imagen con los datos del escáner. Si este proceso falla, la foto del paciente se muestra en la parte derecha de la pantalla. Haga coincidir la exploración y la foto estableciendo puntos de alineación.

Establezca dos puntos de alineación correspondientes en la imagen izquierda y derecha. Primero haga clic en dos puntos en el escaneo y luego haga clic en los puntos de alineación correspondientes en las posiciones respectivas en la foto.

Ajuste las posiciones de los puntos según sea necesario haciendo clic con el botón izquierdo del ratón y arrastrándolos. Pase el ratón por encima de las imágenes y desplácese para ampliarlas para un mejor ajuste. Haga clic en Siguiente cuando los puntos estén óptimos.
| ATAJO |
En el siguiente paso, la mandíbula escaneada y la imagen recogida se colocan una encima de la otra.

Haga clic en Siguiente una vez terminado.
Cargar una imagen sonriente
A continuación, cargue una imagen sonriente de su paciente haciendo clic en Cargar la foto de sonrisa y seleccionando una imagen de su directorio de archivos. También puede arrastrar&soltar, o copiar&pegar un archivo de imagen en la vista principal.
Definir los puntos correspondientes y ajustar


Load a face scan
Para cargar un escaneo facial, utilice la opción Seleccionar escaneo facial y continúe configurando los puntos de registro en el escaneo de la cara y la mandíbula.
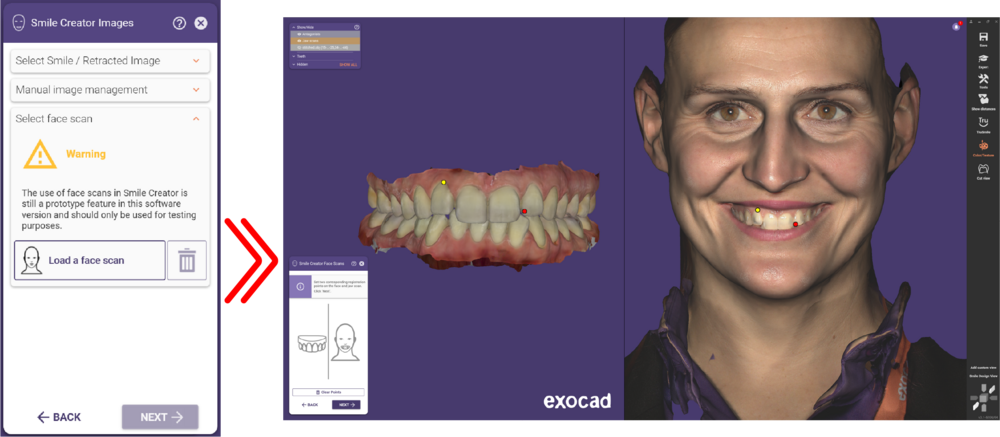
Dibuja una línea de labios
El DentalCAD detecta automáticamente la línea de los labios. Si esto falla, dibuje una línea labial para recortar la boca haciendo clic en los puntos a lo largo de la línea labial interior, como se muestra en la captura de pantalla siguiente. Ajuste la línea según sea necesario arrastrando los puntos.

Guías y curvas
El DentalCAD detecta automáticamente los ojos del paciente. Si esto falla, siga estos pasos:
1. Haga clic en el ojo derecho del paciente.

2. Haga clic en el ojo izquierdo del paciente. Aparecen las directrices y las curvas.
 Helpers
Helpers
3.En el Asistente, seleccione una guía de proporción haciendo clic en el menú desplegable [1] .
4. Para añadir más directrices, amplíe la sección Añadir líneas y curvas [2] en el Asistente y haga clic en el símbolo
correspondiente.
5. Ajuste las directrices y curvas según sea necesario arrastrando y soltando sus puntos de control. Haga clic en un punto
de control y pulse DEL para eliminar la línea guía.
6. Si ha girado las directrices, alinee la imagen activando Bloquear la rotación y alinear la imagen con las líneas.
7. Haga clic en Siguiente cuando termine.
Modelar
A continuación, ajuste su diseño. La ventana principal muestra la imagen recogida con los contornos 2D de los modelos de dientes. En la esquina superior derecha está la vista frontal del modelo 3D. La vista superior se muestra a continuación y la imagen de la esquina inferior derecha representa la vista lateral del modelo. Puede activar la función Mostrar Distancias en la barra de herramientas principal.
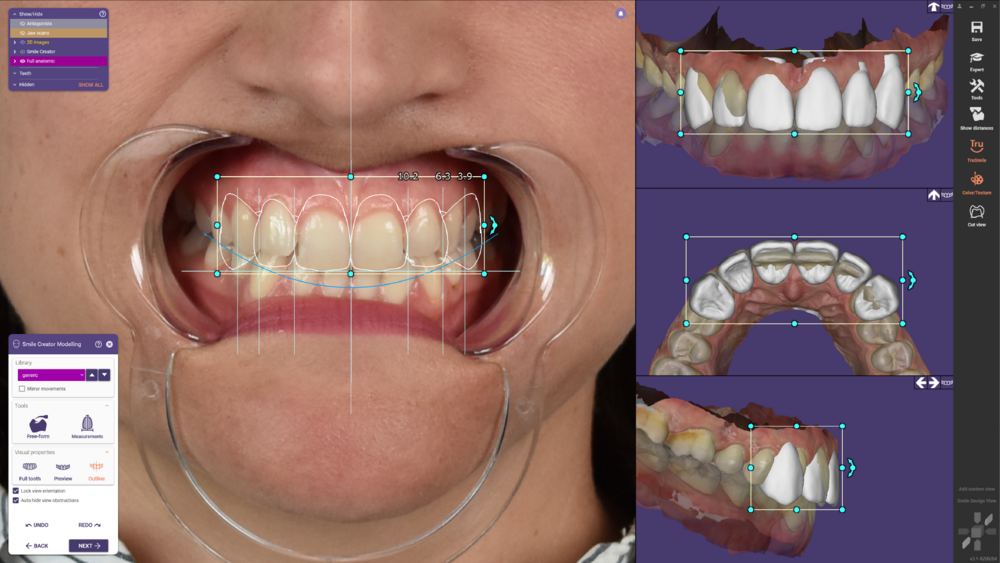 El Asistente Smile Creator se muestra en la parte izquierda de la pantalla. Las cuatro áreas de la ventana se explicarán en esta sección.
El Asistente Smile Creator se muestra en la parte izquierda de la pantalla. Las cuatro áreas de la ventana se explicarán en esta sección.
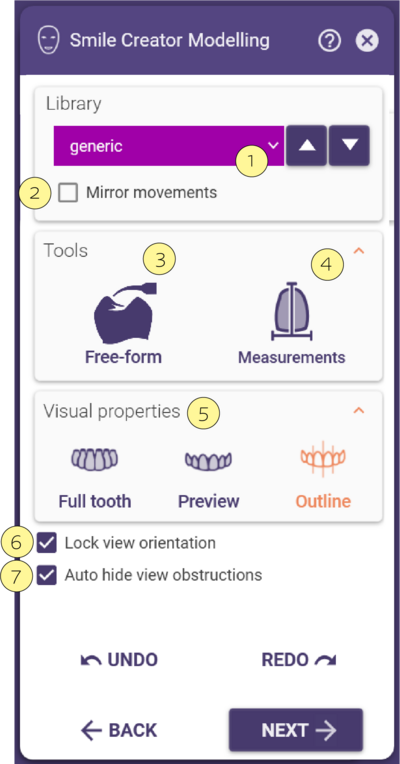
Seleccione una biblioteca dental en la sección Biblioteca [1].
NoteTenga en cuenta que es importante comenzar el proceso de modelación con este paso. El cambio de la biblioteca dental resetea las modificaciones realizadas.
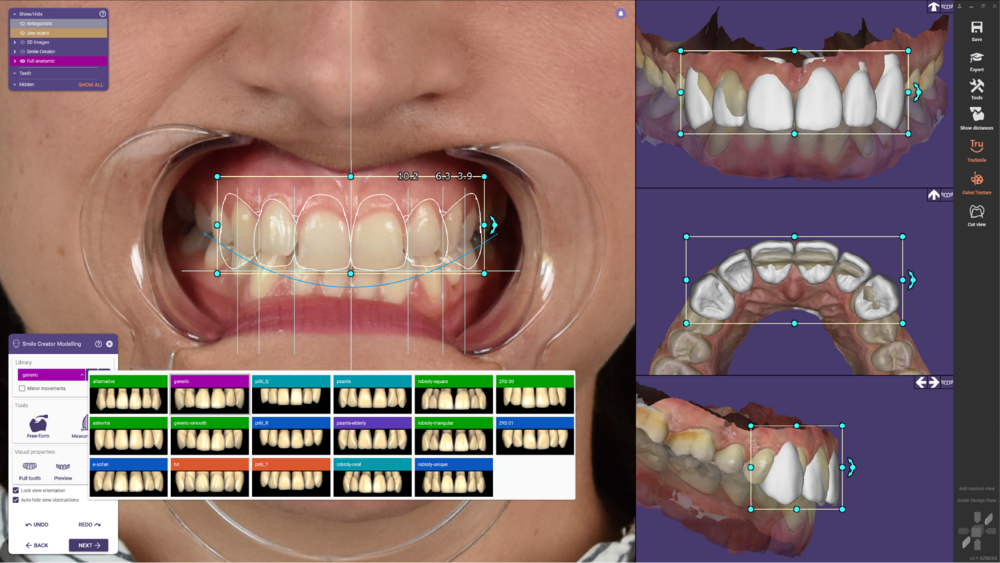
Chequear la caja Movimientos espejo para aplicar todos los cambios de posición, escalado y rotación simétricamente.
En la sección Herramientas del Asistente puede hacer clic en un diente para ver y cambiar sus dimensiones en todas
las vistas. Puede seleccionar varios dientes manteniendo pulsado CTRL mientras hace clic en un diente adicional. Todos
los dientes situados entre dos dientes clicados también se seleccionarán si se mantiene pulsado SHIFT mientras se
hace clic. Seleccione Diseño libre o Mediciones para realizar un modelado avanzado.
Haga clic en Diseño libre para editar la forma del diente. Véase esta página para obtener más información sobre esta herramienta.
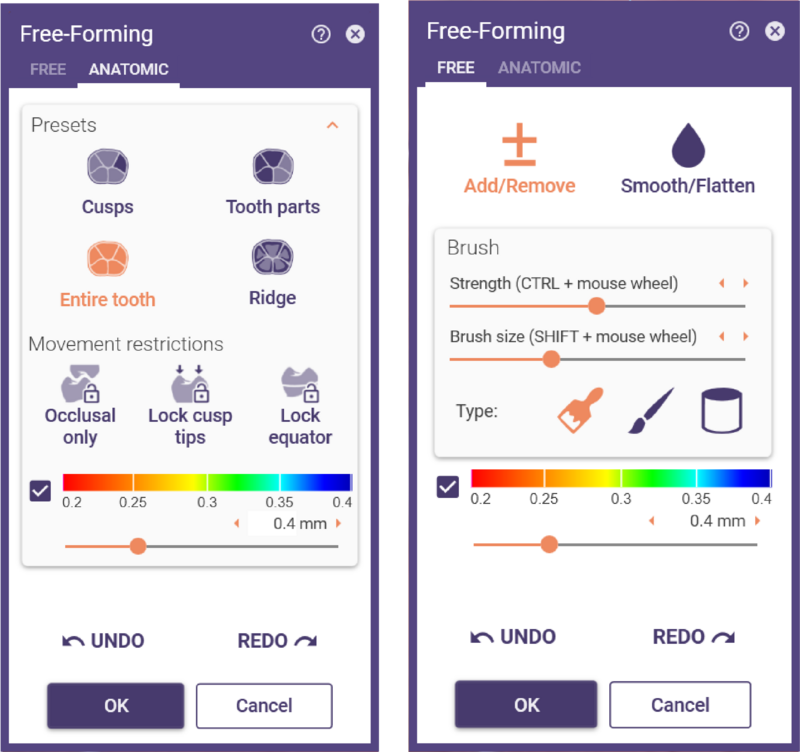
Seleccione Mediciones para ver las dimensiones de un diente y las proporciones. Desactive la función haciendo clic de nuevo en el icono.
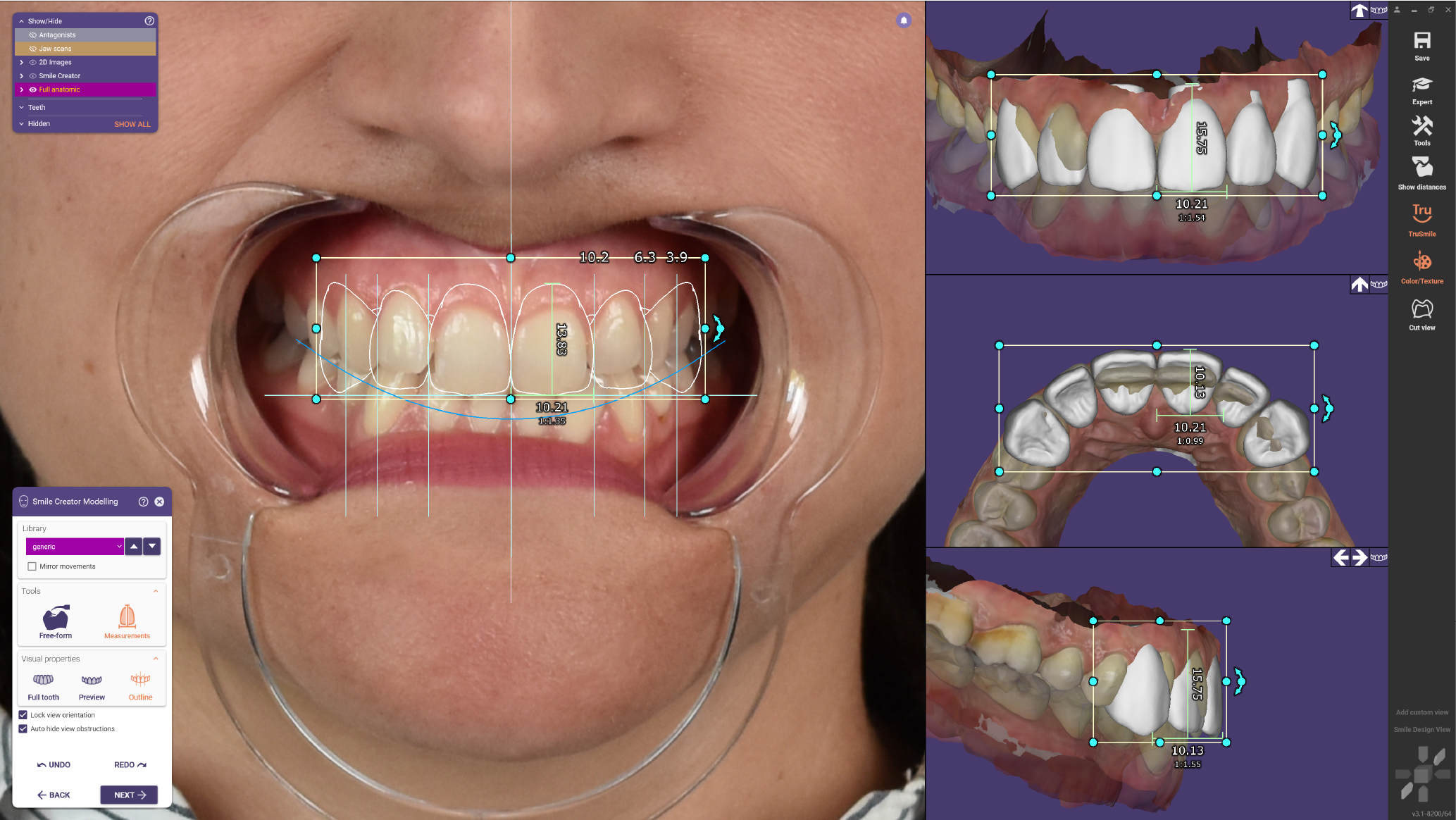
Marque la caja Bloquear la orientación de la vista [6] para bloquear la vista actual. Marque la casilla Ocultar automáticamente las obstrucciones de la vista [7] para ocultar automáticamente las partes de la exploración que obstruyen la vista en las tres vistas secundarias.
En el campo de selección [5] , seleccione uno de los siguientes modos:
- Diente completo: muestra todos los dientes en su totalidad con los cuellos de los dientes en una representación realista
- Vista previa: muestra una vista previa de los dientes por encima del borde cervical (útil para las llamadas ”sonrisa gingival”) en una representación realista
- Contorno: muestra un contorno de los dientes por encima del borde cervical.
Haga clic en Atrás para cancelar los cambios anteriores y Repetir para restaurarlos
Nota que los cambios en la biblioteca de dientes también se desharán/reducirán.
Si es necesario, ajuste el modelo directamente en el visor, de la siguiente manera:
- Haga clic en un diente en cualquiera de las vistas para modificar su tamaño, forma o posición.
- Arrastre el encuadre que aparece por sus puntos de control para cambiar el tamaño de un diente.
- Arrastre el punto de control con las flechas para girar el diente.
- Haga clic en un diente para cambiar su posición libremente. Para realizar este paso para varios dientes simultáneamente,
mantenga CTRL y haga clic en los dientes deseados o haga clic, mantenga pulsado y arrastre el ratón para crear un área de selección rectangular para varios dientes.
- Marque la casilla Movimientos espejo para ajustar el diente contralateral al mismo tiempo.
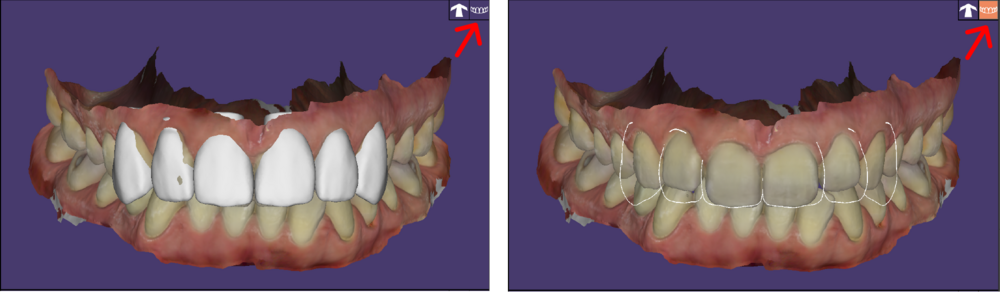
- Gire el modelo libremente haciendo clic con el botón derecho del ratón y arrastrándolo. Haga clic en la flecha de
la parte superior izquierda para volver a la vista predeterminada.
- Haga clic en Siguiente al terminar.
Vista previa y color
En este paso, se muestra una vista previa de la sonrisa. Hay un control deslizante antes/después para comparar la sonrisa anterior y la nueva con un control deslizante que arrastra las flechas hacia la izquierda o la derecha.

Ahora puede ajustar la coloración de los dientes con los siguientes controles:
- Haga clic en Usar la barra de colores 2D [1] para abrir una ventana de colores personalizados que le permita elegir el color de diente óptimo de la paleta. Elija el color base del diente y el color de resaltado del diente con el selector de color.
- [2]Seleccione uno de los 20 colores estándar del Asistente. Afine el color seleccionado con Ajustar el color del diente [3] para que coincida mejor con la foto utilizando el control deslizante de abajo.
Nota que el color de la foto depende de la cámara, la iluminación y la configuración de la pantalla, por lo que la vista previa es sólo una aproximación.
- Amplíe la Selección de colores personalizados para dar a su diseño una coloración individual. Defina el color
de la base del diente y el color de realce del diente utilizando los controles deslizantes.
Utilice el selector de color para seleccionar un color en la foto haciendo clic en el icono de la pipeta superior. Haga
clic en un punto de la foto que corresponda al color base del diente.
A continuación, haga clic en el icono de la pipeta inferior para seleccionar un color de resaltado. Haga clic en una posición brillante en la imagen original para aplicarlo como color de resaltado para su modelo.
Ajuste con precisión el brillo de la imagen con el control deslizante correspondiente.
- Seleccione el modo Diente completo, Vista previa o Contorno mediante la lista de selección situada en la parte inferior del asistente.
- [4] Exporte al portapapeles sólo el nuevo diseño de la sonrisa o la cofia nueva y la anterior, o guárdelo directamente en el directorio de proyectos.
Smile Creator Report
En el último paso, puede crear un reporte en PDF del diseño de la sonrisa. En la configuración de la página [1], elija el Tamaño, el tipo de margen, la Orientación y el Tema según sus preferencias. A continuación encontrará un ejemplo:
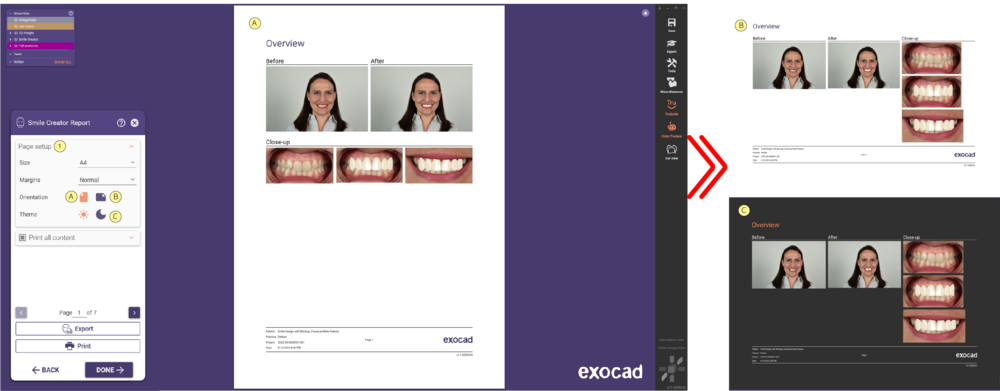
Seleccione individualmente lo que desea incluir dentro del Expansión de todo el contenido [2].
- Haga clic en Hecho [3] cuando haya terminado.
- Tras finalizar el Smile Creator, está disponible la Smile window, una vista secundaria para mostrar el diseño de la sonrisa orientado al paciente. Esta vista secundaria siempre puede abrirse de nuevo durante el flujo de trabajo posterior de DentalCAD y está disponible en la barra de herramientas principal. Esto permitirá a los usuarios utilizar las herramientas avanzadas, como la colocación de dientes en modo cadena, como de costumbre, pero al mismo tiempo ver el resultado de forma interactiva en relación con la cara del paciente. Utilice esta herramienta dentro de la misma pantalla o con una configuración de múltiples pantallas.