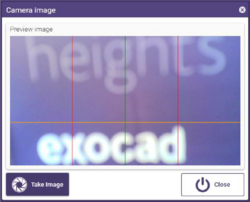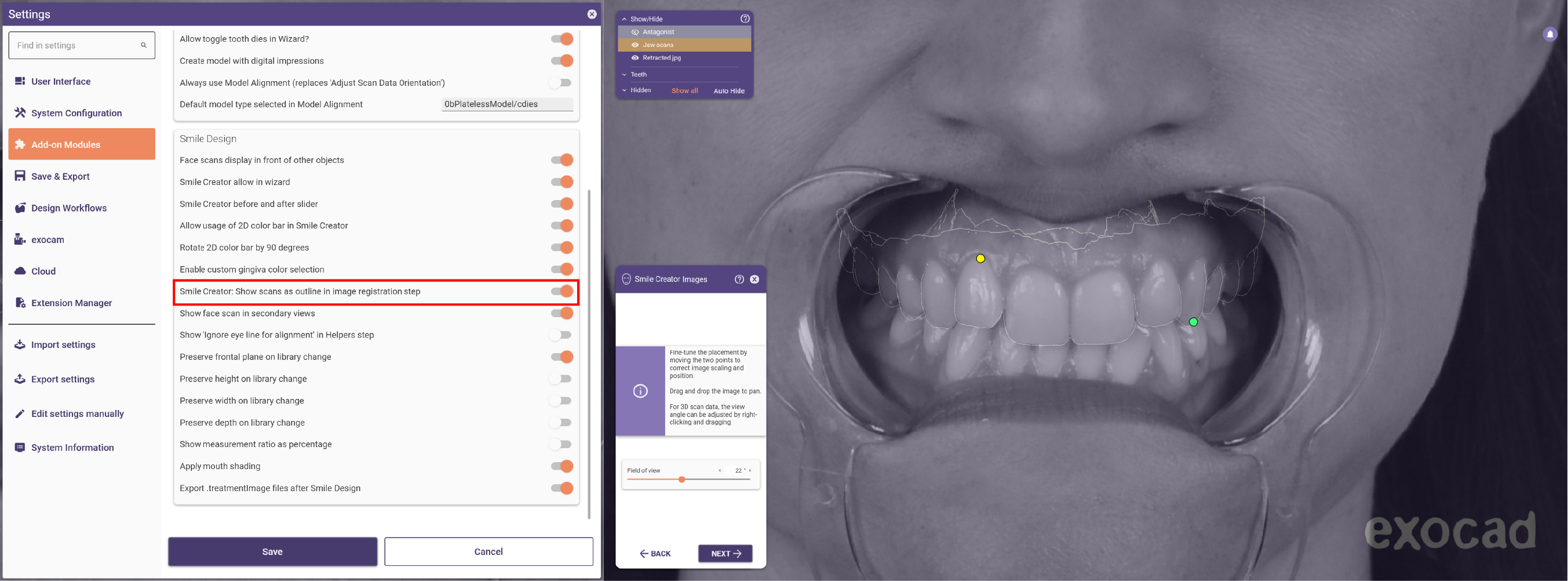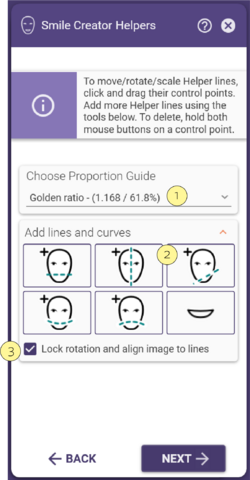Indice
- 1 Start Smile Creator
- 2 Immagine con retrattore
- 3 Smile Design Segmentation
- 4 Immagini di Smile Creator
- 5 Manual alignment
- 6 Caricare l’immagine del sorriso
- 7 Impostare i punti corrispondenti e regolare l’allineamento
- 8 Carica una scansione del viso
- 9 Disegna il profilo delle labbra
- 10 Linee guida e curve
- 11 Modellazione
- 12 Anteprima
- 13 Report Smile Creator
Start Smile Creator
Con DentalCAD Engine Build 9036 o versioni successive, puoi ora ottimizzare il tuo flusso di lavoro utilizzando le operazioni in cloud. L'opzione Segment Teeth è ora disponibile quando entri nella fase guidata Start Smile Creator.
Per avviare Smile Creator, fai clic su Start Smile Creator nello Smile Creator Wizard. La procedura guidata mostra il passaggio “Start Smile Creator” se sono ricostruiti almeno due denti vicini e almeno uno di essi è un incisivo.
Smile Creator rileva automaticamente i tratti del viso con l'intelligenza artificiale, per automatizzare la progettazione del sorriso e arrivare più rapidamente a una proposta estetica. Questo, insieme a molte altre nuove funzionalità e miglioramenti, aiuta a risparmiare tempo prezioso durante la progettazione dei casi.
Nota: Smile Creator non è disponibile se il tipo di ricostruzione è un waxup con waxup scansionato.

In alternativa, avvia lo Smile Creator dalla barra degli strumenti principale (Strumenti > Smile Creator).

Nota:Il modulo Smile Creator deve prima essere attivato. Tieni presente che lo Smile Creator è ottimizzato per gruppi singoli di denti vicini.
Immagine con retrattore
Clicca su Immagine con retrattore per caricare un'immagine dalla directory del file, o per scattare una foto direttamente dal tuo dispositivo:
1. Clicca sul simbolo della fotocamera.
2. Clicca su Cattura immagine nella finestra che si apre.
In alternativa, puoi trascinare il file di un’immagine nella vista principale, oppure copiare&incollare un file di un’immagine nella vista principale.
 Per utilizzare il rilevamento automatico dei tratti del viso, ti verrà richiesto di accettare i Termini e Condizioni Aggiuntivi delle Funzionalità Online Supplementari a causa delle nuove Funzionalità Cloud.
Per utilizzare il rilevamento automatico dei tratti del viso, ti verrà richiesto di accettare i Termini e Condizioni Aggiuntivi delle Funzionalità Online Supplementari a causa delle nuove Funzionalità Cloud.
 Una volta confermati e accettati, avrà inizio la segmentazione del sorriso.
Se scegli di non farlo, procedi normalmente con l'allineamento manuale.
Una volta confermati e accettati, avrà inizio la segmentazione del sorriso.
Se scegli di non farlo, procedi normalmente con l'allineamento manuale.
| Controlla questa pagina per avere maggiori informazioni sul Protocollo fotografico Smile Creator. |
Smile Design Segmentation
La segmentazione verrà eseguita automaticamente.
 Entrambe le arcate verranno segmentate.
Entrambe le arcate verranno segmentate.
Immagini di Smile Creator
 Nella fase successiva, l’allineamento tra l’immagine del sorriso e la scansione dell’arcata è stato eseguito automaticamente. Verifica il risultato e fai clic su “Avanti” se è accettabile. Per modificare il risultato, utilizza l’allineamento manuale.
Nella fase successiva, l’allineamento tra l’immagine del sorriso e la scansione dell’arcata è stato eseguito automaticamente. Verifica il risultato e fai clic su “Avanti” se è accettabile. Per modificare il risultato, utilizza l’allineamento manuale.
Manual alignment
Impostare i punti corrispondenti e regolare l’allineamento DentalCAD allinea automaticamente l'immagine ai dati di scansione. Se questo processo dovesse fallire, la foto del paziente viene visualizzata sul lato destro dello schermo. Per far combaciare la scansione e la foto, puoi impostare i punti di allineamento.

Impostare due punti di allineamento corrispondenti sull'immagine sinistra e destra. Prima clicca due punti sulla scansione e poi clicca i punti di allineamento corrispondenti nelle posizioni corrispondenti della foto.

Regola la posizione dei punti come richiesto facendo clic con il pulsante sinistro del mouse e trascinandoli. Posiziona il mouse sulle immagini e scorri per ingrandirle per ottimizzare l’allineamento. Clicca su Avanti quando i punti sono ottimali.
| SHORTCUTS |
Nella fase successiva, l’arcata scansionata e l'immagine del retrattore vengono sovrapposte.

Clicchi su Avanti quando hai finito.
Caricare l’immagine del sorriso
 Carica un'immagine del sorriso del paziente cliccando su Carica immagine con sorriso e selezionando un'immagine dalla directory del file, o scattando una foto direttamente con il tuo dispositivo. In alternativa, puoi trascinare il file di un’immagine nella vista principale, oppure copiare&incollare il file di un’immagine nella vista principale.
Carica un'immagine del sorriso del paziente cliccando su Carica immagine con sorriso e selezionando un'immagine dalla directory del file, o scattando una foto direttamente con il tuo dispositivo. In alternativa, puoi trascinare il file di un’immagine nella vista principale, oppure copiare&incollare il file di un’immagine nella vista principale.
 L'immagine viene allineata automaticamente. Affina l'allineamento spostando i due punti per correggere la scala e la posizione dell'immagine.
L'immagine viene allineata automaticamente. Affina l'allineamento spostando i due punti per correggere la scala e la posizione dell'immagine.
Impostare i punti corrispondenti e regolare l’allineamento


Carica una scansione del viso
Per caricare una scansione del viso, utilizza l'opzione Carica scansione viso e continua a impostare i punti di registrazione sulla scansione del viso e sulla scansione dell’arcata.
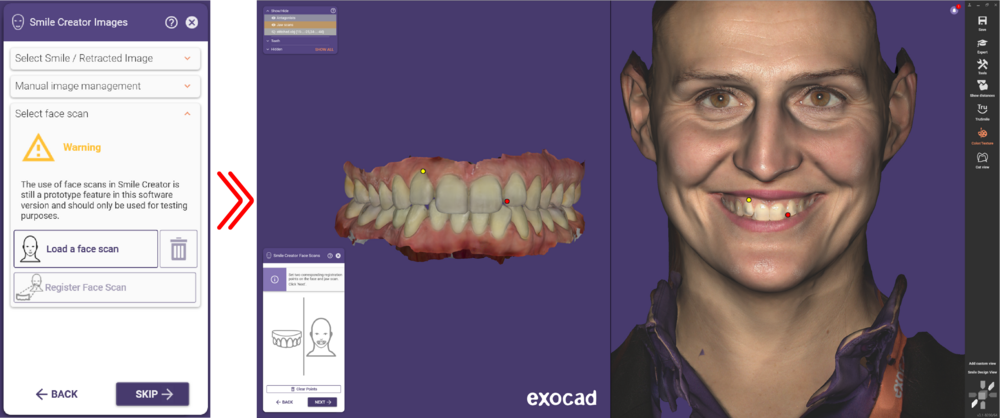 Dopo aver caricato una scansione 3D del viso al posto di immagini 2D, imposta due punti di registrazione corrispondenti sulla scansione del viso e sulla scansione dell’arcata. Quindi, cliccando su Avanti, puoi allineare manualmente la scansione dell’arcata a quella del viso.
Sposta la scansione dell’arcata tenendo premuti entrambi i pulsanti del mouse. Ruota la scansione dell’arcata utilizzando il pulsante destro del mouse. Nella sezione Orientamento [1], puoi impostare la vista Sinistra, Frontale o Destra. Nella sezione Proprietà Visive [2], scegli se visualizzare Teeth & Pre-op o il contorno della scansione dell’arcata/scansione pre-operatoria.
Dopo aver caricato una scansione 3D del viso al posto di immagini 2D, imposta due punti di registrazione corrispondenti sulla scansione del viso e sulla scansione dell’arcata. Quindi, cliccando su Avanti, puoi allineare manualmente la scansione dell’arcata a quella del viso.
Sposta la scansione dell’arcata tenendo premuti entrambi i pulsanti del mouse. Ruota la scansione dell’arcata utilizzando il pulsante destro del mouse. Nella sezione Orientamento [1], puoi impostare la vista Sinistra, Frontale o Destra. Nella sezione Proprietà Visive [2], scegli se visualizzare Teeth & Pre-op o il contorno della scansione dell’arcata/scansione pre-operatoria.
Mostra i controlli di allineamento [3] nella vista principale attivando la relativa casella di controllo. Attivando la casella Consenti la navigazione nella vista 3D [4], potrai ruotare tutti gli oggetti nella vista principale.
Disegna il profilo delle labbra
 DentalCAD rileva automaticamente il profilo delle labbra con l'intelligenza artificiale. Se dovesse fallire, traccia una linea labiale per ritagliare la bocca cliccando sui punti lungo il profilo interno delle labbra, come mostrato nello screenshot qui sotto. Regola la linea come richiesto trascinando i punti.
DentalCAD rileva automaticamente il profilo delle labbra con l'intelligenza artificiale. Se dovesse fallire, traccia una linea labiale per ritagliare la bocca cliccando sui punti lungo il profilo interno delle labbra, come mostrato nello screenshot qui sotto. Regola la linea come richiesto trascinando i punti.
Linee guida e curve
Utilizzando anche l'intelligenza artificiale, DentalCAD rileva automaticamente gli occhi del paziente. Se dovesse fallire, segui questi passaggi:
1. Clicca sull'occhio destro del paziente.

2. Clicca sull'occhio sinistro del paziente. Appaiono le linee guida e le curve.
 Assistenti
Assistenti
3. Nella procedura guidata, seleziona una guida proporzionale cliccando sul menu a tendina [1].
4. Per aggiungere altre linee guida, espandi la sezione Aggiungi linee e curve [2] nel wizard e clicca sul simbolo corrispondente.
5. Regola le linee guida e le curve come richiesto, trascinando e rilasciando i loro punti di controllo. Clicca su un punto di controllo e premi Canc per eliminare la linea guida.
6. Allinea l'immagine attivando Blocca la rotazione e allinea l'immagine alle linee [3].
7. Clicca su Avanti quando hai finito.
Modellazione
In questa fase ottimizzi il tuo design. La finestra principale mostra l'immagine del retrattore con i contorni 2D dei denti. Nell'angolo superiore destro si trova la vista frontale del modello 3D. La vista superiore è mostrata in basso e l'immagine nell'angolo inferiore destro rappresenta la vista laterale del modello. Puoi attivare la funzione Mostra distanze nella barra degli strumenti principale.
 La procedura guidata Smile Creator è mostrata nella parte sinistra dello schermo. Le quattro aree della finestra vengono spiegate in questa pagina.
La procedura guidata Smile Creator è mostrata nella parte sinistra dello schermo. Le quattro aree della finestra vengono spiegate in questa pagina.

Seleziona una libreria dentale nella sezione Library [1].
Nota che è importante iniziare il processo di modellazione da questa scelta. La modifica della libreria dentale azzera tutte le modifiche apportate.
Seleziona la casella Specchia movimenti [1] per applicare tutte le modifiche sulla posizione, scala e rotazione in modo simmetrico. Nella sezione Strumenti [2] del wizard, puoi cliccare su un dente per visualizzare e modificare le sue dimensioni in tutte le viste. Puoi selezionare più denti tenendo premuto CTRL mentre clicchi un altro dente. Tutti i denti compresi fra i due denti cliccati saranno selezionati anche tenendo premuto SHIFT mentre clicchi. Seleziona Free-Form o Misurazioni per eseguire una modellazione avanzata. Clicca su Free-form per modificare la forma del dente.
Si nota che solo la scheda Anat. e le preimpostazioni sono disponibili per la modifica libera.
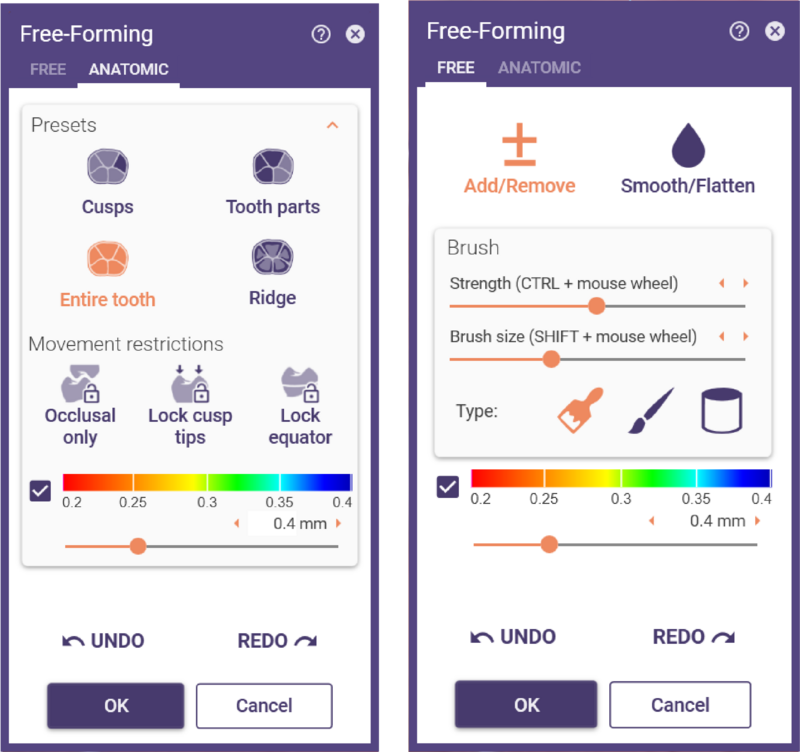
Seleziona Misurazioni [4] per visualizzare le dimensioni di un dente e le proporzioni. Disattiva la funzione cliccando nuovamente sull'icona.
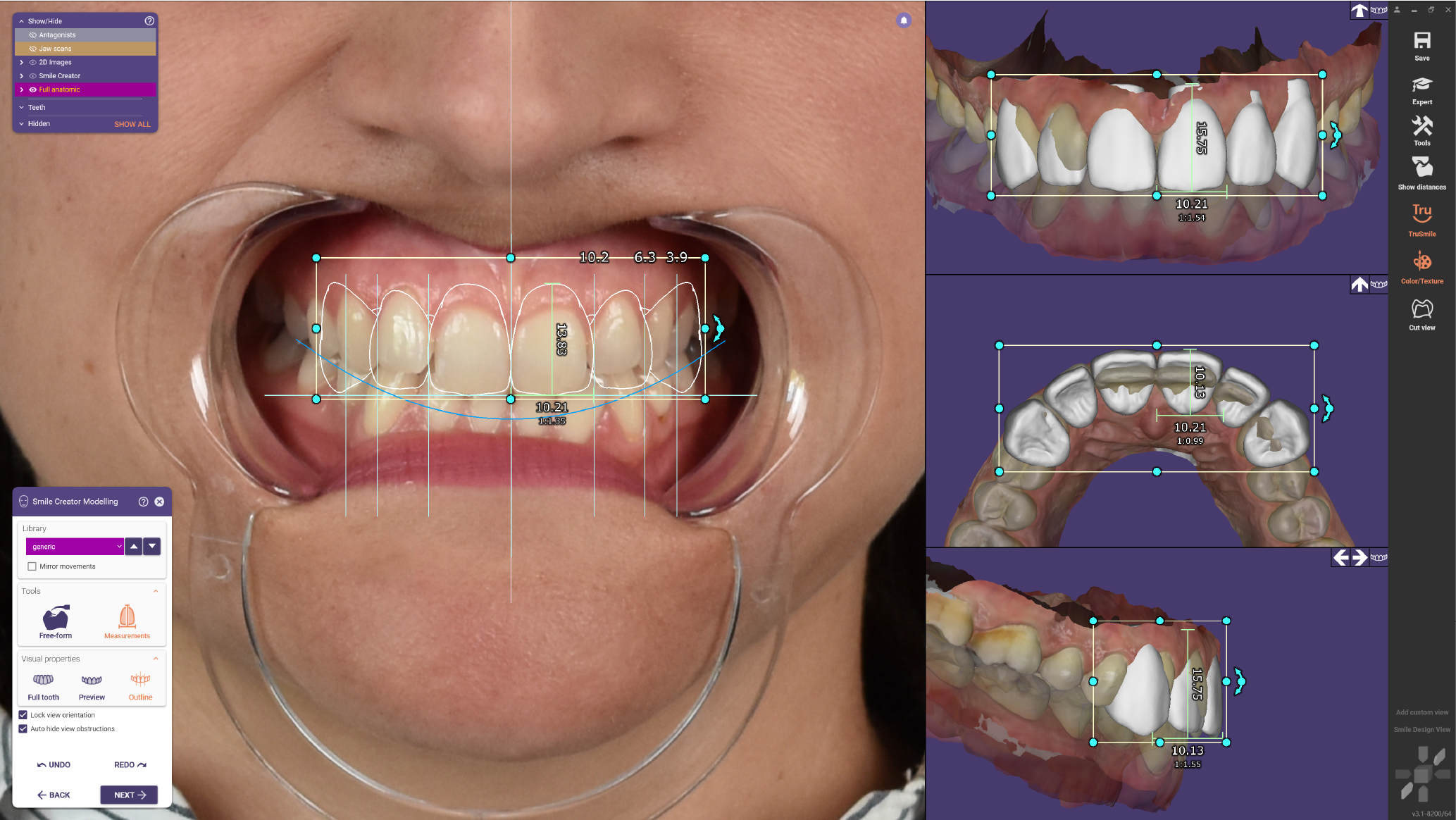
Seleziona la casella Blocca l’orientamento della vista per bloccare la vista corrente. Seleziona la casella Nascondi automaticamente gli ostacoli alla vista per nascondere automaticamente le parti della scansione che ostruiscono la vista nelle tre viste secondarie. In Visualizzazione [5], seleziona una delle seguenti modalità:
- Dente intero: visualizza tutti i denti nella loro interezza con i colletti dentali in un rendering realistico.
- Preview: visualizza un'anteprima dei denti sopra il bordo cervicale (utile per i cosiddetti 'sorrisi gengivali') in un rendering realistico.
- Contorni: visualizza un contorno dei denti al di sopra del bordo cervicale.
Clicca su Ritorna per annullare le modifiche precedenti e su Ripeti per ripristinarle [4].
Nota che anche le modifiche alla libreria dei denti saranno annullate/ripristinate.
 Seleziona Measurements [4] per visualizzare le dimensioni di un dente e le proporzioni. Disattiva la funzione cliccando nuovamente sull'icona.
Seleziona Measurements [4] per visualizzare le dimensioni di un dente e le proporzioni. Disattiva la funzione cliccando nuovamente sull'icona.
Regola il modello direttamente nel visualizzatore, se necessario, come segue:
Clicca su un dente in una qualsiasi delle viste per modificarne le dimensioni, la forma o la posizione.
- Trascina il riquadro che appare tramite i punti di controllo per modificare le dimensioni di un dente.
- Trascina il punto di controllo con le frecce per ruotare il dente.
- Clicca su un dente per cambiare liberamente la sua posizione. Per farlo su denti diversi contemporaneamente, tieni premuto CTRL e clicca sui denti desiderati oppure clicca, tieni premuto e trascina il mouse per creare un'area di selezione rettangolare su denti diversi.
- Seleziona la casella Specchia movimenti [1] per regolare contemporaneamente il dente controlaterale.
- Passa dalla visualizzazione del contorno alla vista completa del dente cliccando sull'icona del cerchio nell'angolo superiore destro di ciascuna vista.
- Clicca sulla bussola per allinearti alla vista Smile Design
- Ruota liberamente il modello facendo clic con il pulsante destro del mouse e trascinandolo. Clicca sulla freccia nell'angolo in alto a destra per tornare alla vista predefinita.
- Passa dalla visualizzazione del contorno a quella del dente completo cliccando sulla terza icona
- l'icona successiva (la quarta) mostra/nasconde i denti del paziente e l'ultima mostra/nasconde i denti del paziente destinati alle ricostruzioni.
- Clicca su Avanti quando hai finito.
Anteprima
In questa fase, viene visualizzata un'anteprima del sorriso. C'è un cursore prima/dopo per confrontare il sorriso precedente e quello nuovo con un cursore che trascina le frecce a sinistra o a destra.
 Ora puoi regolare la colorazione dei denti utilizzando i seguenti controlli:
Ora puoi regolare la colorazione dei denti utilizzando i seguenti controlli:
- Nella sezione Real-time preview [1], puoi regolare Tooth color [A], Gingiva design [B] e Light/Shades [C].
- Clicca su Usa barra colori 2D [3] per aprire una finestra di colore personalizzata che ti permette di scegliere il colore ottimale del dente dalla tavolozza. Scegli il colore di base del dente e il colore di evidenziazione del dente con il selezionatore di colori.
- [2] Seleziona uno dei 20 colori standard nella procedura guidata. Puoi regolare il colore selezionato con Regolazione intensità [3] per adattarlo meglio alla foto, utilizzando il cursore sottostante.
Notare che il colore della foto dipende dalla configurazione della fotocamera, dall’illuminazione e dal display, pertanto l'anteprima è solo un'approssimazione.
- Espandi Custom Color Selection [6] per personalizzare la colorazione del tuo progetto. Definisci il colore base del dente e il colore di evidenziazione del dente utilizzando i cursori.
Utilizza il selettore di colore per scegliere un colore nella foto cliccando sull'icona del contagocce superiore. Clicca su un punto della foto che corrisponda al colore base del dente.
Successivamente, clicca sull'icona del contagocce inferiore per selezionare il colore di evidenziazione. Clicca su un punto luminoso nell'immagine originale per applicarlo come colore di evidenziazione per il tuo modello.
- Espandi la sezione Visual properties [7] e seleziona la modalità Full Tooth, Preview o Outline.
- [8] Esporta l'immagine del sorriso con il nuovo sorriso o con il nuovo & precedente sorriso copiandolo negli appunti, oppure salvalo direttamente nella cartella del progetto.
Seleziona Gingiva design [B] per aprire questa sezione. Scegli quale arcata desideri generare e quindi crea una gengiva cliccando su Generate gingiva [2], dopo aver prima regolato i parametri nella sezione [3]. Se viene creata una gengiva, la funzione di Segmentazione Free-Form della gengiva diventerà attiva. Dopo aver generato la gengiva, avrai anche la sezione Color & properties con una barra colori gengiva 2D.
Con le opzioni Light/Shades [C] puoi apportare regolazioni visive. Nella sezione Light and Image Adjustment, inizia regolando la luminosità del dente [1] e affinando la luminosità dell'immagine utilizzando il cursore [2].
Nella sezione Shading options, puoi anche modificare i valori di scurimento e il colore ambientale [3] per ottenere un risultato più naturale. Utilizza [4] per ripristinare i valori predefiniti.
Photorealistic preview
Selezionando il pulsante Photorealistic Preview [2] puoi generare un'anteprima fotorealistica [A] dell'arcata superiore o di entrambe le arcate. Questo processo richiede alcuni minuti. Una volta generata, puoi regolare la luminosità dell'immagine, che influenzerà anche la luminosità del sorriso.
 Utilizzando il design di Smile Creator, genera una simulazione basata sull’IA del risultato della procedura per aiutare i pazienti a prendere decisioni informate.
Utilizzando il design di Smile Creator, genera una simulazione basata sull’IA del risultato della procedura per aiutare i pazienti a prendere decisioni informate.
Report Smile Creator
Nell'ultimo passaggio, puoi creare un report PDF del disegno del sorriso. Nel Setup pagina [1], scegli le Dimensioni, il tipo di margine, l'Orientamento e il Tema in base alle tue preferenze. Di seguito troverai un esempio:

Seleziona individualmente ciò che desideri includere espandendo Smile Creator Report expander [2].
- Puoi scegliere di Esportare come file [3] o di Stampare [4].
- È anche possibile Creare un TruSmile Video [5]. Clicca qui per saperne di più su questa opzione.
- Clicca su Fatto [3] quando hai finito.
- Dopo aver terminato lo Smile Creator, è disponibile la Smile window, una vista secondaria per mostrare il progetto del sorriso orientato al paziente. Questa vista secondaria può essere sempre riaperta durante il flusso di lavoro di DentalCAD, ed è disponibile nella Barra degli strumenti principale. Ciò consentirà agli utenti di utilizzare strumenti avanzati come il posizionamento dei denti in modalità a catena come di consueto, ma allo stesso tempo di vedere il risultato in modo interattivo rispetto al viso del paziente. Utilizza questo strumento con uno schermo, o con una configurazione a schermi multipli.