Overview
Con lo strumento per la creazione del video del sorriso si può ottenere una visualizzazione realistica e dinamica del trattamento. Il video mostra il prima e il dopo e consente di comunicare i piani di trattamento in modo più efficace, rendendo più facile per i pazienti visualizzare il loro futuro sorriso con movimenti naturali della bocca.
Requisiti
- Registrazione video del paziente che segue le linee guida.
- Scansioni intraorali del paziente entro una settimana dalla registrazione, per garantire che la situazione dentale e il video corrispondano.
- Devono essere utilizzate solo le scansioni di denti che non sono stati preparati.
- Accesso ai servizi cloud.
- Impostazioni TruSmile Video (mettiti in contatto con il tuo rivenditore per abilitarlo).
- Deve essere stata fatta una progettazione con Smile Creator.
- Si consiglia vivamente di utilizzare l'integrazione fotografica TruSmile basata sul cloud prima di generare un video.
| Ti preghiamo di inviare i video come file o allegati, piuttosto che direttamente tramite applicazioni di messaggistica come WhatsApp o Telegram, in quanto queste piattaforme spesso degradano la qualità e la risoluzione dei video. |
Step by step
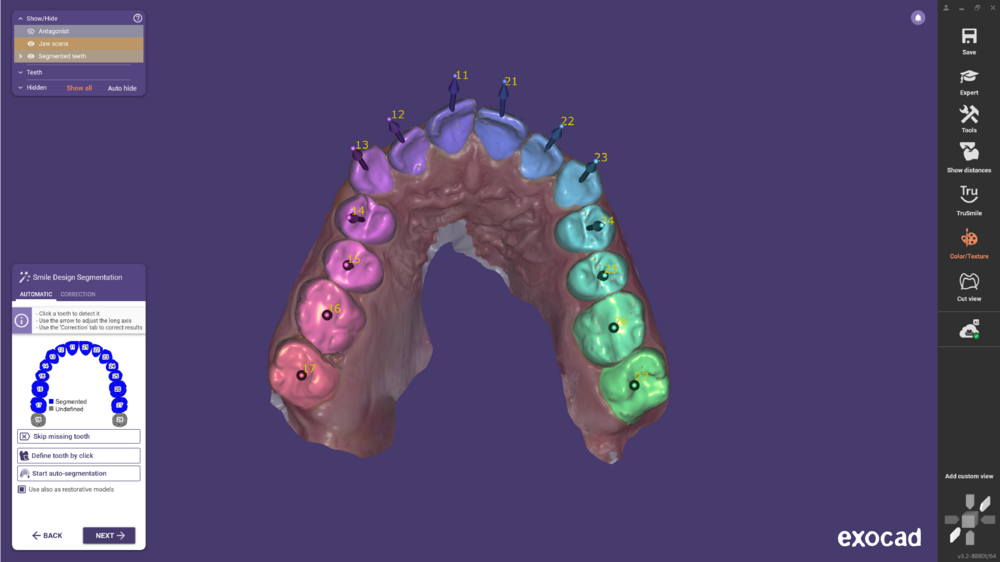 Fase 1: Iniziare eseguendo la segmentazione dello Smile design.
Fase 1: Iniziare eseguendo la segmentazione dello Smile design.
 Fase 2: Poi, continua con Smile Creator e segui i soliti passaggi.
Fase 2: Poi, continua con Smile Creator e segui i soliti passaggi.
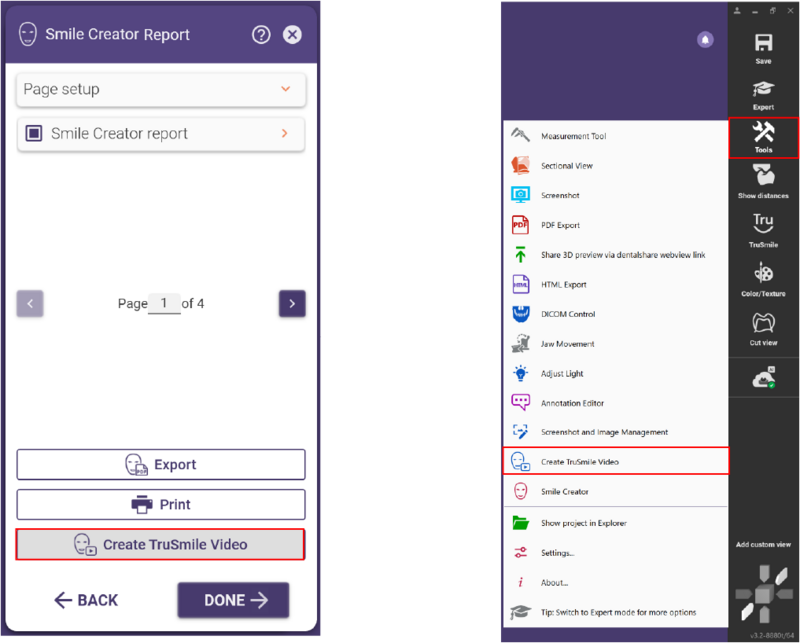 Fase 3: Entrando nella procedura guidata Smile Creator Wizard, hai la possibilità di Creare un TruSmile Video.
Puoi anche aprire l'opzione Crea TruSmile Video, sotto Strumenti.
Fase 3: Entrando nella procedura guidata Smile Creator Wizard, hai la possibilità di Creare un TruSmile Video.
Puoi anche aprire l'opzione Crea TruSmile Video, sotto Strumenti.
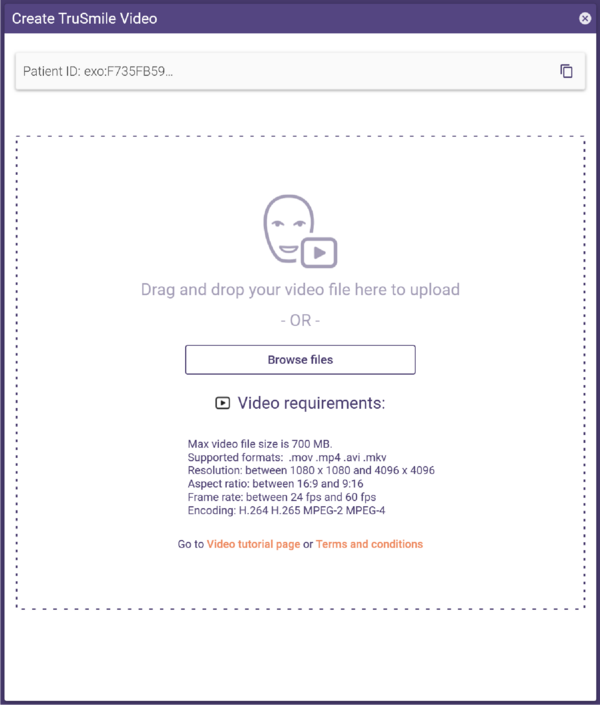 Fase 4: Nella finestra Crea un video TruSmile, trascina il tuo video o clicca su Sfoglia file e trova il video che desideri caricare. Non dimenticare di rispettare i requisiti del video elencati.
Fase 4: Nella finestra Crea un video TruSmile, trascina il tuo video o clicca su Sfoglia file e trova il video che desideri caricare. Non dimenticare di rispettare i requisiti del video elencati.
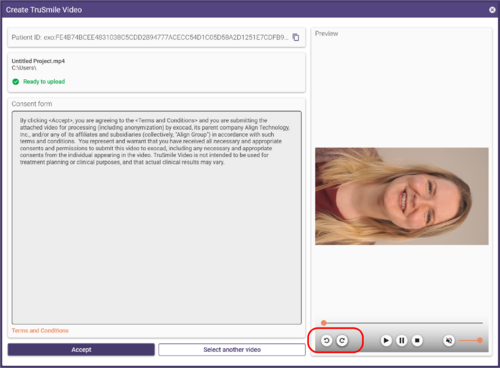
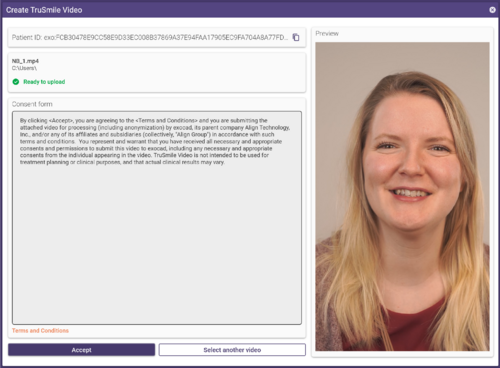 Fase 5: Dopo aver selezionato il video, avrai un'anteprima sul lato destro della finestra. Passa il puntatore sull'anteprima per visualizzare funzioni aggiuntive come Riproduci o Ruota. Leggi il Modulo di consenso e accettalo per procedere.
Fase 5: Dopo aver selezionato il video, avrai un'anteprima sul lato destro della finestra. Passa il puntatore sull'anteprima per visualizzare funzioni aggiuntive come Riproduci o Ruota. Leggi il Modulo di consenso e accettalo per procedere.
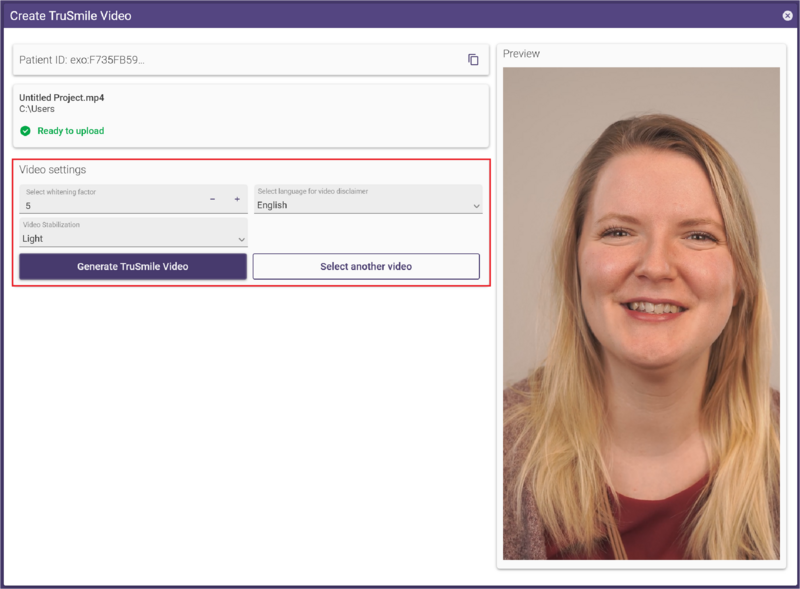 Fase 6: Prima di generare il TruSmile Video, regola le impostazioni del video. Seleziona la lingua per il disclaimer e scegli il tipo di stabilizzazione video a seconda di come hai registrato il video:
Fase 6: Prima di generare il TruSmile Video, regola le impostazioni del video. Seleziona la lingua per il disclaimer e scegli il tipo di stabilizzazione video a seconda di come hai registrato il video:
- Off se è stato utilizzato un treppiede.
- Luce nel caso in cui sia stato registrato con movimenti lenti e fluidi.
- Forte se hai tenuto la telecamera manualmente o con movimenti rapidi.
Procedi cliccando su Genera TruSmile Video.
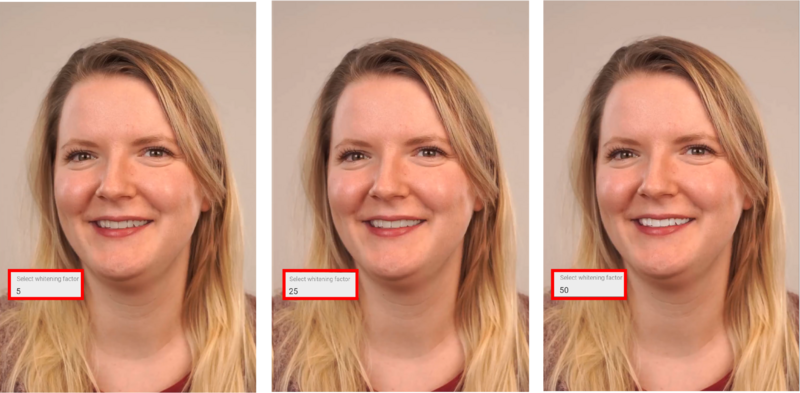 Puoi decidere il fattore di sbiancamento da 1 a 50 utilizzando i pulsanti "+" e "-" o digitando il valore del fattore di sbiancamento. Più alto è il valore, più bianco sarà.
Puoi decidere il fattore di sbiancamento da 1 a 50 utilizzando i pulsanti "+" e "-" o digitando il valore del fattore di sbiancamento. Più alto è il valore, più bianco sarà.
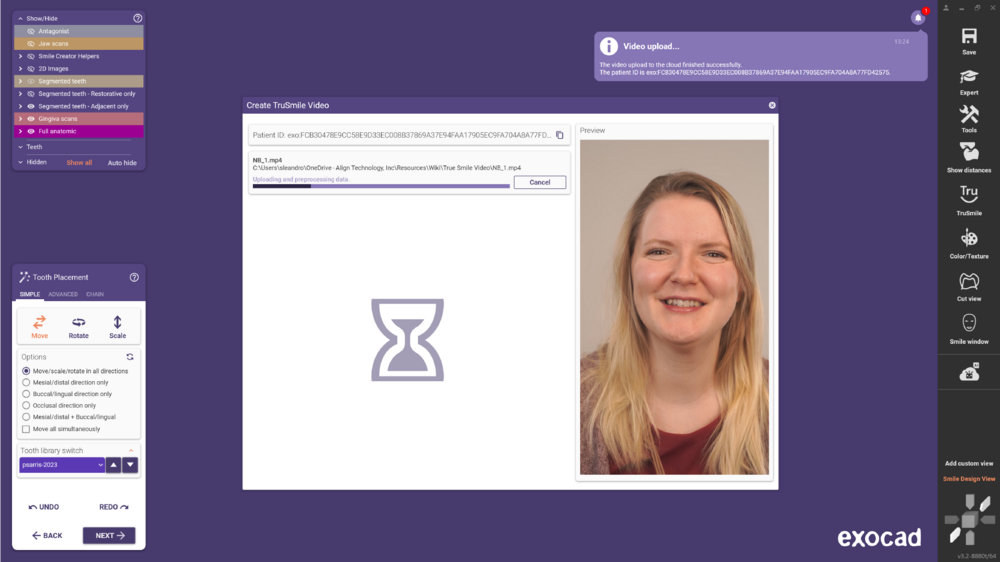 Fase 7: Il video verrà caricato. Attendi un paio di minuti e riceverai un'e-mail che ti informa che il TruSmile Video è pronto. Puoi anche accedere ai TruSmile Video dal portale my.exocad.com.
Fase 7: Il video verrà caricato. Attendi un paio di minuti e riceverai un'e-mail che ti informa che il TruSmile Video è pronto. Puoi anche accedere ai TruSmile Video dal portale my.exocad.com.
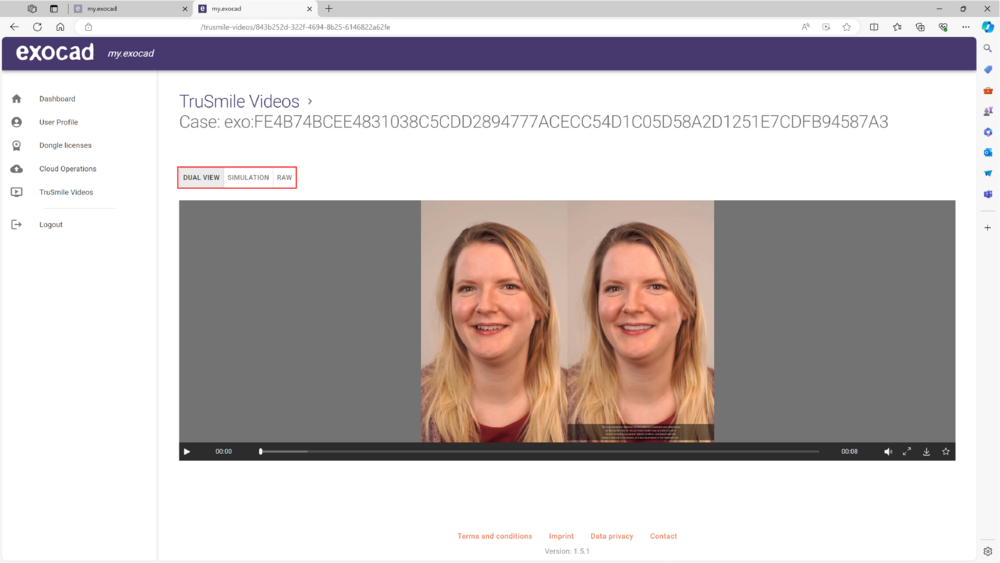 Fase 8: Puoi visualizzare il risultato utilizzando la doppia visualizzazione, solo la Simulazione o Raw (caricato in origine).
Fase 8: Puoi visualizzare il risultato utilizzando la doppia visualizzazione, solo la Simulazione o Raw (caricato in origine).
| Per provare questa funzione con un caso demo, devi avere DentalCAD versione 3.2 Elefsina Feature Release, Engine Build 9036 (2024-09-27) o successiva. Clicca qui per scaricare i dati demo. |
Risoluzione dei problemi
Il video mostra dei denti sulla lingua. Cosa posso fare?
Durante la registrazione del video, i pazienti devono essere istruiti a non mostrare la lingua davanti ai denti. Queste parti del video potrebbero apparire in modo errato alla fine, a causa della sovrapposizione visiva.
Perché vedo una linea/taglio tra il labbro e la gengiva?
In alcuni casi, la linea tra il labbro e la gengiva è molto predominante e può causare artefatti visivi. Prova a utilizzare un'altra sezione del video o a regolare le impostazioni della telecamera e della luce. Saremmo inoltre lieti di ricevere il tuo feedback sul video player, in modo che il nostro team R&D possa esaminarlo.
I denti del paziente sembrano troppo bianchi. C'è un modo per farli sembrare più naturali?
Se il colore dei denti generato è troppo bianco o eccessivamente sbiancato, regola il fattore di sbiancamento, nelle impostazioni video al momento del caricamento/generazione del video. Puoi anche regolare le impostazioni di luce durante la registrazione del video.
I denti del paziente sembrano troppo scuri e grigi. C'è un modo per migliorare il loro aspetto?
Questo risultato può essere legato alla velocità dei movimenti della bocca. Chiedi al paziente di parlare più lentamente e di fare meno movimenti. Questo potrebbe migliorare il risultato. Puoi anche regolare le impostazioni della luce durante la registrazione del video.
Posso usare lo strumento TruSmile video se il paziente ha un morso inverso, un morso aperto o un avanzamento mandibolare?
No. Per ottenere un buon risultato, il paziente non può avere un morso inverso, un morso aperto o un avanzamento mandibolare. Questo può portare a delle imprecisioni nella simulazione.
Sembra che i denti saltino di posizione durante il video. Perché succede?
Se i denti superiori sono poco visibili nel video registrato, è molto difficile vedere la posizione originale dei denti e ottenere un buon risultato. Prova a registrare nuovamente il paziente e assicurati che i denti siano completamente visibili.
Perché il video scatta?
Potrebbe essere dovuto a una luce insufficiente, prova a registrare di nuovo con una luce diversa, preferibilmente a LED.
Perché non c'è differenza tra la simulazione e il video originale?
Se non hai eseguito modifiche nella fase di posizionamento dei denti o nello Smile Creator prima di creare il TruSmile Video, l'unica differenza che puoi notare è il fattore di sbiancamento.
Vedo i denti nella posizione sbagliata. Cosa posso fare?
In questo caso, potrebbe essere necessario utilizzare un'altra sezione del video con il paziente che esegue movimenti lenti con la bocca.








