Resumen
Con la herramienta de video de sonrisa, obtenga una visualización dinámica y realista del tratamiento. El video muestra el antes y el después, lo que permite comunicar los planes de tratamiento de manera más efectiva, facilitando que los pacientes visualicen su futuro con movimientos naturales de la boca.
Requisitos
- Grabación de video del paciente siguiendo las directrices
- Escaneos intraorales del paciente realizados dentro de una semana de la grabación para garantizar que la situación dental y el video coincidan
- Solo deben usarse escaneos de dientes que no hayan sido preparados
- Acceso a Cloud services
- Configuración de TruSmile video (Póngase en contacto con su distribuidor para habilitarla)
- Se debe haber realizado un diseño en Smile Creator.
- Se recomienda encarecidamente usar la integración TruSmile Photo basada en la nube antes de generar un video.
| Por favor, envíe videos como archivos o adjuntos, en lugar de enviarlos directamente a través de aplicaciones de mensajería como WhatsApp o Telegram, ya que estas plataformas suelen degradar la calidad y la resolución del video. |
Paso a paso
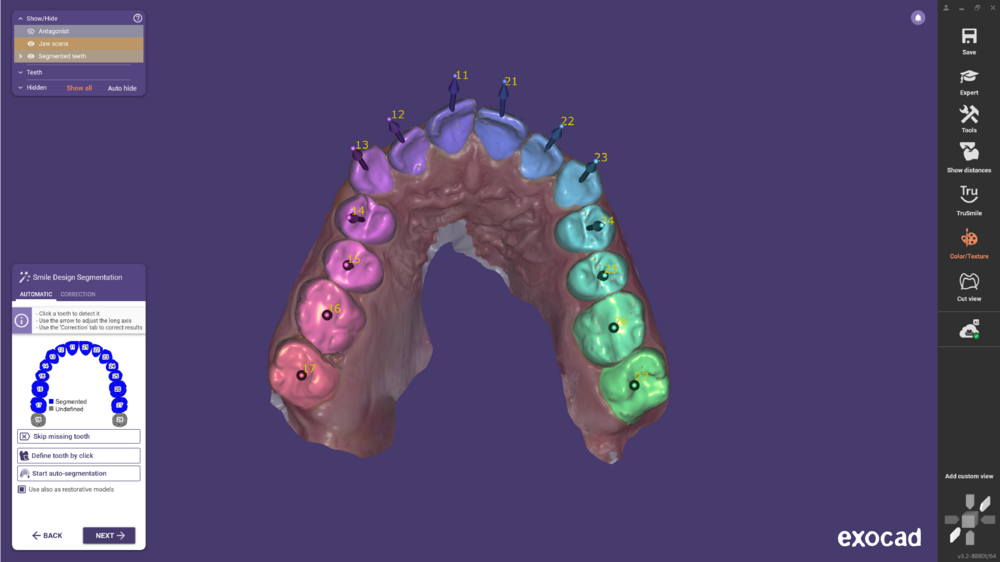 Paso 1: Comience realizando la segmentación del diseño de sonrisa.
Paso 1: Comience realizando la segmentación del diseño de sonrisa.
 Paso 2: Luego, continúe con el Smile Creator y siga los pasos habituales.
Paso 2: Luego, continúe con el Smile Creator y siga los pasos habituales.
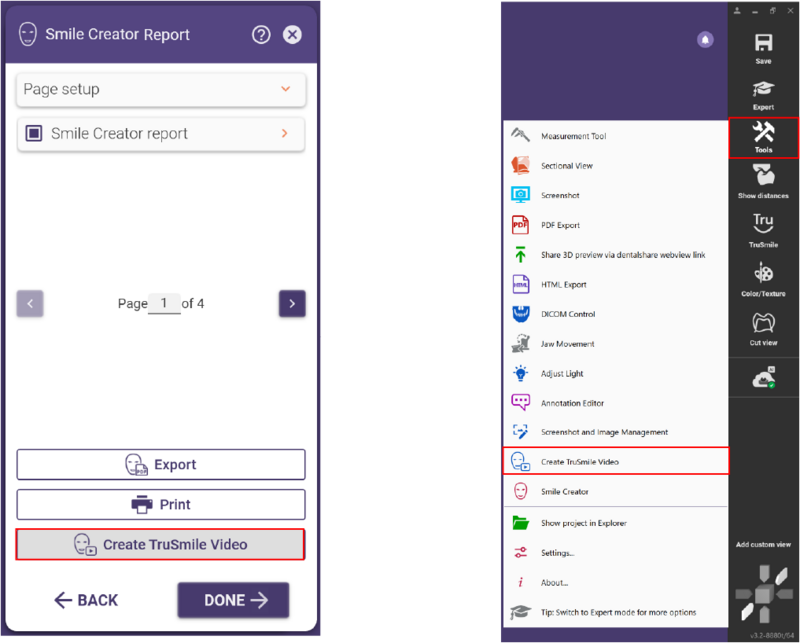 Paso 3: En el paso del asistente de Informe del Smile Creator, tiene la opción de Crear un video TruSmile. También puede abrir la opción Crear TruSmile Video en el menú de Herramientas.
Paso 3: En el paso del asistente de Informe del Smile Creator, tiene la opción de Crear un video TruSmile. También puede abrir la opción Crear TruSmile Video en el menú de Herramientas.
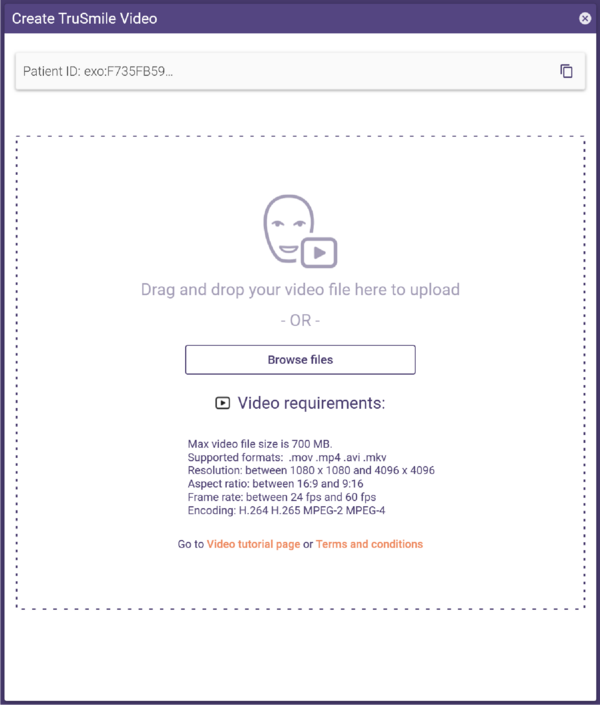 Paso 4: En la ventana Crear TruSmile Video, Arrastre y suelte su video o haga clic en Explorar archivos para buscar el video que desea cargar. No olvide seguir los requisitos de video enumerados.
Paso 4: En la ventana Crear TruSmile Video, Arrastre y suelte su video o haga clic en Explorar archivos para buscar el video que desea cargar. No olvide seguir los requisitos de video enumerados.
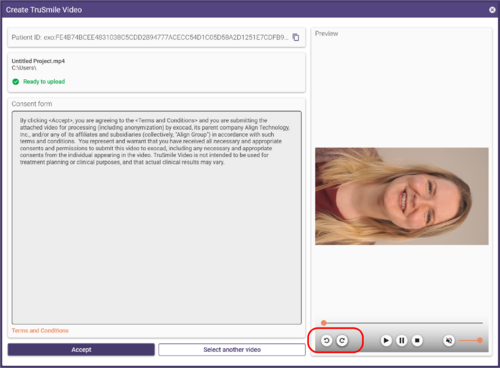
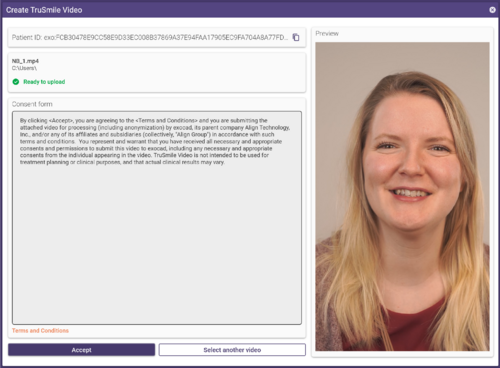
Paso 5: Después de seleccionar el video, tendrá una vista previa en el lado derecho de la ventana. Pase el cursor sobre la vista previa para visualizar funciones adicionales, como reproducir o rotar. Lea el Formulario de Consentimiento y acéptelo para continuar.
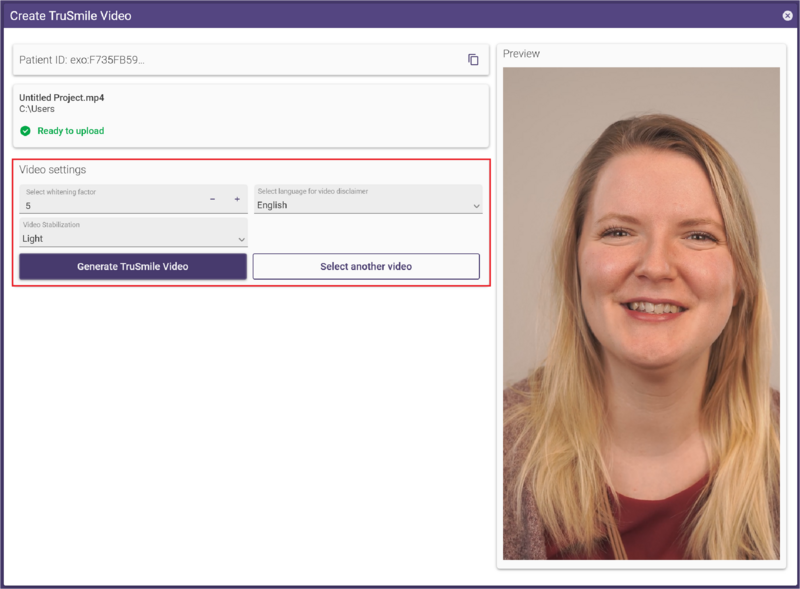 Paso 6: Antes de generar el TruSmile Video, ajuste la configuración del video. Seleccione el idioma para el aviso legal del video y elija el tipo de estabilización de video según cómo haya grabado el video.
Paso 6: Antes de generar el TruSmile Video, ajuste la configuración del video. Seleccione el idioma para el aviso legal del video y elija el tipo de estabilización de video según cómo haya grabado el video.
- Apagado: si usó un trípode
- Ligero: en caso de que haya grabado con movimientos lentos y suaves
- Fuerte: si sostuvo la cámara manualmente o con movimientos rápidos
Continúe haciendo clic en Generar TruSmile Video.
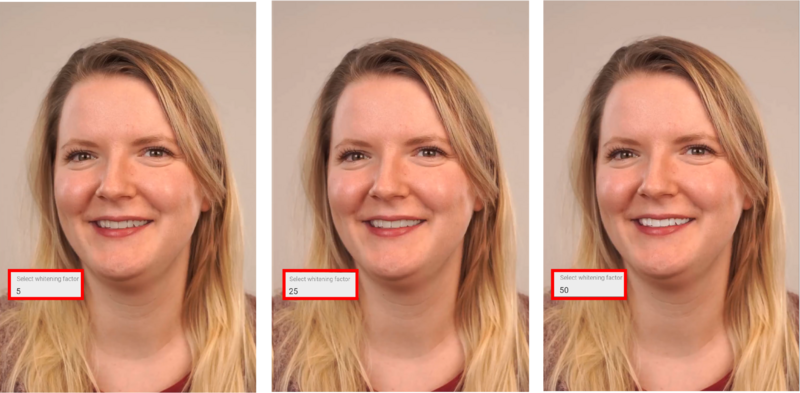 Puede ajustar el factor de blanqueamiento de 1 a 50 usando los botones + - o escribiendo el valor del factor de blanqueamiento. Cuanto mayor sea el valor, más blancos se verán los dientes.
Puede ajustar el factor de blanqueamiento de 1 a 50 usando los botones + - o escribiendo el valor del factor de blanqueamiento. Cuanto mayor sea el valor, más blancos se verán los dientes.
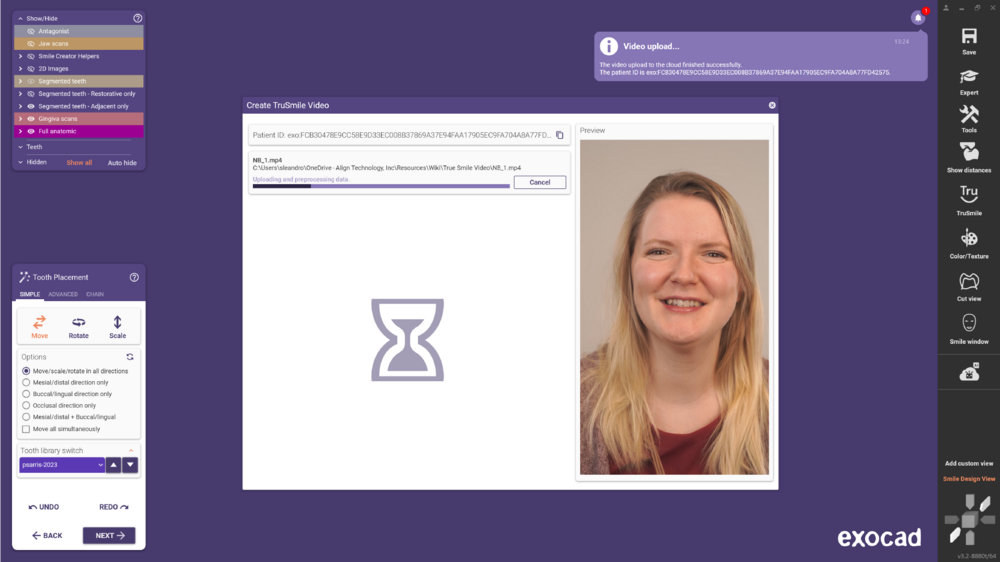 Paso 7: Después de eso, el video se cargará. Espere un par de minutos y recibirá un correo electrónico informando que el TruSmile Video está listo. También puede acceder a los videos TruSmile desde el portal my.exocad.com.
Paso 7: Después de eso, el video se cargará. Espere un par de minutos y recibirá un correo electrónico informando que el TruSmile Video está listo. También puede acceder a los videos TruSmile desde el portal my.exocad.com.
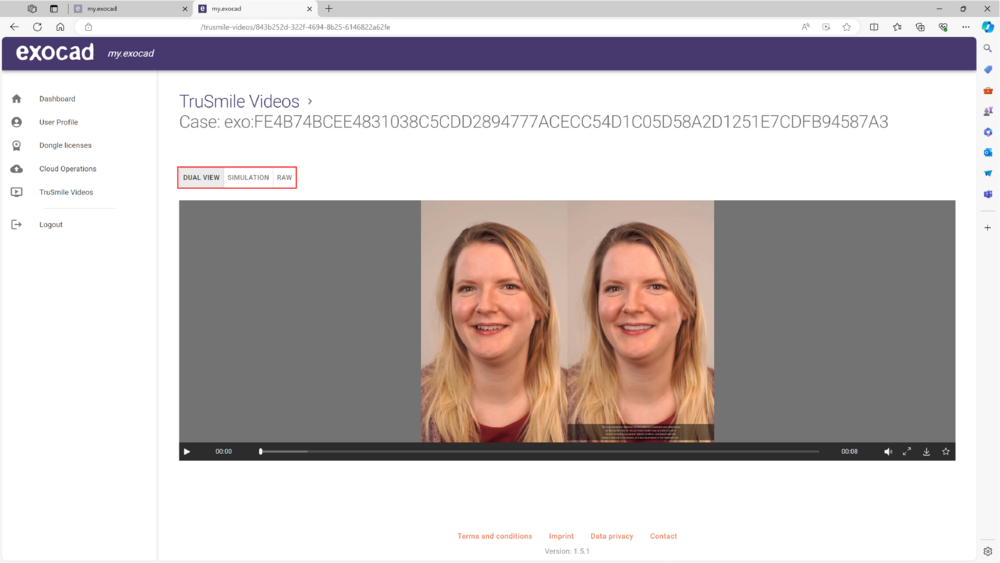 Paso 8: Puede visualizar el resultado usando la vista dual, solo la Simulación o el Raw (original cargado).
Paso 8: Puede visualizar el resultado usando la vista dual, solo la Simulación o el Raw (original cargado).
| Para probar esta función con un caso de ejemplo, debe tener DentalCAD versión 3.2 Elefsina Feature Release, Engine Build 9036 (2024-09-27) o posterior. Haga clic aquí para descargar los datos de muestra. |
Resolución de problemas
El video muestra dientes en la lengua. ¿Qué puedo hacer?
Durante la grabación del video, indique a los pacientes que no muestren su lengua frente a sus dientes. Estas partes del video pueden aparecer incorrectamente al final debido a la superposición visual.
¿Por qué veo una línea/corte entre el labio y la encía?
En algunos casos, la línea entre el labio y la encía es muy prominente, lo que puede generar artefactos visuales. Intente usar otra sección del video o ajustar la configuración de la cámara y la iluminación. También estaremos encantados de recibir sus comentarios en el reproductor de video para que nuestro equipo de I+D lo revise.
Los dientes del paciente se ven demasiado blancos. ¿Hay alguna forma de hacerlos más naturales?
Si el color de los dientes generados es demasiado blanco o excesivamente blanqueado, ajuste el factor de blanqueamiento en la configuración del video al cargarlo/generarlo. También puede ajustar la iluminación durante la grabación del video.
Los dientes del paciente se ven demasiado oscuros y grisáceos. ¿Hay alguna forma de mejorar su apariencia?
Ese resultado puede estar relacionado con la velocidad de los movimientos de la boca. Pida al paciente que hable más despacio y haga menos movimientos. Esto puede mejorar el resultado. También ajuste la iluminación durante la grabación del video.
¿Puedo usar la herramienta de video TruSmile si el paciente tiene una mordida invertida, mordida abierta o avance mandibular?
No. Para obtener un buen resultado, el paciente no puede tener una mordida invertida, mordida abierta o avance mandibular. Eso puede causar inexactitudes en la simulación.
Parece que los dientes están cambiando de posición durante el video. ¿Por qué sucede esto?
Si los dientes superiores son difíciles de ver en el video grabado, es complicado obtener la posición original de los dientes y lograr un buen resultado. Intente grabar nuevamente al paciente asegurándose de que los dientes sean completamente visibles.
¿Por qué el video parpadea?
Esto puede deberse a una iluminación insuficiente. Intente grabar nuevamente con una luz diferente, preferiblemente LED.
¿Por qué no hay diferencia entre la simulación y el video original?
Si no realizó cambios en el paso de colocación de dientes o en Smile Creator antes de crear el TruSmile Video, la única diferencia que puede notar es el factor de blanqueamiento.
Veo los dientes en la posición incorrecta. ¿Qué puedo hacer?
Si este es el caso, puede que necesite usar otra sección del video con el paciente realizando movimientos más lentos con la boca.








